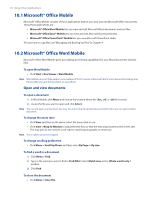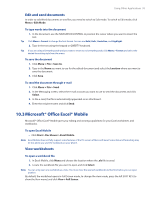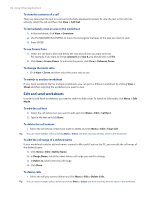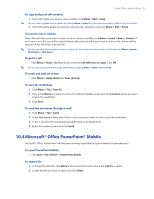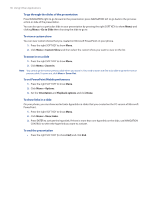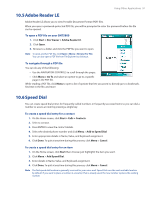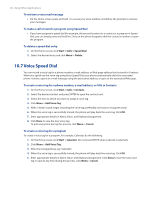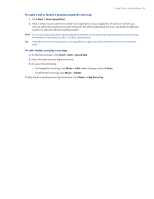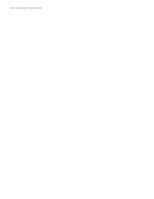HTC Verizon Wireless SMT5800 User Manual - Page 97
Adobe Reader LE, 6 Speed Dial, Start > Doc Viewer > Adobe Reader LE, Menu > Go
 |
View all HTC Verizon Wireless SMT5800 manuals
Add to My Manuals
Save this manual to your list of manuals |
Page 97 highlights
Using Other Applications 97 10.5 Adobe Reader LE Adobe Reader LE allows you to view Portable Document Format (PDF) files. When you open a password-protected PDF file, you will be prompted to enter the password before the file can be opened. To open a PDF file on your SMT5800 1. Click Start > Doc Viewer > Adobe Reader LE. 2. Click Open. 3. Browse to a folder and click the PDF file you want to open. Note To open another PDF file, click Open > Menu > Browse For File. You can also open a PDF file from File Explorer by clicking it. To navigate through a PDF file You can do any of the following: • Use the NAVIGATION CONTROLS to scroll through the pages. • Click Menu > Go To and select an option to go to a specific page in the PDF file. While reading a PDF file, click Menu to open a list of options that lets you zoom in, directly go to a bookmark, find text in the file, and more. 10.6 Speed Dial You can create speed dial entries for frequently-called numbers or frequently-accessed items so you can dial a number or access an item by pressing a single key. To create a speed dial entry for a contact 1. On the Home screen, click Start > Calls > Contacts. 2. Select a contact. 3. Press ENTER to view the contact details. 4. Select the desired phone number and click Menu > Add to Speed Dial. 5. Enter appropriate details in Name, Value, and Keyboard assignment. 6. Click Done. To quit at any time during this process, click Menu > Cancel. To create a speed dial entry for an item 1. On the Home screen, click Start then choose (just highlight) the item you want. 2. Click Menu > Add Speed Dial. 3. Enter details in Name, Value, and Keyboard assignment. 4. Click Done. To quit at any time during this process, click Menu > Cancel. Note The first speed dial location is generally reserved for your voice mail. Speed Dial uses the next available location by default. If you want to place a number in a location that is already used, the new number replaces the existing number.