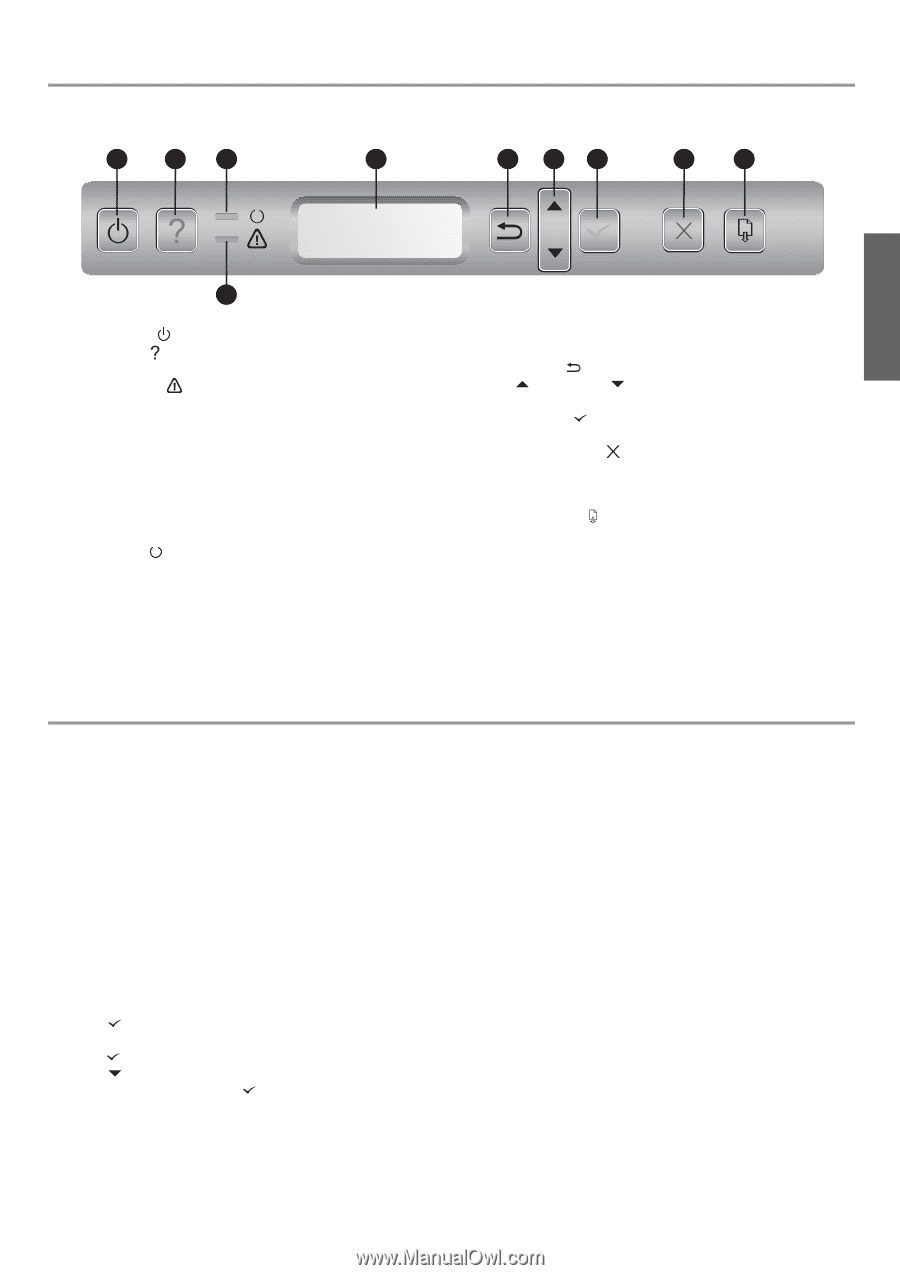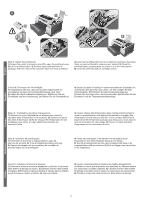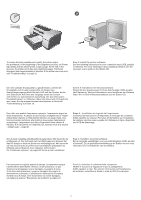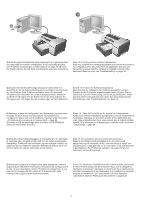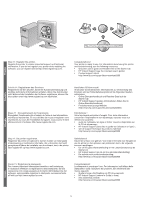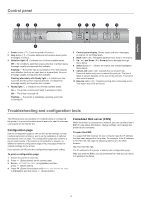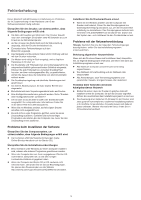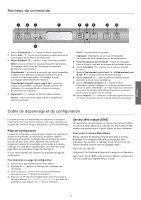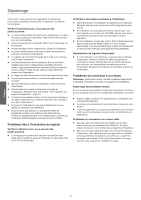HP 2800dtn HP Business Inkjet 2800 - Getting Started Guide - Page 15
Control panel, Troubleshooting and configuration tools - cartridges
 |
UPC - 829160652429
View all HP 2800dtn manuals
Add to My Manuals
Save this manual to your list of manuals |
Page 15 highlights
English Control panel 1 2 4 5 6 78 9 10 3 1 Power button ( ): Turns the printer off and on. 2 Help button ( ): Provides additional information about printer messages or menus. 3 Attention light ( ): Indicates one of three possible states: Off - No conditions exist that require attention. A printer-status message usually accompanies this indicator. Flashing - The printer has encountered an error that requires user attention (such as an open door or a paper jam). An error message usually accompanies this indicator. Flashing alternately with Ready light - A critical error has occurred, and the printer requires attention. A critical-error message usually accompanies this indicator. 4 Ready light ( ): Indicates one of three possible states: On - The printer is online and ready to accept print jobs. Off - The printer is turned off. Flashing - The printer is initializing, canceling a print job, or turning off. 5 Control-panel display: Shows status and error messages, as well as ink cartridge levels. 6 Back button ( ): Navigates backward one level in the menus. 7 Up ( ) and Down ( ) Arrow buttons: Navigate through menu items. 8 Select button ( ): Enters the menus and selects highlighted menu items. 9 Cancel Job button ( ): Cancels the current print job. Press this button only once to cancel the print job. The time it takes to cancel depends on the size of the print job. This button also exits all menus. 10 Resume button ( ): Restarts printing after continuable errors. This button also exits all menus. Troubleshooting and configuration tools The following tools are available for troubleshooting or configuring the printer. For more information about these tools, see the onscreen user's guide on the Starter CD. Configuration page Use the configuration page to view current printer settings, to help troubleshoot printer problems, and to verify installation of optional accessories, such as trays. The configuration page also contains a log of recent events. If the printer is connected to a network, an additional network configuration page prints; this page shows the network settings for the printer. If you need to call HP, print the configuration page before calling. To print a configuration page 1 Ensure the printer is turned on. 2 Press (Select button) on the control panel. 3 Ensure INFORMATION MENU is highlighted, and then press (Select button). 4 Press (Down Arrow button) until PRINT CONFIGURATION PAGE is highlighted, and then press (Select button). Embedded Web server (EWS) When the printer is connected to a network, you can use the printer's EWS to view status information, change settings, and manage the printer at your computer. To open the EWS In a supported Web browser on your computer, type the IP address that has been assigned to the printer. For example, if the IP address is 123.123.123.123, type the following address into the Web browser: http://123.123.123.123. The IP address for the printer is listed on the configuration page. After you open the EWS, you can bookmark it so that you can return to it quickly in the future. 15