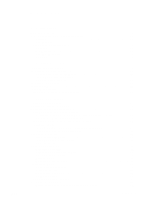HP 9120 HP Officejet 9100 - User Guide
HP 9120 - Officejet All-in-One Color Inkjet Manual
 |
UPC - 829160117782
View all HP 9120 manuals
Add to My Manuals
Save this manual to your list of manuals |
HP 9120 manual content summary:
- HP 9120 | HP Officejet 9100 - User Guide - Page 1
- HP 9120 | HP Officejet 9100 - User Guide - Page 2
- HP 9120 | HP Officejet 9100 - User Guide - Page 3
HP Officejet 9100 series all-in-one User's Guide - HP 9120 | HP Officejet 9100 - User Guide - Page 4
in a protected location where no one can step on or trip over the line cord, and the line cord cannot be damaged. 8 See Maintaining and troubleshooting if the product does not operate normally. 9 There are no user-serviceable parts inside. Contact qualified service personnel if service is required. - HP 9120 | HP Officejet 9100 - User Guide - Page 5
the printer driver 29 3 Using the all-in-one Using the all-in-one modes 31 Changing settings for the all-in-one 33 Canceling jobs from the control panel 34 Using the HP photo and imaging software 35 Differences in the software for the HP Officejet 9100 series all-in-one 35 Opening the HP photo - HP 9120 | HP Officejet 9100 - User Guide - Page 6
56 4 Printing Printing through the printer drivers 57 Changing common settings for scan from a TWAIN-compliant or a WIA-compliant program to a computer on the network 74 Changing common settings for a job 75 Setting defaults for all scan jobs 76 Using optical character recognition (OCR) software - HP 9120 | HP Officejet 9100 - User Guide - Page 7
and tools 97 Overview of the administrator functions and tools 97 Embedded Web server (EWS) (network connection 100 HP Web Jetadmin software 102 Toolbox (direct connection 102 HP Instant Support 104 myPrintMileage 106 Monitoring the all-in-one 107 Monitoring the operation and status 107 - HP 9120 | HP Officejet 9100 - User Guide - Page 8
the software for Macintosh computers (all versions 144 10 Maintaining and troubleshooting Gaining access to the supplies area 146 Maintaining the printheads 146 Cleaning the printheads 146 Cleaning the printhead contacts 147 Aligning the printheads 148 Replacing the ink cartridges 149 - HP 9120 | HP Officejet 9100 - User Guide - Page 9
Ink cartridges 191 Printheads 191 HP media 191 12 Customer support and warranty Contacting customer support 195 Hewlett-Packard 240 FAX SETUP menu 241 ADV FAX SETUP menu 242 SCAN SETUP menu 243 E-MAIL SETUP menu 243 PHOTO menu 243 PRINTER menu 244 NETWORK & I/O menu 245 ADMIN menu 246 MAINTENANCE - HP 9120 | HP Officejet 9100 - User Guide - Page 10
Installation notes 255 Upgrading from an older version of Windows 255 Identifying different printer drivers in Windows NT 4.0 256 Installing the printer driver only 256 Current HP Officejet users 256 Specific printing features and issues 257 Printing properties 257 Printing features 257 - HP 9120 | HP Officejet 9100 - User Guide - Page 11
are point to HP Officejet 9100 described in this guide and for setting all-in-one series, and then click options. HP Officejet 9100 series See Toolbox (direct connection) for more Toolbox. information. Provides information about using the printer driver. Available at the computer while you - HP 9120 | HP Officejet 9100 - User Guide - Page 12
A suite of Web-based troubleshooting tools to Available through any standard help you quickly identify, diagnose, and resolve Web browser. computing and printing problems. Open the browser, type the IP See HP Instant Support for more information. address for the all-in-one, and then press Enter - HP 9120 | HP Officejet 9100 - User Guide - Page 13
models. z Features z Configurations Features The HP Officejet 9100 series all-in-one is a powerful business tool with the capabilities of a full range of office equipment. You can use the all-in-one for black-and-white, grayscale, or color printing, copying, scanning, and faxing, and for printing - HP 9120 | HP Officejet 9100 - User Guide - Page 14
, which saves money and paper. HP Officejet 9120 all-in-one This model includes the features of the HP Officejet 9110 all-in-one, plus an HP Jetdirect print server that gives you the ability to share the all-in-one in a network environment and scan from the all-in-one to e-mail addresses and to - HP 9120 | HP Officejet 9100 - User Guide - Page 15
HP Officejet 9130 all-in-one This model includes the features of the HP Officejet 9120 all-in-one, and also includes a keyboard for easier typing of network folder destinations and e-mail addresses from the control panel. ENWW Learning about the features and configurations 13 - HP 9120 | HP Officejet 9100 - User Guide - Page 16
Understanding the all-in-one parts This section contains information about the following topics. z Front view z Control panel z Printing supplies Tray 1 11 Print-carriage access door 12 Memory card slots for supported memory cards 13 DIMM access side cover With tray 2 and the keyboard installed, and - HP 9120 | HP Officejet 9100 - User Guide - Page 17
that is provided, or print lists to insert. See Printing a speed-dial template for the control panel for more information. ENWW Understanding the all-in-one parts 15 - HP 9120 | HP Officejet 9100 - User Guide - Page 18
1 8 2 3 765 4 1 Mode buttons Use the COPY, SCAN, PHOTO, E-MAIL, and FAX mode buttons to begin these types of . 8 Control-panel display Shows status and error messages, mode and setup menus and their options, help information, and ink cartridge levels. See Control-panel messages and Control- - HP 9120 | HP Officejet 9100 - User Guide - Page 19
has configured the all-in-one for users, holding the button down for 2 seconds or more locks the all-in-one. A personal identification number ( most recently dialed fax number when the all-in-one is in the READY state. • Answers the phone manually for an incoming fax. 10 PAUSE / (space) button - HP 9120 | HP Officejet 9100 - User Guide - Page 20
the hook of the printhead latch and engages the latch) 5 Printheads 6 Ink cartridges 7 Scanner lock The scanner lock must be unlocked in order for the scanner to operate. Make sure to lock it whenever you transport the all-in-one and unlock it before you use it. Back view 1 2 3 4 5 6 1 Fax (phone - HP 9120 | HP Officejet 9100 - User Guide - Page 21
in the printer driver See Ordering HP accessories and supplies for information about ordering accessories. Installing the auto-duplex unit The all-in-one can off the all-in-one. 2 Slide the auto-duplex unit into the all-in-one until the unit locks into place. ENWW Installing the auto-duplex unit - HP 9120 | HP Officejet 9100 - User Guide - Page 22
-one and the HP Officejet 9130 all-in-one come with an HP Jetdirect 620n print server installed. If you purchased an HP Officejet 9110 all-in-one and want to connect the all-in-one to a network, you must use a supported HP Jetdirect print server. Your choice of print server depends on the functions - HP 9120 | HP Officejet 9100 - User Guide - Page 23
page, which contains setup information (for example, LAN HW ADDRESS) that might be needed when you set up the all-in-one on the network computers. If the HP Jetdirect Configuration page does not print, uninstall and reinstall the print server card to ensure that it is completely seated in the slot - HP 9120 | HP Officejet 9100 - User Guide - Page 24
guide also provides information about the following topics: z HP software solutions for HP Jetdirect print servers z TCP/IP configurations z Line Printer Daemon (LPD) ) services on the HP Jetdirect print server z File Transfer Protocol (FTP) printing z Configuration page messages and troubleshooting - HP 9120 | HP Officejet 9100 - User Guide - Page 25
can support up to 384 MB of memory (including the 128 MB in the all-in-one). You can find out how much memory is installed by printing a Configuration page (see Configuration page). Additional memory is available for purchase as an accessory (see Ordering HP accessories and supplies for information - HP 9120 | HP Officejet 9100 - User Guide - Page 26
5 Remove the DIMM cover. 6 Remove the DIMM from the antistatic package. 7 Align the DIMM so that the notches on the lower edge line up with the raised marks in the . 10 Reattach the power cord and any cables, and then press (POWER) to turn on the all-in-one. 24 2 - Installing accessories ENWW - HP 9120 | HP Officejet 9100 - User Guide - Page 27
printer driver. To verify that the DIMM is installed correctly 1 Make sure that the power cord and any cables are plugged in and that the power is turned on. 2 Make sure that READY appears on the control-panel display. If an error has not increased, one of the following problems might have occurred: - HP 9120 | HP Officejet 9100 - User Guide - Page 28
tray 2 Tray 2 comes with the HP Officejet 9120 all-in-one and HP Officejet 9130 all-in-one. It is an optional accessory for the HP Officejet 9110 all-in-one. Tray 2 holds up to 250 sheets of plain paper. You can replace the tray with a 500-sheet tray. See Ordering HP accessories and supplies for - HP 9120 | HP Officejet 9100 - User Guide - Page 29
Note The keyboard comes with the HP Officejet 9130 all-in-one. It is an optional accessory for the HP Officejet 9110 all-in-one and HP Officejet 9120 all-in-one. See Ordering HP accessories and supplies for information about ordering accessories. When sending scans to a network folder or as e-mail - HP 9120 | HP Officejet 9100 - User Guide - Page 30
Plug the power cord in and press (POWER) to turn on the all-in-one. To verify that the keyboard is installed correctly 1 Make sure that the power sure that READY appears on the control-panel display. If an error message appears, the keyboard might have been installed incorrectly. 3 Print a Configuration - HP 9120 | HP Officejet 9100 - User Guide - Page 31
drop-down menu, and then click OK. To turn on accessories on Macintosh computers The Mac OS automatically turns on all accessories in the printer driver when you install the all-in-one software. 1 Click the desktop all-in-one icon. 2 On the Printing menu, click Change Setup. 3 On the Change pop-up - HP 9120 | HP Officejet 9100 - User Guide - Page 32
30 2 - Installing accessories ENWW - HP 9120 | HP Officejet 9100 - User Guide - Page 33
This section contains the following basic information about using the all-in-one. z Using the all-in-one modes z Changing settings for the all-in-one z Canceling jobs from the control panel z Using the HP photo and imaging software z Typing numbers and text on the control-panel keypad z Loading the - HP 9120 | HP Officejet 9100 - User Guide - Page 34
job at the same time that it is scanning an original for a fax job. Reports that the all-in-one produces (such as automatic fax reports) take priority computer is writing onto a memory card, all photo operations are blocked until the computer job has finished. Jobs submitted from the computer - HP 9120 | HP Officejet 9100 - User Guide - Page 35
and imaging software on Windows and Mac OS 9.2.x computers (direct connection) 1 Open the HP photo and imaging software. See Opening the HP photo and imaging software for more information. 2 Click the Select Device drop-down list and click the all-in-one. 3 Click the Settings drop-down list. 4 Click - HP 9120 | HP Officejet 9100 - User Guide - Page 36
processed. The following jobs cannot be cancelled. When you try to cancel one of these types of jobs, the control-panel display informs you with and then press STOP. You only need to press STOP once. 2 If more than one job is being processed, a list of the jobs appears on the control-panel display. - HP 9120 | HP Officejet 9100 - User Guide - Page 37
optimal scanning performance. See the onscreen Help for more information about the HP Photo & Imaging software or the HP Image Zone software and its capabilities. This section contains information about the following topics. z Differences in the software for the HP Officejet 9100 series all-in-one - HP 9120 | HP Officejet 9100 - User Guide - Page 38
and 10.2.x) computers, click the HP Director icon in the Dock. On Mac OS 9.2.x computers, use one of the following methods: z Double-click the HP Director shortcut on the desktop. z Double-click the HP Director shortcut in the Applications:Hewlett-Packard:HP Photo and Imaging Software folder. Typing - HP 9120 | HP Officejet 9100 - User Guide - Page 39
duplex option using the 2-SIDED OPTIONS button on the control panel. When you scan for photos or JPEG files, the all-in-one supports only single-sided scanning. The control panel prompts you to place the original on the scanner glass. 2 Adjust the ADF width adjustors to fit the size of the - HP 9120 | HP Officejet 9100 - User Guide - Page 40
Note Loading an original on the scanner glass You can copy or scan any original by placing it on the scanner glass. Some all-in-one options will not work correctly if the scanner glass an ADF lid backing are not clean. See Cleaning the all-in-one for more information. To load a document on the - HP 9120 | HP Officejet 9100 - User Guide - Page 41
right edge of the media against the right edge and front guide of the tray. For preprinted forms and letterhead, load the media with the top edge feeding into the all-in-one first. z To prevent jams, load only one type of media at a time into a tray. z When adding - HP 9120 | HP Officejet 9100 - User Guide - Page 42
of the media. A4/letter Legal 5 If you are loading tray 1, reattach and close the output tray. CAUTION 6 Slide the tray into the all-in-one. Do not raise the front of the tray if legal-size media is loaded, or damage to the media or all-in - HP 9120 | HP Officejet 9100 - User Guide - Page 43
first. However, the all-in-one draws media from tray 1 under the following conditions: z Tray 2 is not installed. z Tray 2 does not have media loaded. z Tray 2 does not support the media type or size for the job. To select a tray from the printer driver on your computer The settings are available in - HP 9120 | HP Officejet 9100 - User Guide - Page 44
media types and weights z Recommended HP media z Minimum margins z Guidelines for storing media Supported media sizes The following table lists the sizes of media that are compatible with the all-in-one and shows which sizes can be used with which devices. Media Tray 1 Tray 2 Auto-duplex - HP 9120 | HP Officejet 9100 - User Guide - Page 45
Media Tray 1 Tray 2 Auto-duplex unit* ADF (single-sided operation) ADF (double-sided operation) Cards z Index card (76 by 127 mm; 3 by 5 inches) z Index card (102 by 152 mm; 4 by 6 inches) z Index card (127 by 203 mm; 5 by 8 inches) z Hagaki (100 by 148 mm; 3.9 by 5.8 inches) z Ofuku Hagaki ( - HP 9120 | HP Officejet 9100 - User Guide - Page 46
- to 24-lb bond) such as HP Premium Photo Paper) Real-estate forms Output tray All supported media Capacity Up to 150 sheets (15 One at a time One at a time Up to 50 sheets Up to 50 sheets One at a time Advisable to use the flatbed scanner One at a time Advisable to use the flatbed scanner One - HP 9120 | HP Officejet 9100 - User Guide - Page 47
for information about ordering HP media. Media Tray 1 Plain paper: z HP Bright White Inkjet Paper z HP Office Paper z HP Office Recycled Paper z HP Multipurpose Paper z HP Printing Paper z HP Everyday Paper z HP Everyday Copy & Print Paper HP Premium Paper HP Premium Inkjet Heavyweight Paper - HP 9120 | HP Officejet 9100 - User Guide - Page 48
media 1.0 mm (ADF) (0.04 inch) Custom-size media 1.0 mm (flatbed scanner) (0.04 inch) Right margin Top margin 6.4 mm (0.25 inch) 3.0 (0.04 inch) 2.0 mm (0.08 inch) Not applicable (the 1.0 mm all-in-one detects (0.04 inch) the size and crops at the right and bottom margins) Bottom margin - HP 9120 | HP Officejet 9100 - User Guide - Page 49
the following guidelines to ensure optimum all-in-one performance and to avoid problems that are caused by improperly stored media ( • An improper environment can cause media to distort, resulting in jams in the all-in-one. The required condition is 20 to 24 degrees C (68 to 75 degrees F), with a - HP 9120 | HP Officejet 9100 - User Guide - Page 50
one. z Using cards and envelopes z Using transparencies z Using custom-size media z Using photo paper See Choosing the print media for information about supported software program supports printing on cards or envelopes, follow the instructions insert tray 1 into the printer. 6 Start the job from your - HP 9120 | HP Officejet 9100 - User Guide - Page 51
can cause print-quality problems. z Use HP Premium Inkjet Transparency Film or HP Premium Plus Inkjet Transparency Film, which is specifically designed to work with the all-in-one, or use other transparencies that are designed to work with HP Inkjet printers. See Ordering HP accessories and supplies - HP 9120 | HP Officejet 9100 - User Guide - Page 52
in-one or from a software program such as the HP photo and imaging software. computer. The all-in-one can produce 4,800 by 1,200-optimized dpi resolution (up to 4,800 by 1,200-optimized dpi color printing on premium photo papers, from 1,200 by 1,200-input dpi) when using the following printer drivers - HP 9120 | HP Officejet 9100 - User Guide - Page 53
HP media can be used with the auto-duplex unit. z To print on both sides of a page, make the selection from the software program or printer driver , one side of the page is printed first, and the printer pauses while the ink dries. To print the second side, the page must partially exit the printer to - HP 9120 | HP Officejet 9100 - User Guide - Page 54
. z HP photo and imaging software (direct connection) Open the HP photo and imaging software and follow the instructions in the onscreen Help. z Control a long-distance prefix. Type the name, and then press (select). • To delete one entry or all entries: Press (up) or (down) to move to the speed-dial - HP 9120 | HP Officejet 9100 - User Guide - Page 55
the Delete check box on the right side. • Click Apply when you are finished. z HP photo and imaging software (direct connection) Open the HP photo and imaging software and follow the instructions in the onscreen Help. z Control panel Press MENU, open the FAX SETUP menu, and then use the Fax speed - HP 9120 | HP Officejet 9100 - User Guide - Page 56
the Delete check box on the right side. • Click Apply when you are finished. z HP photo and imaging software (direct connection) Open the HP photo and imaging software and follow the instructions in the onscreen Help. z Control panel Press MENU, open the E-MAIL menu, and then use the E-maiil speed - HP 9120 | HP Officejet 9100 - User Guide - Page 57
on the right side. • Click Apply when you are finished. z HP photo and imaging software (direct connection) Open the HP photo and imaging software and follow the instructions in the onscreen Help. z Control panel Press MENU, open the SCAN SETUP menu, and then use the Folder speed-dial option. • To - HP 9120 | HP Officejet 9100 - User Guide - Page 58
Network Speed-dial in the left pane. z HP photo and imaging software (direct connection) Open the HP photo and imaging software and follow the instructions in the onscreen Help. Printing a speed-dial template for the control and use the Speed-dial template option. 56 3 - Using the all-in-one ENWW - HP 9120 | HP Officejet 9100 - User Guide - Page 59
For more information about printer driver features and procedures, see the printer-driver onscreen Help. For more information about printing from a specific software program, see the documentation for the software program. See To change settings on a Macintosh computer for information about printing - HP 9120 | HP Officejet 9100 - User Guide - Page 60
Windows computer 1 Open the document in the software program. 2 On the File menu of the program, click Print. 3 Select the printer driver ( computer You can change settings from the Page Setup and Print dialog boxes in the Mac OS. You can also select the default device. The default device is the one - HP 9120 | HP Officejet 9100 - User Guide - Page 61
of the options. Settings in a software program and in the printer driver (for example, media size) always take precedence over settings made from the control panel. To set defaults from the printer driver (Windows computers) 1 From the Windows desktop, use one of the following methods to open the - HP 9120 | HP Officejet 9100 - User Guide - Page 62
you cannot set them from a software program or a printer driver. For example, use the control panel for operating systems other than Windows or the Mac OS. MENU 7: PRINTER Configure printing Configure tray Configure PCL Print PostScript errors OFF Unattended printing OFF Personality AUTO - HP 9120 | HP Officejet 9100 - User Guide - Page 63
on which way you want the binding. See the graphics in the printer driver for examples. 6 Click OK to close the dialog box. 7 Click OK to print the document. To perform automatic duplexing on Mac OS X (10.1.x and 10.2.x) computers 1 Load the appropriate paper in tray 1 or tray 2. Be sure to load - HP 9120 | HP Officejet 9100 - User Guide - Page 64
size is not supported by the auto-duplex unit, the all-in-one prints on only one side of the paper. Before beginning, make sure that manual duplexing has been turned on in the printer driver. To turn on manual duplexing in the printer driver 1 To open the printer driver, use one of the following - HP 9120 | HP Officejet 9100 - User Guide - Page 65
settings that you select on the control panel are reset one minute after the all-in-one completes the copy, unless you save the settings as the information. To make copies from the control panel 1 Load the original on the scanner glass or in the ADF. See Loading the originals for more information. 2 - HP 9120 | HP Officejet 9100 - User Guide - Page 66
Changing common settings for a job Change the settings for a job when you want to use something other than the defaults that have been set up or when when you want to use an optional feature such as collation or double-sided printing. Any changes that you make apply only to the current job. You can - HP 9120 | HP Officejet 9100 - User Guide - Page 67
and then press (select). Restoring copy settings CAUTION You can restore copy settings to the factory settings that were set when the all-in-one was received. When you restore settings, the default settings that you have configured (such as presets) are lost. To restore factory defaults 1 On the - HP 9120 | HP Officejet 9100 - User Guide - Page 68
or more originals on each page. Note the following points about this feature: z If you have only one original and perform 2-on-1 copying, a second scan occurs without any document in order for the all-in-one to complete the job. z You cannot collate when using this feature. z The copy image will be - HP 9120 | HP Officejet 9100 - User Guide - Page 69
the image to increase the margin for binding 1 Load the original on the scanner glass or in the ADF. See Loading the originals for more information. 2 poster Note ENWW When you use the poster feature, the all-in-one divides your original into sections and then enlarges the sections onto letter or - HP 9120 | HP Officejet 9100 - User Guide - Page 70
selecting a size and then selecting the number of copies that you want. Only the scanner glass can be used to clone an image. To clone several copies of an image on one page 1 Place the original on the scanner glass. See Loading the originals for more information. 2 If required, type your PIN on - HP 9120 | HP Officejet 9100 - User Guide - Page 71
, the text and pictures are reversed from what you see on the computer screen. Use this feature if you write on transparencies during presentations. The To create a mirror image of an original 1 Load the original on the scanner glass or in the ADF. See Loading the originals for more information. - HP 9120 | HP Officejet 9100 - User Guide - Page 72
the default name. Then press (select). A name is optional. If you do not provide one, a default name is used (Preset 1, Preset 2, or Preset 3). To apply a preset to a copy job 1 Load the original on the scanner glass or in the ADF. See Loading the originals for more information. 2 If required - HP 9120 | HP Officejet 9100 - User Guide - Page 73
you can use the HP photo and imaging software for scanning, you must customize the scan feature in the software. See Customizing the scan feature in the HP photo and imaging software (direct connection) for more information. If your all-in-one is connected directly to a computer running Windows, it - HP 9120 | HP Officejet 9100 - User Guide - Page 74
imaging software 1 At the computer, open the HP photo and imaging software. See Using the HP photo and imaging software for more information. 2 See the onscreen Help for further instructions. To send a scan to a program on a computer from the control panel 1 Load the original on the scanner glass - HP 9120 | HP Officejet 9100 - User Guide - Page 75
the all-in-one keyboard. To send a scan as an e-mail attachment from the HP photo and imaging software 1 At the computer, open the HP photo and imaging software. See Using the HP photo and imaging software for more information. 2 See the onscreen Help for further instructions. To send a scan as an - HP 9120 | HP Officejet 9100 - User Guide - Page 76
Windows XP direct connections. It is not supported for the Mac OS. To send a scan from a TWAIN-compliant program Generally, a software program is TWAIN-compliant if it has a command such as Acquire, File Acquire, Scan, Import New Object, Insert from, or Scanner. If you are unsure whether the program - HP 9120 | HP Officejet 9100 - User Guide - Page 77
- HP 9120 | HP Officejet 9100 - User Guide - Page 78
software installed on your computer, or the scanner software did not recognize the program during the installation. See the onscreen Help for the HP photo and imaging software for information about how to create a link to the word-processing program. The OCR software does not support scanning - HP 9120 | HP Officejet 9100 - User Guide - Page 79
. Check with administrator. On Macintosh computers, the Photo Save button still appears in the HP photo and imaging software when photo mode use has been the memory card reader is blinking. Doing so can damage the all-in-one, the memory card, or the information on the memory card. You can safely - HP 9120 | HP Officejet 9100 - User Guide - Page 80
The all-in-one features four slots, one slot for each type of memory card that is supported. 1 2 4 3 1 SmartMedia memory card 2 not fully inserted appears on the control-panel display. When the all-in-one is finished reading the card, another message appears that shows the number of - HP 9120 | HP Officejet 9100 - User Guide - Page 81
computer (direct connection). You can then view and edit the photos in a photo-editing program of your choice (such as the HP photo and imaging software \My Pictures\ • Macintosh: HD:users::Documents:HP All-in One Data Folder: Pictures: You can select - HP 9120 | HP Officejet 9100 - User Guide - Page 82
drive on the computer. 1 Start Windows HP photo and imaging software for more information. 2 See the onscreen Help for the HP photo and imaging software for further instructions. To send photos as e-mail attachments from the control panel When sending scans as e-mail attachments from an all-in-one - HP 9120 | HP Officejet 9100 - User Guide - Page 83
manually 6 If you selected CUSTOM, type the numbers of the photos that you want, and then press (select). 7 Type one even if the all-in-one is not connected to a computer. You can print a supports DPOF. You can do more than simply print your digital photos if you use the HP photo and imaging software - HP 9120 | HP Officejet 9100 - User Guide - Page 84
number for individual photos, print a proof sheet to help you select individual photos to print (see Printing have been tagged for printing. The all-in-one can read the DPOF file from the memory card your digital camera documentation to see if your camera supports DPOF. The DPOF file is stored by the - HP 9120 | HP Officejet 9100 - User Guide - Page 85
1 Insert the memory card into the appropriate slot on the all-in-one. See Inserting and removing a memory card for more information. 2 If to print, and then place the proof sheet on the scanner glass. The proof sheet is scanned and photo prints are generated. This section contains information about - HP 9120 | HP Officejet 9100 - User Guide - Page 86
of the completed proof sheet face-down on the scanner glass, and then close the flatbed scanner lid. 4 If required, type your PIN on the keypad or keyboard. 5 Press PHOTO. 6 Press (down) to move to Scan thumbnails. 7 Press START. The all-in-one scans the proof sheet. 8 Press - or + to select either - HP 9120 | HP Officejet 9100 - User Guide - Page 87
fax machine, the all-in-one sends the fax in black and white. z You cannot send a color fax to a group by using the speed-dial buttons on the control panel. To fax in color to a group, send the fax from the computer. See Sending a fax from the computer with the HP photo and imaging software (direct - HP 9120 | HP Officejet 9100 - User Guide - Page 88
recipients. To send a fax from the control panel 1 Load the original on the scanner glass or in the ADF. See Loading the originals for more information. If you are scanning more than one page from the scanner glass, the all-in-one displays a prompt when you need to load the next page. 2 If required - HP 9120 | HP Officejet 9100 - User Guide - Page 89
scanner glass or in the ADF. See Loading the originals for more information. 2 At the computer, open the HP photo and imaging software. See Using the HP photo and imaging software for more information. 3 See the onscreen Help for the HP photo and imaging software for further instructions. Sending - HP 9120 | HP Officejet 9100 - User Guide - Page 90
about any of the steps. 1 Load the original on the scanner glass or in the ADF. 2 Type your PIN, if The all-in-one dials as you press each digit and a tone accompanies each key that you press. future time to one or more recipients. When you complete this procedure, the all-in-one scans the document - HP 9120 | HP Officejet 9100 - User Guide - Page 91
7 To specify the time after the delay, use one of the following methods: • Press - or + to specify the time (the time increments in 15-minute steps), and then press (select). • Use the keypad or - HP 9120 | HP Officejet 9100 - User Guide - Page 92
one cannot forward a fax because of an error (for example, the number is busy), and repeated redial attempts are unsuccessful, the all-in-one prints the fax. If the all-in-one it is using the forwarding feature, the all-in-one (rather than the computer) must be receiving the faxes, and the autoanswer - HP 9120 | HP Officejet 9100 - User Guide - Page 93
you want to forward incoming faxes. a Type an ending time and date. b Press (select). Automatically archiving incoming faxes You can set the all-in-one to automatically archive incoming faxes in two ways: z To an e-mail address The incoming fax is converted to a file, which is then attached to an - HP 9120 | HP Officejet 9100 - User Guide - Page 94
off The all-in-one prints long faxes HP photo and imaging software (direct connection) 1 At the computer, open the HP photo and imaging software. See Opening the HP photo and imaging software for more information. 2 See the onscreen Help for the HP photo and imaging software for further instructions - HP 9120 | HP Officejet 9100 - User Guide - Page 95
HP photo and imaging software 1 At the computer, open the HP photo and imaging software. See Opening the HP photo and imaging software for more information. 2 See the onscreen Help for the HP photo and imaging software for further instructions • Press CONTACTS, and use one of the choices in the - HP 9120 | HP Officejet 9100 - User Guide - Page 96
to verify the setting and change the setting, if needed. When receiving faxes manually, you must be available to respond in person to the incoming fax call, or your all-in-one cannot receive faxes. When the all-in-one rings, press REDIAL/ANSWER on the control panel. Reprinting received faxes that - HP 9120 | HP Officejet 9100 - User Guide - Page 97
-in-one. Each HP photo and imaging software and all faxes that have been received. 1 At the computer, open the HP photo and imaging software. See Opening the HP photo and imaging software for more information. 2 See the onscreen Help for the HP photo and imaging software for further instructions - HP 9120 | HP Officejet 9100 - User Guide - Page 98
To print the fax log from the control panel The log lists faxes that have been sent from the control panel and the HP photo and imaging software and all faxes that have been received. 1 On the control panel, press MENU. 2 Press (down) to move to PRINT REPORT, and then press (select). 3 Press - HP 9120 | HP Officejet 9100 - User Guide - Page 99
up faxing for the all-in-one z Installing the all-in-one software and configuring the all-in-one for operating environments z Uninstalling the all-in-one software Administrator functions and tools Note Overview of the administrator functions and tools The following table lists administrator - HP 9120 | HP Officejet 9100 - User Guide - Page 100
users Configuring job-accounting options Managing security Setting up alerts and notifications Saving and restoring settings Resetting the HP Jetdirect print server Upgrading firmware on the all-in-one and turning off the printing of PostScript errors Turning on and turning off unattended - HP 9120 | HP Officejet 9100 - User Guide - Page 101
Function Administrator tool Control EWS Toolbox HP Web myPrint panel (network) (direct) Jetadmin Mileage Configuring scan options Configuring network settings Customizing the scan feature in the HP photo and imaging software Configuring photo (memory card) options Allowing and restricting - HP 9120 | HP Officejet 9100 - User Guide - Page 102
must have the following: z TCP/IP-based network (IPX/SPX-based networks are not supported) z Web browser installed on your computer (either Netscape Navigator 4.8 or Microsoft Internet Explorer 5.0 or later) The all-in-one must be connected to the network. You cannot use the embedded Web server when - HP 9120 | HP Officejet 9100 - User Guide - Page 103
troubleshooting tools for desktop computing and printing products. HP Instant Support helps you quickly identify, diagnose, and resolve computing and printing problems. See HP Instant Support for more information. z Order Supplies This page shows the remaining life of the different ink cartridges - HP 9120 | HP Officejet 9100 - User Guide - Page 104
and to download the software, go to http://www.hp.com/go/webjetadmin. Toolbox (direct connection) The Toolbox provides status and maintenance information about the all-in-one. It also provides links to the onscreen user's guide for help in performing basic printing tasks and solving problems. The - HP 9120 | HP Officejet 9100 - User Guide - Page 105
links to HP Instant Support and HP Customer Support, and to the onscreen user's guide for help in performing tasks and troubleshooting. It also provides instructions that guide you through registering the all-in-one onscreen. See HP Instant Support for more information. Services Provides the - HP 9120 | HP Officejet 9100 - User Guide - Page 106
, more service and support, and more local expertise. HP Instant Support helps you save time and money by quickly identifying, diagnosing, and resolving computing and printing problems. HP Instant Support provides the following information about your all-in-one: z Easy access to troubleshooting tips - HP 9120 | HP Officejet 9100 - User Guide - Page 107
the current information. Instead, connect to HP Instant Support as described here. Security and privacy When you use HP Instant Support, detailed all-in-one information, such as the serial number, error conditions, and status, is sent to HP. Hewlett-Packard respects your privacy and manages this - HP 9120 | HP Officejet 9100 - User Guide - Page 108
is a service that HP provides to help you keep track of your all-in-one usage to help you forecast printer usage and plan ink you have used; myPrintMileage then forecasts your ink cartridges's life span and how many ink cartridges you might use in one year. • Whether you use more black or color ink. - HP 9120 | HP Officejet 9100 - User Guide - Page 109
instructions users help troubleshoot printer problems, and to verify installation of optional accessories, such as memory (DIMMs), trays, and printer languages. The Configuration page also contains a log of recent events. If an HP Jetdirect print server is installed in the all-in-one, an additional HP - HP 9120 | HP Officejet 9100 - User Guide - Page 110
the software documentation for information about monitoring operation and status. Configuration page Use the Configuration page to view current all-in-one settings, to help troubleshoot problems, and to verify installation of optional accessories, such as memory (DIMMs), trays, and printer languages - HP 9120 | HP Officejet 9100 - User Guide - Page 111
in the left pane. The Users tab shows the total ink used and the amount of ink used by each user. z Toolbox (direct connection) Open the Toolbox. The ink-level information appears on the Printer Status tab. Click Ink Cartridge Information for replacement ink cartridge information and expiration date - HP 9120 | HP Officejet 9100 - User Guide - Page 112
one sheet of paper printed as duplex is counted as two pages) z Black ink used (in milliliters) z Total color ink used (in milliliters) You can reset all counters to zero. If a user used, and the amount of ink used z For each job, the and the amount of ink used). On the the amount of ink used). z - HP 9120 | HP Officejet 9100 - User Guide - Page 113
Web Jetadmin software Open the HP Web Jetadmin software. See the software documentation for information about monitoring jobs Administering the all-in-one This section contains information about the following topics. z Changing the administrator PIN z Configuring authorized users z Configuring job - HP 9120 | HP Officejet 9100 - User Guide - Page 114
You assign a 4-digit personal identification number (PIN) to each user. Associated with each authenticated user is a set of three counters: number of pages that have been printed, the amount of black ink that has been used, and the total amount of color ink that has been used. See Monitoring use by - HP 9120 | HP Officejet 9100 - User Guide - Page 115
that occur in the media path z Audio alerts for error conditions z Error messages on the control-panel display for error conditions z Automatic sending of usage information from the all-in-one to HP to accurately track usage by means of myPrintMileage (a feature called AutoSend). See myPrintMileage - HP 9120 | HP Officejet 9100 - User Guide - Page 116
-in-one From time to time, Hewlett-Packard provides firmware upgrades for products. These upgrades provide additional or improved functionality. When a firmware upgrade for the all-in-one is available, a notification message appears on the HP Instant Support homepage. You can open the download site - HP 9120 | HP Officejet 9100 - User Guide - Page 117
computer. 2 Open an MS-DOS command window. 3 Type copy /b path\filename portname at the command prompt. • path is the location of the firmware upgrade file • filename is the name of the firmware upgrade file that you downloaded from the website • portname is the appropriate printer -one. functionality - HP 9120 | HP Officejet 9100 - User Guide - Page 118
incoming faxes for more information) • Error-correction mode (see Setting the fax error-correction mode for more information) . Setting the PowerSave mode time This procedure sets how long the all-in-one remains idle before it enters the PowerSave mode (for example, 15 minutes, functions ENWW - HP 9120 | HP Officejet 9100 - User Guide - Page 119
paper-type sensor z Control panel Press MENU and open the PRINTER menu. Select the Configure tray option to open the TRAY submenu one is connected to a network with an HP Jetdirect print server, you can configure the following protocols for the all-in-one. See the HP Jetdirect Administrator's Guide - HP 9120 | HP Officejet 9100 - User Guide - Page 120
error and warning messages. Do not turn off the IPX/SPX protocol if Windows 98, Windows NT, Windows Me, Windows 2000, or Windows XP users will be printing to the all-in-one. Note the following support installed. z HP Web Jetadmin Open the HP Web Jetadmin software. See the software documentation for - HP 9120 | HP Officejet 9100 - User Guide - Page 121
z Printing of PostScript errors (on or off) z Unattended printing (on or off) z Personality Settings in a software program (for example, media size) always take precedence over settings in the printer driver or the control panel. Settings in a printer driver always take precedence over - HP 9120 | HP Officejet 9100 - User Guide - Page 122
to copy in color. Restricting color copying conserves ink in the color ink cartridges. To allow or restrict color copying z Embedded scanning z Customizing the scan feature in the HP photo and imaging software (direct connection) Configuring the network settings for scanning The ability to send scans - HP 9120 | HP Officejet 9100 - User Guide - Page 123
and restricting the photo (memory card) feature You can configure the all-in-one so that users are unable to use the PHOTO mode. After the all-in-one software has been installed and the all-in-one has been connected directly to a computer, the memory card reader appears as a drive. On Windows - HP 9120 | HP Officejet 9100 - User Guide - Page 124
z Link to the all-in-one IP address z Properties of the attached file (name, date and time scanned, and scan settings) z E-mail job number (which is the same for all e-mail messages that are part of a multiple-part transmission) z Link to download - HP 9120 | HP Officejet 9100 - User Guide - Page 125
about security: z The all-in-one does not support secure (encrypted) SMTP sessions. z The all-in-one supports only the plain text and login Address Protocol (LDAP) functionality gives you the ability to use a company address book for sending e-mail messages from the all-in-one, if a company - HP 9120 | HP Officejet 9100 - User Guide - Page 126
the getting started guide that came with the all-in-one, use the faxing z Setting silent detection on older-model fax machines z Setting the dial type z Setting the redial in color. Restricting color faxing conserves ink in the color ink cartridges. To allow or restrict color faxing functions ENWW - HP 9120 | HP Officejet 9100 - User Guide - Page 127
one detects an error signal during the transmission and the error-correction setting is on, the all-in-one can request that a portion of the fax be resent. Turn off error correction only if you are having trouble from someone who uses an older-model fax machine. To set silent detection z Embedded Web - HP 9120 | HP Officejet 9100 - User Guide - Page 128
-one redials automatically if the receiving fax machine all-in-one This section contains -in-one to one to a phone line To use the fax features of the all-in-one, first connect the all-in-one service provider. This filter removes the digital signal that would block the all-in-one one, connect one end to - HP 9120 | HP Officejet 9100 - User Guide - Page 129
the phone cord that came with the all-in-one in order for the all-in-one to function correctly. The phone card meets the need to all-in-one. For optimal performance, HP recommends that you connect only one additional telephone device to the all-in-one. z Modem You can connect a computer modem ( - HP 9120 | HP Officejet 9100 - User Guide - Page 130
one: z Computer voicemail If you use computer one is connected to a phone jack. See Connecting the all-in-one to a phone line for more information. 3 On the back of the all-in-one, remove the plastic insert from the (phone) port. 4 Plug one all-in-one, you must tab, click Time Services in the left - HP 9120 | HP Officejet 9100 - User Guide - Page 131
from the drop-down list. z Setup Assistant (Mac 9.2.x direct connection) The all-in-one software that is installed for the Mac 9.2.x direct connection includes a Setup Assistant for configuring the fax header. In the HP Director on the desktop, click Settings, click Fax Send Settings, and then - HP 9120 | HP Officejet 9100 - User Guide - Page 132
) The HP Officejet 9120 all-in-one and HP Officejet 9130 all-in-one come with an HP Jetdirect print server installed. You can order a print server for the HP Officejet 9110 series all-in one. See Ordering HP accessories and supplies for more information. 130 9 - Managing the administrator functions - HP 9120 | HP Officejet 9100 - User Guide - Page 133
have been installed. z Power has been connected. z The control-panel language has been set (if needed). z Ink cartridges and printheads have been installed. z Media has been loaded in the trays. ENWW Installing the all-in-one software and configuring the all-in-one for operating environments 131 - HP 9120 | HP Officejet 9100 - User Guide - Page 134
the software for direct connection, which includes connecting the all-in-one to the computer. Configure the scan feature in the HP photo and imaging software in order to perform scanning tasks. See the onscreen Help for more information Not applicable. 132 9 - Managing the administrator functions - HP 9120 | HP Officejet 9100 - User Guide - Page 135
for network connection. connecting the all-in-one to the computer. 3 Set the IP address for the all-in-one in the embedded Web server, if necessary. Scan from a 1 Connect the all-in-one to the 1 Install the software for direct Not applicable. TWAIN-compliant network. connection, which - HP 9120 | HP Officejet 9100 - User Guide - Page 136
install the all-in-one software from a local CD-ROM drive. This section contains information about the following topics. z Software components for Windows computers z Software components for Macintosh computers z Optional software z Other resources 134 9 - Managing the administrator functions ENWW - HP 9120 | HP Officejet 9100 - User Guide - Page 137
digital documents as faxes. The TWAIN scan driver gives a computer the ability to retrieve scan results from a device. This software provides a common interface for HP devices, such as all-in-ones, scanners, photo printers, and digital cameras. The software gives these devices the ability to work - HP 9120 | HP Officejet 9100 - User Guide - Page 138
digital documents as faxes. The TWAIN scan driver gives a computer the ability to retrieve scan results from a device. This software provides a common interface for HP devices, such as all-in-ones, scanners, photo printers, and digital cameras. The software gives these devices the ability to work - HP 9120 | HP Officejet 9100 - User Guide - Page 139
connecting the all-in-one to a computer running Windows XP 64-bit, download the printer driver from http://www.hp.com/support/officejet9100 and install it by using Add Printer from the Printers or Printers and Faxes folder. Windows NT 4.0 printer drivers provide print functionality only. They are - HP 9120 | HP Officejet 9100 - User Guide - Page 140
shared. Individual Windows users who want to use the network all-in-one must install the software on their computers (clients). A client computer can connect to the all-in-one in the following ways: z In the Printers folder, double-click the Add Printer icon and follow the instructions for a network - HP 9120 | HP Officejet 9100 - User Guide - Page 141
the ports on the computer and the all-in-one. The Found New Hardware wizard appears on the screen and an icon for the all-in-one is created in the Printers folder. Follow the instructions on the screen to complete the installation. ENWW Installing the all-in-one software and configuring the all - HP 9120 | HP Officejet 9100 - User Guide - Page 142
If prompted, restart the computer. 11 In order to use the scan feature in the HP photo and imaging software, follow the instructions under Customizing the scan feature in the HP photo and imaging software (direct connection). To share the all-in-one printing functionality on a locally shared network - HP 9120 | HP Officejet 9100 - User Guide - Page 143
fax settings.) 8 In order to use the scan feature in the HP Image Zone software, follow the instructions under Customizing the scan feature in the HP photo and imaging software (direct connection). Installing the all-in-one software and configuring the all-in-one for operating environments 141 - HP 9120 | HP Officejet 9100 - User Guide - Page 144
-one must have printer-sharing software installed and the printer driver or PPD for the all-in-one that is installed. (You can run the Installer program to install the printer sharing software and associated Help files.) z The client computers should have the appropriate HP printer drivers installed - HP 9120 | HP Officejet 9100 - User Guide - Page 145
with other HP devices such as digital cameras and scanners. Do not uninstall the components if they are used by other such devices. • HP Officejet 9100 series • Memories Disc Creator • HP Photo & Imaging 3.0 • HP Software Update 5 Restart the computer. ENWW Uninstalling the all-in-one software 143 - HP 9120 | HP Officejet 9100 - User Guide - Page 146
you also want to remove any third-party software that is associated with all-in-one operation. To uninstall the software 1 Double-click the Uninstall icon in the all-in-one folder. 2 Follow the instructions on the screen to remove the software. 144 9 - Managing the administrator functions ENWW - HP 9120 | HP Officejet 9100 - User Guide - Page 147
ink cartridges z Replacing the printheads z Calibrating the color z Calibrating the linefeed z Cleaning the all-in-one This section also contains the following information for troubleshooting the all-in-one: z Troubleshooting tips and resources z Solving all-in-one problems z Solving copy problems - HP 9120 | HP Officejet 9100 - User Guide - Page 148
ink cartridges door until it locks into place. 3 Aligning the printheads Note Cleaning the printheads The printheads for your all-in-one have microscopic nozzles. The all-in-one is designed to prevent nozzles from drying out when the all-in-one -one prints - HP 9120 | HP Officejet 9100 - User Guide - Page 149
have cleaned the printheads, the printhead contacts might be dirty. HP recommends that you clean the printhead contacts only after you have catch. 3 4 4 Lift and push the latch toward the back of the all-in-one. 5 To remove a printhead, place your index finger in the loop of the printhead handle - HP 9120 | HP Officejet 9100 - User Guide - Page 150
-in-one prints a page that contains alignment patterns. To align the printheads 1 On the control panel, press MENU. 2 Press (up) or (down) to move to MAINTENANCE, and then press (select). 3 Press (down) to move to Align printheads, and then press (select). 148 10 - Maintaining and troubleshooting - HP 9120 | HP Officejet 9100 - User Guide - Page 151
message appears on the control-panel display. All four ink cartridges must be correctly installed in order for the all-in-one to work. To replace an ink cartridge Follow the instructions that are included with the ink cartridge. Replacing the printheads You might need to replace printheads when - HP 9120 | HP Officejet 9100 - User Guide - Page 152
one automatically calibrates the color when you change printhead or ink cartridge. Whenever you experience color-related problems with the all-in-one , and then press (select). A calibration page (with instructions) prints and the following message appears on the control-panel troubleshooting ENWW - HP 9120 | HP Officejet 9100 - User Guide - Page 153
Cleaning the all-in-one This section provides instructions for keeping the all-in-one in top working condition. Perform these maintenance procedures as necessary. z Cleaning the scanner glass, ADF lid backing, and ADF window z Cleaning the exterior Cleaning the scanner glass, ADF lid backing, and - HP 9120 | HP Officejet 9100 - User Guide - Page 154
-in-one. It also provides a link to steps for performing many of the tasks described in this guide, to HP Customer Support, HP Instant Support, and myPrintMileage. Available at the computer while you are using the Toolbox. See Toolbox (direct connection). 152 10 - Maintaining and troubleshooting - HP 9120 | HP Officejet 9100 - User Guide - Page 155
information for the printer driver (Windows computers only). Available on the screen at the computer while you are using the printer driver. Provides onscreen help for troubleshooting problems related to the HP photo and imaging software that is installed when an all-in-one is connected directly - HP 9120 | HP Officejet 9100 - User Guide - Page 156
Solving all-in-one problems Note If the following topics do not help, see Contacting customer support for information about HP support. z The all-in-one has no power and no lights are lit on the control panel z The all-in-one is not responding z The Attention light blinks z The Attention light - HP 9120 | HP Officejet 9100 - User Guide - Page 157
to learn more about possible causes for the message. See HP Instant Support for more information. • If the problem persists, service is required. See Customer support and warranty for more information. The all-in-one shuts down unexpectedly z Check the power • Make sure that the power cord is - HP 9120 | HP Officejet 9100 - User Guide - Page 158
problems If the following topics do not help, see Contacting customer support for information about HP support is processing to finish. • The all-in-one might be jammed. Check for jams. See scanner glass, make sure that the ADF is empty. z Check the media • The media might not meet Hewlett-Packard - HP 9120 | HP Officejet 9100 - User Guide - Page 159
settings might be set to reduce the scanned image. Change the settings, if needed. See the onscreen Help for the HP photo and imaging software for more information. Copy quality is poor z Take steps to improve the copy quality • Copy from the flatbed scanner. This produces a higher-quality copy than - HP 9120 | HP Officejet 9100 - User Guide - Page 160
The scanner glass or ADF lid backing might need cleaning. See Cleaning the all-in-one for more information. z Black dots or streaks • Ink, glue, correction fluid, or an unwanted substance might be on the scanner glass SETUP menu for more information. 158 10 - Maintaining and troubleshooting ENWW - HP 9120 | HP Officejet 9100 - User Guide - Page 161
Solving problems with sending scans If the following topics do not help, see Contacting customer support for information about HP support. z Network connection does not work z E-mail access does not work z Address book (LDAP) does not work z Unable to scan to folder Network connection does not work - HP 9120 | HP Officejet 9100 - User Guide - Page 162
scan to folder z The "Network Connection Error..." message appears • Make sure that the computer name is correct or valid. • Make sure that there are no invalid or non-functional to be an initial password that needs to be changed manually by the user before a login is allowed. • Make sure that the domain - HP 9120 | HP Officejet 9100 - User Guide - Page 163
Solving print problems If the following topics do not help, see the printer driver software Help or Contacting customer support for information about HP support. z Nothing is printed z The all-in-one takes a long time to print a job z Pages print, but are totally blank z The all-in-one does not - HP 9120 | HP Officejet 9100 - User Guide - Page 164
computers connected to a network (IP printing), without using CommApp, use the xxx.xxx.xxx.xxx OJ9100 - NET print queue. For Mac OS 10, use the Officejet 9100 series@macaddress - NET print queue. z Check the settings in the printer driver • Conflicting print settings might be selected. An error - HP 9120 | HP Officejet 9100 - User Guide - Page 165
(see Specifications). Although the all-in-one is designed to function with a computer that meets the minimum system requirements, all-in-one performance is optimized with a computer that meets the recommended system requirements. z Make sure that the computer has sufficient hard disk space • If - HP 9120 | HP Officejet 9100 - User Guide - Page 166
in the printer driver. • The software program might be the source of the problem. On Starter CD 1, see the readme file for known software conflicts. Otherwise, check your software program documentation, or contact the software manufacturer for more specific help for this problem. z Check the - HP 9120 | HP Officejet 9100 - User Guide - Page 167
the printer driver • Make sure that the all-in-one is selected as the current or default device. For information about setting the default device, see the onscreen Help for your computer operating system. z Check the software program • The software program might be the source of the problem. On - HP 9120 | HP Officejet 9100 - User Guide - Page 168
and then turn them both on. Try printing again. z Check the printer driver • Make sure that the all-in-one is selected as the current or default device. For information about setting the default device, see the onscreen Help for your computer operating system. z Check the file that is being printed - HP 9120 | HP Officejet 9100 - User Guide - Page 169
ink, you must allow the document more time to dry before handling it. This is especially true for transparencies. The Normal print-quality setting for the printer driver problem occurs repeatedly for jobs, faulty printheads might be the problem for instructions on your all-in-one. See Choosing the - HP 9120 | HP Officejet 9100 - User Guide - Page 170
the printheads for instructions on cleaning the printheads scanner glass or ADF lid backing might need cleaning. See Cleaning the all-in-one for more information. Print defects are apparent z Light print or fade • The ink supply is low. Replace the ink cartridges. See Replacing the ink cartridges - HP 9120 | HP Officejet 9100 - User Guide - Page 171
areas to reject ink. Try a different media guides are problems persist, consider increasing the amount of memory in the all-in-one. See Installing memory modules for more information. z Smudging • You selected borderless printing in the HP photo and imaging software. The all-in-one does not support - HP 9120 | HP Officejet 9100 - User Guide - Page 172
Solving scan problems Note If the following topics do not help, see Contacting customer support for information about HP support. If you are starting the scan from a computer, see the software Help for troubleshooting information. z Scanner did nothing z Scanner makes a loud clicking or grinding - HP 9120 | HP Officejet 9100 - User Guide - Page 173
task other than the one that you are attempting. See the onscreen Help for the HP photo and imaging software for instructions about changing the properties. Text cannot be edited z Check the settings • Make sure that the OCR software is set to edit text. • When you scan the original, make sure - HP 9120 | HP Officejet 9100 - User Guide - Page 174
, the other device might be interfering. To connect and use the all-in-one, you must disconnect the other device or you must use two ports on the computer. You might need to add another parallel interface card. Hewlett-Packard strongly recommends that you use an ECP parallel interface card. See the - HP 9120 | HP Officejet 9100 - User Guide - Page 175
or dark or might be printed on colored paper. z Unwanted lines • Ink, glue, correction fluid, or an unwanted substance might be on the scanner glass. Try cleaning the scanner glass. See Cleaning the scanner glass, ADF lid backing, and ADF window for more information. ENWW Solving scan problems 173 - HP 9120 | HP Officejet 9100 - User Guide - Page 176
adjusting the settings. Make sure that the resolution and color settings are correct. z Size is reduced • The HP software settings might be set to reduce the scanned image. See the product software Help for more information about changing the settings. 174 10 - Maintaining and troubleshooting ENWW - HP 9120 | HP Officejet 9100 - User Guide - Page 177
see Contacting customer support for information about HP support. If you are starting a fax from a computer, see the software Help for troubleshooting information. z General problems with faxing z The original stops feeding in the middle of faxing z The all-in-one is receiving faxes but not sending - HP 9120 | HP Officejet 9100 - User Guide - Page 178
-sided. If you are faxing double-sided on the scanner glass with the realtime setting, the all-in-one prompts when you need to turn the original over to scan the second side. z Check the receiving fax machine • Problems might exist with the fax machine that you are sending to. Call the recipient to - HP 9120 | HP Officejet 9100 - User Guide - Page 179
not arriving at the receiving fax machine z Check the receiving fax machine • Call the recipient to make sure that the fax machine is on and ready to receive answered by the all-in-one z Check the answer-mode setting • If the answer mode is set to manual, the all-in-one never answers calls. You must - HP 9120 | HP Officejet 9100 - User Guide - Page 180
. Clear any jam or replace empty ink cartridges so that the all-in-one can process faxes again. Faxes are one and the receiving fax machine slow down the transmission to adjust for errors. Resend the fax. If this does not resolve the problem machine. 178 10 - Maintaining and troubleshooting ENWW - HP 9120 | HP Officejet 9100 - User Guide - Page 181
photo (memory card) problems Note If the following topics do not help, see Contacting customer support for information about HP support. If you are starting a memory card operation from a computer, see the software Help for troubleshooting information. z The all-in-one is not responding z The - HP 9120 | HP Officejet 9100 - User Guide - Page 182
Whenever you experience color-related problems with the all-in-one, calibrate the color before trying any other steps. See Calibrating the color for more information. If the following topics do not help, see Contacting customer support for information about HP support. z Colors do not appear - HP 9120 | HP Officejet 9100 - User Guide - Page 183
selected the correct media type in the printer driver or on the control panel. • An unsuitable media type might be used. Some media types are not suitable for use with your all-in-one. See Choosing the print media for more information. z Check the ink cartridges ENWW Solving color problems 181 - HP 9120 | HP Officejet 9100 - User Guide - Page 184
The ink cartridges might have been refilled. HP does not guarantee or support refilled ink cartridges. Refilling processes and the use of incompatible inks might disrupt the intricate printing system, potentially resulting in reduced print quality and even damage to the all-in-one. To order new ink - HP 9120 | HP Officejet 9100 - User Guide - Page 185
Solving media-handling problems If the following topics do not help, see Contacting customer support for information about HP support. z Media is not feeding correctly z A tray cannot be inserted z Media is not picked up from a tray z Pages are falling off of the all-in-one Media is not feeding - HP 9120 | HP Officejet 9100 - User Guide - Page 186
type selected in the printer driver. When a media mismatch ink is used on each page. Remove excess media from the output tray. You can set the all-in-one to pause when the output tray is full. See Setting the automatic paper-type sensor for more information. 184 10 - Maintaining and troubleshooting - HP 9120 | HP Officejet 9100 - User Guide - Page 187
jams in the ADF z Tips for avoiding jams Clearing jams in the all-in-one If the print media is jammed in the all-in-one, use the following instructions to clear the jam. See Tips for avoiding jams for more information about how to avoid jams. To clear a jam in the all - HP 9120 | HP Officejet 9100 - User Guide - Page 188
-in-one is on and the carriage is stuck. b Free the media and pull it towards you through the top of the all-in-one. 7 After you clear the jam, close all of the covers and turn on the all-in-one. You will need to resubmit the job. 186 10 - Maintaining and troubleshooting - HP 9120 | HP Officejet 9100 - User Guide - Page 189
Clearing jams in the ADF If the print media is jammed in the all-in-one, use the following instructions below to clear the jam. See Tips for avoiding jams for information about how to avoid jams. To clear a jam in the ADF 1 If a page - HP 9120 | HP Officejet 9100 - User Guide - Page 190
input tray. Tips for avoiding jams If media repeatedly jams in the all-in-one, follow these tips to avoid the jams. z Make sure that the printhead through the all-in-one. z Do not add media to a tray while the all-in-one is printing or scanning. 188 10 - Maintaining and troubleshooting ENWW - HP 9120 | HP Officejet 9100 - User Guide - Page 191
and supplies You can order HP accessories and supplies from the HP website at http://www.hpshopping.com. This section contains information Chile, Colombia, Venezuela, Peru, Ecuador, Panama, Guatemala, Costa Rica, Uruguay, Paraguay C8240A Option #ABA Option #ABU Option #AKY ENWW Accessories 189 - HP 9120 | HP Officejet 9100 - User Guide - Page 192
C8240A Option #ABD *The keyboards do not support Simplified Chinese, Traditional Chinese, Korean, Thai, HP USB A-B, 2 m (6.6 ft) C6518A HP Jetdirect print servers Visit http://www.hp.com for the latest information. HP Jetdirect 620n (EIO) Internal Print Server (Fast Ethernet 10/100Base-TX) HP - HP 9120 | HP Officejet 9100 - User Guide - Page 193
port-USB 2.0) Supplies Ink cartridges HP No. 10 Black ink cartridge, 69 ml HP No. 11 Cyan ink cartridge, 28 ml HP No. 11 Magenta ink cartridge, 28 ml HP No. 11 Yellow ink cartridge, 28 ml C4844A C4836A C4837A C4838A Printheads HP No. 11 Black printhead HP No. 11 Cyan printhead HP No. 11 Magenta - HP 9120 | HP Officejet 9100 - User Guide - Page 194
Paper 50 sheets, glossy 15 sheets, glossy Letter (8.5 by 11 inches) A4 (210 by 297 mm) C6979A Q2519A HP Photo Paper 20 sheets, two-sided glossy 20 sheets, two-sided glossy 20 sheets, one-sided glossy Letter (8.5 by 11 inches) A4 (210 by 297 mm) A4 (210 by 297 mm) C1846A C1847A - HP 9120 | HP Officejet 9100 - User Guide - Page 195
sheets 50 sheets 20 sheets 50 sheets Letter (8.5 by 11 inches) Letter (8.5 by 11 inches) A4 (210 by 297 mm) A4 (210 by 297 mm) HP Premium Plus Inkjet Transparency Film 20 sheets 50 sheets Letter (8.5 by 11 inches) Letter (8.5 by 11 inches) C6817A C6955A C7020A C6818A 51634Y 51634Z C1853A C3828A - HP 9120 | HP Officejet 9100 - User Guide - Page 196
194 11 - Ordering HP accessories and supplies ENWW - HP 9120 | HP Officejet 9100 - User Guide - Page 197
customer support z Hewlett-Packard limited warranty statement Contacting customer support Note If your all-in-one is not operating properly and the troubleshooting suggestions in this guide do not solve the problem, try using one of the following support services to obtain assistance. z HP help - HP 9120 | HP Officejet 9100 - User Guide - Page 198
, and operation of your all-in-one. They can also help troubleshoot and diagnose all-in-one problems and give instructions for service and repair. Current phone support numbers are listed on the HP customer support guide, which is included in your all-in-one box. Before you call Before you - HP 9120 | HP Officejet 9100 - User Guide - Page 199
Hewlett-Packard limited warranty statement HP product Software Accessories Ink cartridges Printheads All-in-one hardware (see the following details) Duration of limited warranty 1 year 1 year 90 days 1 year 1 year Extent of limited warranty 1 Hewlett-Packard warrants to the end-user customer that - HP 9120 | HP Officejet 9100 - User Guide - Page 200
EXCEPT FOR THE OBLIGATIONS SPECIFICALLY SET FORTH IN THIS WARRANTY STATEMENT, IN NO EVENT SHALL HP OR ITS THIRD-PARTY SUPPLIERS BE LIABLE FOR DIRECT, INDIRECT, SPECIAL, INCIDENTAL, OR RIGHTS APPLICABLE TO THE SALE OF THE HP PRODUCTS TO SUCH CUSTOMERS. 198 12 - Customer support and warranty ENWW - HP 9120 | HP Officejet 9100 - User Guide - Page 201
-in-one HP Officejet 9120 all-in-one HP Officejet 9130 all-in-one C8140A C8143A C8144A 574 by 460 by 397 mm (22.6 by 18.1 by 15.6 inches) 574 by 460 by 462 mm (22.6 by 18.1 by 18.2 inches) 574 by 460 by 462 mm (22.6 by 18.1 by 18.2 inches) 20 kg (44.1 lb) Without printheads or ink cartridges - HP 9120 | HP Officejet 9100 - User Guide - Page 202
Product features and capacities Connectivity HP Officejet 9110 all-in-one HP Officejet 9120 all-in-one HP Officejet 9130 all-in-one Print method Ink cartridges Printheads Supply yields (based on 5% coverage) Ink cartridges Printheads 200 13 - Specifications and regulatory information z IEEE - HP 9120 | HP Officejet 9100 - User Guide - Page 203
support Duty cycle Print Advanced security* *Applies to full-feature HP Jetdirect products with firmware into PCL 5c and PCL 6 z Built-in support for Arabic, Cyrillic, Greek, and Hebrew symbol 128 MB of built-in RAM, upgradeable to 384 MB z Supports optional 64-MB or 128-MB DIMM (SDRAM, 100 MHz) - HP 9120 | HP Officejet 9100 - User Guide - Page 204
Operating system compatibility Direct connection (using USB or parallel cable) Provides print, computer fax, and scan functionality through the HP Photo & Imaging software (Windows ) or the HP Image Zone software (Mac OS): z Windows 98, Windows Me, Windows 2000, and Windows XP 32-bit - HP 9120 | HP Officejet 9100 - User Guide - Page 205
XP z Microsoft Windows 2000 Server Terminal Services with Citrix V1.8 z Microsoft Windows 2000 Server Terminal Services with Citrix XP z Microsoft Windows 2000 Server Terminal Services * Contact your network operating system vendor for software, documentation, and support. ENWW Specifications 203 - HP 9120 | HP Officejet 9100 - User Guide - Page 206
/DHCP z WINS z SNMP z HTTP *AppleTalk is not supported on Token Ring print servers. Not all protocol and operating system combinations are supported. For more information, go to http://www.hp.com and http://www.hp.com/support/ officejet9100. 204 13 - Specifications and regulatory information ENWW - HP 9120 | HP Officejet 9100 - User Guide - Page 207
a minimum of an Itanium processor, 1 GB RAM, and 100 MB free hard disk space.‡ These drivers are available at http:// www.hp.com/support/officejet9100. Mac OS z Mac OS 9.2.x: PowerPC G3, 32 MB RAM, 400 MB free hard disk space. z Mac OS X (10.1.x): PowerPC G3, 64 MB RAM, 500 MB free hard disk space - HP 9120 | HP Officejet 9100 - User Guide - Page 208
Itanium processor, 1 GB RAM, and 100 MB free hard disk space.‡ These drivers are available at http:// www.hp.com/support/officejet9100. Mac OS Standard installation z Mac OS 9.2.x: PowerPC G3, 32 MB RAM, 400 MB free hard disk space. z Mac OS X (10.1.x): PowerPC G3, 64 MB RAM, 500 MB free hard disk - HP 9120 | HP Officejet 9100 - User Guide - Page 209
disk space‡ for the Windows NT 4.0 printer drivers. These drivers can be installed from Starter CD 2 using the Add Printer utility in Windows. Scan and print installers are also available at http://www.hp.com/support/ officejet9100. z It is recommended that your computer have a minimum of an Itanium - HP 9120 | HP Officejet 9100 - User Guide - Page 210
disk space‡ for the Windows NT 4.0 printer drivers. These drivers can be installed from Starter CD 2 using the Add Printer utility in Windows. Scan and print installers are also available at http://www.hp.com/support/ officejet9100. z It is recommended that your computer have a minimum of an Itanium - HP 9120 | HP Officejet 9100 - User Guide - Page 211
Network management HP Web Jetadmin plug-ins Embedded Web server z Ability to remotely configure and manage network devices z PIN authentication facility z Job accounting z Ability to control use of color for fax, copy, and memory cards. z HP myPrintMileage ENWW Specifications 209 - HP 9120 | HP Officejet 9100 - User Guide - Page 212
Functional specifications Print Speed (U.S. Letter and A4) Resolution FAST mode: z -quality speed" comparison has the page-per-minute speeds of the HP Officejet 9100 series all-in-one against the benchmark of the HP Color LaserJet 4600 at comparable print quality. This comparison is based solely - HP 9120 | HP Officejet 9100 - User Guide - Page 213
from one original z Copy reduction or enlargement from 25 percent to 400 percent z Fit to Page, Poster, Clone, Mirror, Photo Mode, 2-on-1, and Margin Shift options z Collation for multiple copies z No warm-up time required with instand -on scanner lamp z First page speed: 12 seconds z Scan once - HP 9120 | HP Officejet 9100 - User Guide - Page 214
*To ensure optimal scanning performance when your all-in-one is connected directly to a computer, use a USB cable to make the connection. **HP photo and imaging software and OCR software is available when the all-in-one is connected directly to a computer. Also, OCR software is available on Starter - HP 9120 | HP Officejet 9100 - User Guide - Page 215
dpi) TWAIN-compliant WIA-compliant (Windows XP only) z Supports direct printing of images from a memory card. z Allows photos to be transferred to computers directly connected to the all-in-one using Mass Storage Device Class (MSDC) (Windows) or PhotoSave (Mac OS) z Allows you to send images from - HP 9120 | HP Officejet 9100 - User Guide - Page 216
: z To one or more e-mail addresses (sent as an e-mail attachment ready for distribution from the control panel) z To a network folder z Uses SMTP e-mail server z Supports e-mail address functionality through LDAP servers z Automatically breaks up large file attachment into multiple emails z Allows - HP 9120 | HP Officejet 9100 - User Guide - Page 217
(continued) Fax specifications Supported network configurations Supported SMTP servers Supported LDAP servers Application compatibility cc:Mail 8.2, Domino z Novell GroupWise z Sun ONE z Novell eDir z MS Active Dir 2000 z Critical Path z HP Autostore 3 seconds (33.6 kbps) ENWW Specifications 215 - HP 9120 | HP Officejet 9100 - User Guide - Page 218
the control panel z Supports PC fax capability from a computer using the HP photo and imaging software z Up to 99 speed-dial entries z Up to 6 one-touch speed-dial fax with Error Correction Mode z 33.6Kbps fax capability z User-configurable ring detect with automatic fax/answering machine switching - HP 9120 | HP Officejet 9100 - User Guide - Page 219
fine): 200 by 200 dpi with compression* z PHOTO: 200 by 200 dpi with compression* *compression varies z Scan ahead to memory for overlapping tasks z Simultaneous use of printer and scanner components for different tasks 1 year limited warranty CCC S&E (China), CSA (Canada), PSB (Singapore), UL (USA - HP 9120 | HP Officejet 9100 - User Guide - Page 220
60 Hz Power consumption z Printing and using photo (memory card) options (average): 47 Watts z Copying (average): 68 Watts z Faxing (average): 43 Watts z Scanning and sending e-mail (average): 40 Watts z During standby and while in PowerSave mode: less than 21.4 Watts z When off: less than 1 Watt - HP 9120 | HP Officejet 9100 - User Guide - Page 221
number z Power cord statement z LED classification z Notice to users of the U.S. telephone network: FCC requirements z FCC statement should not be confused with the product name (HP Officejet 9100 series all-in-one) or product number (C8140A, C8143A, or C8144A). Power cord statement The power cord - HP 9120 | HP Officejet 9100 - User Guide - Page 222
uninterrupted service. If you experience trouble with this equipment, please contact the manufacturer, or look elsewhere in this manual, software. FCC statement The U.S. Federal Communications Commission (in 47 cfr 15.105) has specified that the following notices be brought to the attention of users - HP 9120 | HP Officejet 9100 - User Guide - Page 223
not expressly approved by the Hewlett-Packard Company, may cause harmful interference accordance with the instructions, may cause harmful the user is encouraged to try to correct the interference by one or an experienced radio/TV technician for help. Declaration of conformity statement/Normes de - HP 9120 | HP Officejet 9100 - User Guide - Page 224
l'attention des utilisateurs du réseau téléphonique Canadien/ notice to users of the Canadian telephone network Cet appareil est conforme aux sp met. It does not imply that Industry Canada approved the equipment. Users should ensure for their own protection that the electrical ground connections of - HP 9120 | HP Officejet 9100 - User Guide - Page 225
dial setting. Notice to users of the German telephone network This HP fax product is designed to connect only to the analogue public-switched telephone network (PSTN). Please connect the TAE N telephone connector plug, provided with the HP Officejet 9100 series all-in-one into the wall socket (TAE - HP 9120 | HP Officejet 9100 - User Guide - Page 226
Declaration of conformity (European Union) The Declaration of Conformity in this document complies with ISO/IEC Guide 22 and EN 45014. It identifies the product, manufacturer's name and address, and applicable specifications recognized in the European community. EMI statement (Korea) 224 13 - - HP 9120 | HP Officejet 9100 - User Guide - Page 227
Hewlett-Packard Singapore (Pte) Ltd. Manufacturer's Address: Imaging and Printing Manufacturing Operations 60 Alexandra Terrace, #07-01, The Comtech Singapore 118502 declares, that the product Product Name: HP Officejet 9110 all-in-one, HP Officejet 9120 all-in-one, HP Officejet 9130 all-in-one - HP 9120 | HP Officejet 9100 - User Guide - Page 228
on one sheet of paper) can reduce paper usage and the resulting demands on natural resources. See this guide for more information about using these features. Ink use The Fast mode of this product uses less ink, which might extend the life of the cartridges. See the printer driver onscreen Help for - HP 9120 | HP Officejet 9100 - User Guide - Page 229
HP product contains the following materials that might require special handling at end-of-life: z Lead in the solder z Mercury in the scanner of materials has been kept to a minimum while ensuring proper functionality and reliability. z Dissimilar materials have been designed to separate easily - HP 9120 | HP Officejet 9100 - User Guide - Page 230
End-of-life returns At the end of the product life, you can return the product to HP. 228 13 - Specifications and regulatory information ENWW - HP 9120 | HP Officejet 9100 - User Guide - Page 231
the control panel menus to view and change settings for the all-in-one and the modes in which it can be used. The changes that COPY SETUP menu z FAX SETUP menu z ADV FAX SETUP menu z SCAN SETUP menu z E-MAIL SETUP menu z PRINTER menu z NETWORK & I/O menu z ADMIN menu z MAINTENANCE menu ENWW 229 - HP 9120 | HP Officejet 9100 - User Guide - Page 232
menu z Photo mode menu z E-mail mode menu z Fax mode menu Reaching and using a mode menu 1 On the control panel, press the mode button (COPY, SCAN, PHOTO, E-MAIL, or FAX). The menu appears in the control-panel display. 2 Press (up) or (down) to move to the option that you want, and - HP 9120 | HP Officejet 9100 - User Guide - Page 233
number of copies for the current copy job. Selects normal copy or one of the following special copy options: z COPY FULL PAGE Reduces not appear when you are scanning from the scanner glass. z 2->2 SIDED Copies a 2-sided original to a 2-sided copy. Both the ADF and the scanner glass can be used. You - HP 9120 | HP Officejet 9100 - User Guide - Page 234
produce sets of copies in the exact order that they were scanned. You must copy more than one original to use the collation feature. This feature can be lower quality. This setting reduces the frequency of ink cartridge replacement because it uses less ink. You can also reach the quality option by - HP 9120 | HP Officejet 9100 - User Guide - Page 235
the path of a network folder, parallel, or USB destination. Glass or ADF Indicates whether the ADF or the scanner glass is the source for the scan. Options for scanning include the following choices: z 1-SIDED z 2-SIDED You can also reach the double-sided options by pressing 2-SIDED OPTIONS - HP 9120 | HP Officejet 9100 - User Guide - Page 236
of the all-in-one. Print photos Starts the scanning a proof sheet of the photos that are on the memory card. See Printing photos or sending photos as e-mail attachments for more information. Save photos to computer* Starts the procedure for saving photos that are on the memory card to a computer - HP 9120 | HP Officejet 9100 - User Guide - Page 237
FROM line might be preconfigured. You can change the text, unless the all-in-one has been set up so that the FROM text cannot be changed. See Configuring or ADF Indicates whether the ADF or the scanner glass is the source for the scan. Options for scanning include the following choices: z 1-SIDED z - HP 9120 | HP Officejet 9100 - User Guide - Page 238
control panel. Adjusts the lightness and darkness of scans (from -4 to +4). You can also reach the fax number. Fax Color Indicates whether the all-in-one has been set to send a black-and-white fax ADF or Glass Indicates whether the ADF or the scanner glass is the source for the outgoing fax. - HP 9120 | HP Officejet 9100 - User Guide - Page 239
fax is transmitted directly from the scan while you wait at the control panel. If a realtime fax is interrupted or the all-in-one is turned off, you must rescan the paper size option by pressing TRAY/TYPE on the control panel. Allows user to type fax number(s) to poll. Opens the FAX SETUP menu. See - HP 9120 | HP Officejet 9100 - User Guide - Page 240
for the current job. Program settings override default printer driver settings. This section contains information about the following topics menu z FAX SETUP menu z ADV FAX SETUP menu z SCAN SETUP menu z E-MAIL SETUP menu z PHOTO menu z PRINTER menu z NETWORK & I/O menu z ADMIN menu z MAINTENANCE - HP 9120 | HP Officejet 9100 - User Guide - Page 241
. Users print service number, asset number, and firmware version z Accessories that have been installed z Printhead part numbers and accumulated ink usage z Ink cartridge part numbers, ink levels, and expiration date z Event log If an HP Jetdirect print server is installed in the all-in-one, an HP - HP 9120 | HP Officejet 9100 - User Guide - Page 242
sharpness of text and the colors of photographs. z NONE Specifies that no enhancements are to be applied. Use PHOTO or MIXED if the following problems occur: z Stray dots of color surround some text on your copies. z Large, black typefaces look splotchy (not smooth). z Thin, colored objects or lines - HP 9120 | HP Officejet 9100 - User Guide - Page 243
settings as defaults. Sets the answer mode to automatic or manual. z ON The all-in-one answers incoming calls after a specified number or rings or upon recognition default for the country/region that has been chosen. Sets the all-in-one to tone-dialing or pulse-dialing. Do not use the pulse-dial setting - HP 9120 | HP Officejet 9100 - User Guide - Page 244
. No-answer redial Sets the no-answer redial option for fax transmissions. If this option is turned on, the all-in-one redials automatically if the receiving fax machine does not answer. When you change the Country/region option on the ADMIN menu, this option changes to the default for the - HP 9120 | HP Officejet 9100 - User Guide - Page 245
sending or receiving a fax. If the all-in-one detects an error signal during the transmission and the error-correction setting is on, the all-in-one can request that a portion of the fax be resent. Turn off error correction only if you are having trouble sending or receiving a fax, and you want to - HP 9120 | HP Officejet 9100 - User Guide - Page 246
paper type z Tray 2 size z Tray 2 paper type z Default tray (the tray that the all-in-one uses if a tray is not selected in the printer driver) z Automatic media-type sense (when turned on, the all-in-one detects the type of media and automatically selects the media type and the most suitable print - HP 9120 | HP Officejet 9100 - User Guide - Page 247
) z DLC/LLC (Data Link Control/Logical Link Control) z Atalk (AppleTalk) See the HP Jetdirect Administrator's Guide on Starter CD 1 for more information about these options. Shows the IP address for the all-in-one on the control-panel display. Opens the CONFIGURE LDAP submenu, which is used to - HP 9120 | HP Officejet 9100 - User Guide - Page 248
e-mail address; if the option is turned off, a lock icon appears next to the From field. Selects the language for the all-in-one, which controls the following settings: z Language used for messages on the control-panel display z Keyboard functionality for the language that has been configured (if - HP 9120 | HP Officejet 9100 - User Guide - Page 249
older-model fax machines for more error-correction mode for more information) See Setting the language and country/region for more information. Restores all options to the predetermined factory values for the all-in-one. Restoring factory settings does not affect network parameter settings on the HP - HP 9120 | HP Officejet 9100 - User Guide - Page 250
of media from the tray that has been selected are to be used for the test) Print diagnostic Use this page under the direction of HP customer support for troubleshooting page purposes. 248 A - Control-panel mode and setup menus ENWW - HP 9120 | HP Officejet 9100 - User Guide - Page 251
. If the message persists, your all-in-one might need service. Write down the error code, and then go to HP Instant Support to learn more about possible causes for the message. See HP Instant Support for more information. Critical error messages Critical error messages inform you of a device failure - HP 9120 | HP Officejet 9100 - User Guide - Page 252
the user name and services. Also, check the IP addresses and port numbers specified in SMTP and LDAP settings. [COLOR] INK CARTRIDGE UNKNOWN. PRESS TO CONTINUE. The all-in-one has detected a non-HP ink cartridge. Damage to the all-in-one that results from modifying or refilling HP ink cartridges - HP 9120 | HP Officejet 9100 - User Guide - Page 253
one, wait 5 seconds, and then turn on the power. COMMUNICATION ERROR. CHECK ALL CONNECTIONS. TO THE PRINTER AND PRESS TO CONTINUE. Check the cable connecting the all-in-one to the computer size of email attachments. Reduce the maximum attachment size specified in the all-in-one SMTP settings - HP 9120 | HP Officejet 9100 - User Guide - Page 254
FAILED. HELP MESSAGE HAS The all-in-one failed to receive the fax. Request the NOT BEEN DEFINED! person sending the fax to try again. REPLACE [COLOR] INK CARTRIDGE(S) An ink cartridge is empty or expired. Replace with a new ink cartridge to continue printing. See Replacing the ink cartridges for - HP 9120 | HP Officejet 9100 - User Guide - Page 255
finding the scanner lock. Refer to the Getting Started Guide for more information about unlocking the scanner. If the problem the persists, turn off the power to the all-in-one, wait 5 seconds, and then turn on the power. If the problem continues, the scanner module may have failed. SERVICE STALL - HP 9120 | HP Officejet 9100 - User Guide - Page 256
254 B - Control-panel messages ENWW - HP 9120 | HP Officejet 9100 - User Guide - Page 257
Driver version 4.01 and HP Officejet 9100 series all-in-one PPD Microsoft PS Driver version 4.50 and HP Officejet 9100 series all-in-one PPD If you are running another Windows operating system, see the onscreen Help for the printer driver you are running. The software is installed in the language - HP 9120 | HP Officejet 9100 - User Guide - Page 258
to specify the path where the printer driver files are located. 4 Follow the instructions on the screen to complete the installation. Current HP Officejet users If you currently have an HP Officejet printer driver installed on your computer system, this software can be safely installed. It can - HP 9120 | HP Officejet 9100 - User Guide - Page 259
Specific printing features and issues Printing properties The printer driver provides default properties for most programs. You need to change these properties only if you are installing a new all-in-one option (such as more memory), or if you are changing a specific feature. Printing option Tray - HP 9120 | HP Officejet 9100 - User Guide - Page 260
printer driver Paper tab, More Options Advanced tab, Printer Features Options: HP Plain Paper; HP Premium Inkjet Paper; HP Premium Inkjet Heavyweight Paper; HP Photo Quality Paper, Semi Gloss; HP Photo Quality Paper, Matte; HP all-in-one can produce as copiers and fax machines. When Print Color - HP 9120 | HP Officejet 9100 - User Guide - Page 261
Windows Me Windows NT 4.0 Location in printer driver Device Options tab Advanced tab, Printer Features Use the Watermark Printing feature to specify Copyright, File Copy, Final, For Internal Use Only, Preliminary, Proof, Review Copy, Sample, Top Secret, Urgent, Custom The listed options are the - HP 9120 | HP Officejet 9100 - User Guide - Page 262
Watermark Font Options: Courier Bold, Times Bold, Helvetica Bold If you are printing a watermark, select one of the three font types. Watermark Size Options: 24, 30, 36, 42, 48, 54, 60, 66, 72, 78, 84, 90 All option values are in - HP 9120 | HP Officejet 9100 - User Guide - Page 263
242 AIX support 203 alerts, configuring 113 aligning printheads 148 alignment troubleshooting for copying 158 troubleshooting for printing 164, 169 allowing. See turning on and off ANSWER button 17 answer mode, setting for fax 129 answering faxes 17 answering machines, connecting to all-in-one 127 - HP 9120 | HP Officejet 9100 - User Guide - Page 264
43 using 48 See also memory cards cartridges. See ink cartridges catch bar on printhead latch 18 certifications for product 217 CFS in product 226 changing administrator PIN 111 all-in-one settings 33 copy settings 64 printer driver settings 57 character support on keypad and keyboard 36 check mark - HP 9120 | HP Officejet 9100 - User Guide - Page 265
115 languages, included 201 lights 15 locating 14 locking 17 MAINTENANCE menu 248 menu map, printing 238 menus 229 messages 249 NETWK & I/O menu 245 obtaining help 16 PHOTO SETUP menu 243 PRINT REPORT menu 239 PRINTER menu 244 printing template for speed-dial entries 56 SCAN SETUP menu 243 setup - HP 9120 | HP Officejet 9100 - User Guide - Page 266
troubleshooting 168 when scanning, troubleshooting 174 dots per inch (dpi) resolution specifications 210 double-sided printing. See duplexing downloading firmware upgrades 114 DPOF (Digital Print Order Format) file, printing 82 drivers. See printer drivers in-one 127 external print servers. See HP - HP 9120 | HP Officejet 9100 - User Guide - Page 267
fax 128 height, all-in-one 199 help button 16 customer support 195 HP Instant Support 101 printer drivers 9, 153 HP Customer Care 196 HP Director. See HP photo and imaging software HP Image Zone software. See HP photo and imaging software HP Instant Support description 104 opening 105 security and - HP 9120 | HP Officejet 9100 - User Guide - Page 268
Windows 256 printer drivers, Windows computers 139 software, Macintosh computers 141 software, Windows computers 137 tray 2 26 Instant Support See HP Instant Support Intellifont rasterizer 201 interface cables location of connections 18 part numbers 190 internal modem, connecting to all-in-one 127 - HP 9120 | HP Officejet 9100 - User Guide - Page 269
in trays 39 localized special character support 36 locking control panel 17 keyboard tray 27 scanner 18 logs. See event log; fax logs LPD support 204 M Macintosh changing settings 58 fax queue settings 87, 175 installing printer driver only 142 installing software 141 print queue settings 59, 162 - HP 9120 | HP Officejet 9100 - User Guide - Page 270
configuring options 117 HP Jetdirect Administrator's Guide 22 installing HP Jetdirect print servers 21 operating systems support 203 protocol support 204 resetting Jetdirect print servers 114 security support 201 specifications 200 noise from scanner, troubleshooting 170 noise specifications - HP 9120 | HP Officejet 9100 - User Guide - Page 271
print servers. See HP Jetdirect print servers specifications 200 troubleshooting 154 parallel splitters, using with all-in-one 175 part numbers accessories 189 HP media 191 ink cartridges 191 printheads 191 PAUSE button 17 PCL 5c availability by operating system 135 support 201 PCL 6 availability by - HP 9120 | HP Officejet 9100 - User Guide - Page 272
specifications 201 product certifications 217 product tour 9 Professional Brochure and Flyer papers, HP 193 proof sheet filling out 83 printing 81 scanning 83 scanning to print, e-mail, or save photos to a computer 83 protocol support 204 PS (PostScript) printer drivers included with all-in-one 135 - HP 9120 | HP Officejet 9100 - User Guide - Page 273
photos to a computer 79 photos to a network folder 79 scans in a network folder 71 Scan mode button 16 configuring 120 menu 233 using 71 SCAN SETUP menu 243 Scan Slides/Negatives feature in HP photo and imaging software 35 scanner clicking or grinding noise, troubleshooting 170 locking and unlocking - HP 9120 | HP Officejet 9100 - User Guide - Page 274
Media memory card 78, 214 smeared pages, troubleshooting 167 smearing ink when printing, troubleshooting 167 SMTP, configuring 123 SNMP network support 204 security support 201 software components on Starter CDs 134 features 135 HP Image Zone 35 HP Photo & Imaging 35 installing for Macintosh 141 - HP 9120 | HP Officejet 9100 - User Guide - Page 275
off in printer driver 29 weight 199 tray lock for keyboard 27 TRAY/TYPE button 15 trays locating 14 part numbers 189 printing transparencies 49 selecting 41 setting defaults 119 troubleshooting 183 turning on and off in printer driver 29 unattended printing 119 troubleshooting all-in-one problems - HP 9120 | HP Officejet 9100 - User Guide - Page 276
troubleshooting fax problems all-in-one is receiving faxes but not sending 176 fax reports not printing 179 faxes not arriving at receiving fax machine one software 143 UNIX printer software, downloading 137 support 202, 203 unlocking control panel 17 keyboard tray 27 scanner 18 upgrading firmware - HP 9120 | HP Officejet 9100 - User Guide - Page 277
NT 256 installing multiple drivers 256 installing printer driver only 256 installing printer drivers 139 installing software 137 onscreen Help 9, 153 printing for Windows 98 and Windows Me using PS emulation 255 printing from printer driver 57 software components included 135 support 202, 203 system - HP 9120 | HP Officejet 9100 - User Guide - Page 278
276 Index ENWW - HP 9120 | HP Officejet 9100 - User Guide - Page 279
- HP 9120 | HP Officejet 9100 - User Guide - Page 280