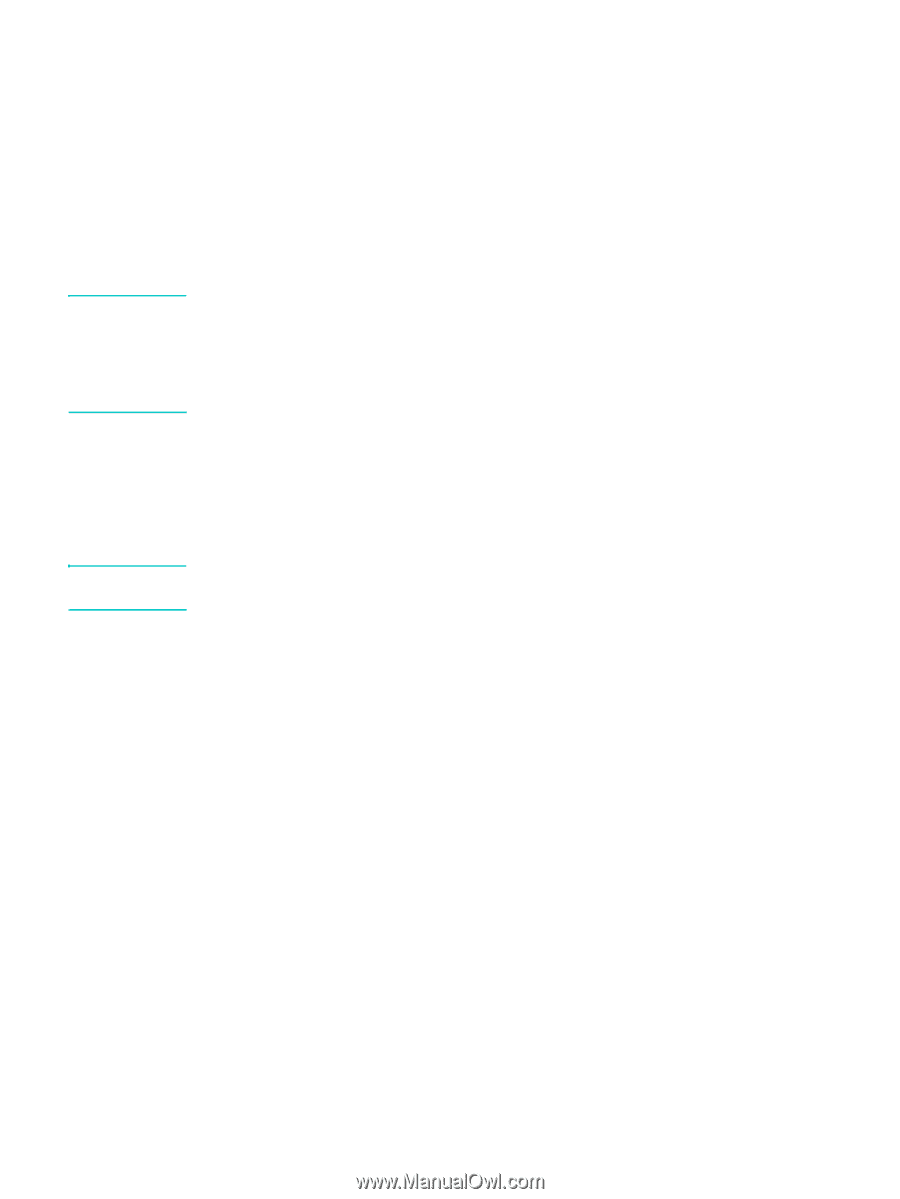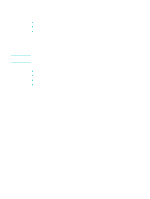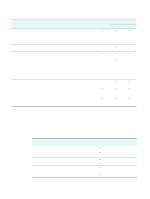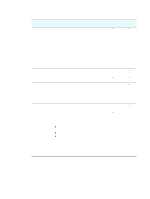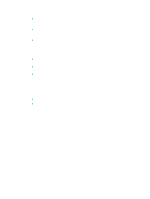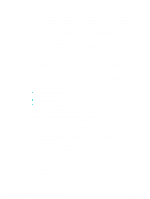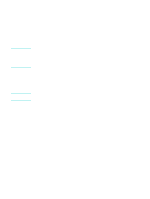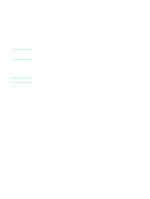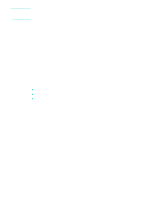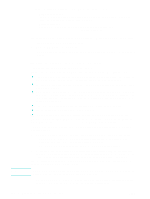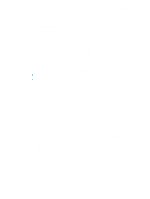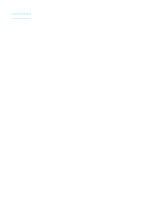HP 9120 HP Officejet 9100 - User Guide - Page 141
Direct connection, To install the software before the hardware strongly recommended
 |
UPC - 829160117782
View all HP 9120 manuals
Add to My Manuals
Save this manual to your list of manuals |
Page 141 highlights
Note Note • Type in the network path or queue name of the shared printer and click Next. Click Have Disk when prompted to select the printer model. • Click Next, and then locate the printer in the Shared printers list. 6 Click Next, and then follow the instructions on the screen to complete the installation. Direct connection You can use a USB cable to connect the all-in-one to a Windows computer if the computer has a USB port and is running Windows 98, Windows Me, Windows 2000, or Windows XP. If your computer does not meet these specifications, connect the all-in-one to your computer with a parallel cable. Do not connect a USB cable and a parallel cable to the all-in-one at the same time during installation. It is strongly recommended that you install the software before you connect the all-in-one to the computer. Connect the USB or parallel cable only when the installation program prompts you. This helps to ensure that all of the software components are correctly installed. In most cases, after you install the all-in-one software and connect a printer to the computer, you can install additional printers with USB cables without reinstalling the all-in-one software. To install the software before the hardware (strongly recommended) Follow this setup procedure if you have not yet connected a USB or parallel cable. This is the preferred method. If you are using Windows 2000 or Windows XP, you must have administrator privileges to install a printer driver. 1 If you intend to use the fax feature of the all-in-one, connect the all-in one to a phone line. See Connecting the all-in-one to a phone line for more information. 2 Close any programs that are open. 3 Insert Starter CD 1 into the CD-ROM drive. The CD Browser starts automatically. If the CD Browser does not start automatically, click Start, and then click Run. Browse to the CD-ROM drive for the computer, click Setup.exe, and then click Open. In the Run dialog box, click OK. 4 Click Install Software and follow the instructions on the screen. 5 When prompted for the connection type, follow these steps: a Click Connected directly to this computer, and then click Next. b USB connection: Click USB Cable, and then click Next. Parallel connection: Click Parallel Cable and select the parallel port to which the all-in-one is connected (usually LPT1). Then click Next. 6 When prompted for the installation type, click Typical Installation (Recommended). (Typical installs all of the components that are needed for complete functionality. See All-in-one software components for more information.) 7 When prompted for the connection, connect the USB cable or parallel cable between the ports on the computer and the all-in-one. The Found New Hardware wizard appears on the screen and an icon for the all-in-one is created in the Printers folder. Follow the instructions on the screen to complete the installation. ENWW Installing the all-in-one software and configuring the all-in-one for operating environments 139