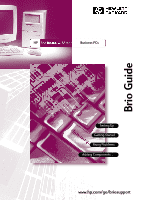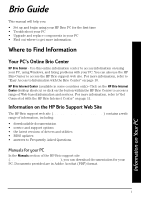HP Brio ba600 HP Brio BA600 PC, User Guide
HP Brio ba600 Manual
 |
View all HP Brio ba600 manuals
Add to My Manuals
Save this manual to your list of manuals |
HP Brio ba600 manual content summary:
- HP Brio ba600 | HP Brio BA600 PC, User Guide - Page 1
HP Business PCs Brio Guide Setting Up Getting Started Fixing Problems Adding Components ... www.hp.com/go/briosupport - HP Brio ba600 | HP Brio BA600 PC, User Guide - Page 2
with regard to this material, including, but not limited to, the implied warranties of merchantability and fitness for a particular purpose. Hewlett-Packard shall not be liable for errors contained herein or for incidental or consequential damages in connection with the furnishing, performance, or - HP Brio ba600 | HP Brio BA600 PC, User Guide - Page 3
HP Brio Support Web Site The HP Brio support web site (www.hp.com/go/briosupport) contains a wide range of information, including: • downloadable documentation • service and support options • the latest versions of drivers and utilities • BIOS updates • answers to Frequently Asked Questions. Manuals - HP Brio ba600 | HP Brio BA600 PC, User Guide - Page 4
electrical outlet. To avoid electrical shock, do not open the power supply. There are no user-serviceable parts inside. There is a danger of explosion if the bought them, or to the dealer from whom you purchased your PC, or to HP, so that they can either be recycled or disposed of in the correct way. - HP Brio ba600 | HP Brio BA600 PC, User Guide - Page 5
If You Have a Problem 15 What to Do First ...16 Troubleshooting Quick Reference 17 HP Hardware Diagnostics (DiagTools 18 Brio Assist CD-ROM 18 Your PC's BIOS ...20 HP Setup Program 20 Troubleshooting Help Zone 22 Support and Information Services 39 4 Upgrading and Replacing Brio Hardware 41 - HP Brio ba600 | HP Brio BA600 PC, User Guide - Page 6
Contents Replacing a Pentium Processor (BA600 PCs 51 Replacing the Floppy Drive 52 Replacing the Hard Drive 54 Installing an Expansion Bay Drive 56 Installing a Memory Module 59 Installing an Expansion Card 60 Replacing the Power Supply Unit 61 Replacing the Battery 62 5 Working in Comfort - HP Brio ba600 | HP Brio BA600 PC, User Guide - Page 7
up and begin working with your HP Brio PC. Unpacking the Computer and the Monitor Choosing a Comfortable Workspace Connecting a Mouse, Keyboard, Power Cords and Monitor .. Connecting Other Equipment to Your PC Setting Up Windows for the First Time The HP Brio Center page 2 page 2 page 3 page - HP Brio ba600 | HP Brio BA600 PC, User Guide - Page 8
CD-ROM Mouse Monitor cable Power cord Keyboard Brio Guide Choosing a Comfortable Workspace Choose a workspace for your computer near a grounded electrical wall outlet. If your monitor has a tilt-swivel base, attach it to the monitor as described in the monitor manual. Position the monitor on - HP Brio ba600 | HP Brio BA600 PC, User Guide - Page 9
rear of the PC as shown below: Mouse Keyboard Monitor* Voltage selector Power connector Note * If you have a Brio BA600 PC with an add-on video card fitted, you must connect your monitor to the connector on the add-on video card and not to the monitor connector shown above. All connectors can - HP Brio ba600 | HP Brio BA600 PC, User Guide - Page 10
USB devices Serial devices Headphones Line In Microphone Parallel connector (for a printer or scanner) Network (LAN) connector Warning If your PC is a multimedia model, or if you have installed a sound card in your PC, always turn the volume down before connecting headphones or speakers to avoid - HP Brio ba600 | HP Brio BA600 PC, User Guide - Page 11
Starting Up the PC To start the PC, press the On/Off button. Starting Up the PC On/Off Button Hard Drive Activity Light Power On Status Light Setting Up Windows for the First Time When your PC starts up for the first time, you will have to enter the - HP Brio ba600 | HP Brio BA600 PC, User Guide - Page 12
advice on working comfortably with your PC, and allows you to access the Windows tour. • Fix a Problem - use to troubleshoot your HP Brio PC. • Register Now! - this allows you to register your PC electronically for support if your PC has an Internet connection. For more information on using the - HP Brio ba600 | HP Brio BA600 PC, User Guide - Page 13
Getting Started with Brio 2 Getting Started with Brio This chapter describes how to use your PC's desktop and the online HP Brio Center preinstalled on your PC. Using Your PC's Desktop Easy Access to Information with the Brio Center Using Your Software page 8 page 10 page 14 - HP Brio ba600 | HP Brio BA600 PC, User Guide - Page 14
you can place various things - folders, files and shortcuts to programs you use regularly. It is also the place where program windows are displayed, such as the HP Brio Center window. The Recycle Bin This is a temporary storage place for files you have deleted. It fills up with all the files you - HP Brio ba600 | HP Brio BA600 PC, User Guide - Page 15
are running - represented by a taskbar button (the taskbar below shows that the HP Brio Center window is open). The Start Button Click on the Start button and a on Using Your HP Brio PC - Windows Tour in the HP Brio Center) or by referring to the Windows documentation supplied with your computer. 9 - HP Brio ba600 | HP Brio BA600 PC, User Guide - Page 16
Click on to learn how to fix detailed problems with your HP Brio PC. See "Fix a Problem" on page 13 for details. You can find more troubleshooting information in chapter 3 of this manual. • Register Now - register your HP Brio PC electronically - only if you have a direct connection to the Internet - HP Brio ba600 | HP Brio BA600 PC, User Guide - Page 17
where electronic registration is not possible, please return the registration card (when provided with your PC). Get Connected with the HP Brio Internet Center Note The HP Brio Internet Center is only available in some countries. You can access the Internet Center by: • clicking on from within - HP Brio ba600 | HP Brio BA600 PC, User Guide - Page 18
using the mouse, keyboard, modem and, if fitted, CD-RW and DVD drives. • Windows Tour- click on for a guided tour of Windows. • Working Comfortably- click on for tips on how to set up your HP Brio PC to maximize your comfort and productivity. Example screen: exact features depend on your country 12 - HP Brio ba600 | HP Brio BA600 PC, User Guide - Page 19
use utility can perform a thorough check on your system, helping you solve hardware problems quickly and easily. • Get the Latest Updates - click on to access the Brio support web site for the latest updates for preloaded software and drivers. Example screen: exact features depend on your country 13 - HP Brio ba600 | HP Brio BA600 PC, User Guide - Page 20
Using Your Software Using Your Software When a program is installed in your PC, you can launch it by selecting it from the Start menu on your taskbar. You can also create a desktop shortcut so that you can launch a program directly from the desktop. To create a desktop shortcut: 1 Open the Program - HP Brio ba600 | HP Brio BA600 PC, User Guide - Page 21
for advice on avoiding or solving problems with your HP Brio PC. What to Do First Troubleshooting Quick Reference HP Hardware Diagnostics (DiagTools Brio Assist CD-ROM Your PC's BIOS HP Setup Program Troubleshooting Help Zone Support and Information Services page 16 page 17 page 18 - HP Brio ba600 | HP Brio BA600 PC, User Guide - Page 22
• Refer to your online HP Brio Center - Fix a Problem (refer to page 13). No • For quick tips, refer to "Troubleshooting Quick Reference" on page 17. • For more detailed help, refer to the "Troubleshooting Help Zone", starting on page 22. • Run HP's powerful diagnostics utility, DiagTools, to check - HP Brio ba600 | HP Brio BA600 PC, User Guide - Page 23
program to correct the configuration problem. Refer to page 20. • Check memory modules are of the correct type, HP-supported and correctly inserted in their sockets. Refer to page 59. • Check power cord is correctly connected. • Check the device driver is correctly installed. • Check the device - HP Brio ba600 | HP Brio BA600 PC, User Guide - Page 24
diagnose hardware-related problems • provide precise information to support personnel so that they can solve your problems quickly and efficiently. reinstall device drivers • run DiagTools hardware diagnostics. Using the Brio Assist CD-ROM To use the Brio Assist CD-ROM: 1 Place the Brio Assist CD - HP Brio ba600 | HP Brio BA600 PC, User Guide - Page 25
"HP update your PC's BIOS (refer to page 20) • have driver software to hand for any add-on hardware. 1 Carry out steps 1 and 2 described in "Using the Brio Assist CD-ROM" above, selecting the option to recover or upgrade/downgrade your software. 2 Follow the onscreen instructions. 3 The hard disk - HP Brio ba600 | HP Brio BA600 PC, User Guide - Page 26
problems with your PC can be solved by updating (flashing) the PC's BIOS. Updating (flashing) your BIOS is a simple procedure that involves booting your PC from a floppy disk containing the new BIOS. The latest BIOS for your PC along with instructions on updating can be downloaded from HP's Brio - HP Brio ba600 | HP Brio BA600 PC, User Guide - Page 27
to boot the operating system. During the POST (Power On SelfTest), if the BIOS is unsuccessful at booting from one device, it will try the next one on the Boot Device Priority list until an operating system is found. The default boot device is the floppy disk. • Exit: for leaving the Setup program - HP Brio ba600 | HP Brio BA600 PC, User Guide - Page 28
not start properly and displays an error message on the monitor. Memory test error. Keyboard test error. Floppy drive test error. Hard disk, DVD or CD-ROM test error. CMOS test error. Serial or parallel port test error. Other configuration problems. Your PC has an audio problem. Your floppy drive is - HP Brio ba600 | HP Brio BA600 PC, User Guide - Page 29
More Advanced Troubleshooting WARNING: for your safety, when the PC is open and switched on, do not touch any of the internal components with a screwdriver or other metal instrument. An internal device may be causing the problem. Problem with the power supply unit. If the problem persists, contact - HP Brio ba600 | HP Brio BA600 PC, User Guide - Page 30
message There is a non-bootable floppy disk in your floppy drive If the problem persists, contact your authorized support provider To try and fix this ... 1 Disconnect the PC's power cord. 2 Remove the PC's cover (see page 44). 3 Remove or replace the memory module (see page 59). 4 Reconnect the - HP Brio ba600 | HP Brio BA600 PC, User Guide - Page 31
BA600 models with add-on video cards) More Advanced Troubleshooting The monitor settings in your PC are incompatible with your monitor You may need to update your PC's BIOS. The monitor itself is faulty. The PC's integrated video is not working. To try and fix this ... Refer to the monitor manual - HP Brio ba600 | HP Brio BA600 PC, User Guide - Page 32
Troubleshooting Help Zone PC Stuck in Sleep Mode Problem Moving the mouse or pressing a key on the keyboard is not enough to wake your PC from its sleep state To try and fix this ... 1 Press in the power button for 5 seconds. The PC will shut down. Note that any unsaved data will be lost - HP Brio ba600 | HP Brio BA600 PC, User Guide - Page 33
Troubleshooting Help Zone Software Problem Problem Power indicator light is illuminated, but some software won't run. Date and time are wrong. Your PC often hangs (becomes unusable) when running applications under Windows NT 4.0. You are unable to install a video driver under Windows NT 4.0. You - HP Brio ba600 | HP Brio BA600 PC, User Guide - Page 34
Troubleshooting Help Zone PC Displays an Error at Startup When your PC starts up it performs a Power-on Self Test (POST) to test your hardware configuration for any problems. If a problem is detected during the POST, an error is displayed on your PC's monitor. The following section describes what to - HP Brio ba600 | HP Brio BA600 PC, User Guide - Page 35
. You may need to update your PC's Basic Input Output System (BIOS). Create a floppy to update your PC's BIOS. Refer to page 20 power cord and check that the PC boots (starts). 5 If the keyboard works, contact your authorized support provider for further troubleshooting information. If the problem - HP Brio ba600 | HP Brio BA600 PC, User Guide - Page 36
floppy disk and see if it works. Run DiagTools. Refer to page 18. You may need to update your PC's Basic Input Output Create a floppy to update your PC's BIOS. Refer to page 20. System (BIOS). More Advanced Troubleshooting The drive cables are not correctly connected. 1 Disconnect the power - HP Brio ba600 | HP Brio BA600 PC, User Guide - Page 37
backup, then contact HP Support at www.hp.com/go/briosupport for a replacement hard drive. Refer to page 36 for more information on troubleshooting drives. There is also more DVD troubleshooting information in the online HP Brio Center, under "Fix a Problem". If the problem persists, contact your - HP Brio ba600 | HP Brio BA600 PC, User Guide - Page 38
, replace the PC's battery by a new one (refer to page 62). You may need to update your PC's Basic Input Output System (BIOS). Create a floppy to update your PC's BIOS. Refer to page 20. More Advanced Troubleshooting Power is not correctly connected to the system board. 1 Disconnect the - HP Brio ba600 | HP Brio BA600 PC, User Guide - Page 39
Troubleshooting Help Zone Serial or Parallel Port Test Error Problem POST displays a port test update your Create a floppy to update your PC's BIOS. Refer to page PC's Basic Input Output System 20. (BIOS). More Advanced Troubleshooting The system board is not working. 1 Disconnect the power - HP Brio ba600 | HP Brio BA600 PC, User Guide - Page 40
POST displays an error not covered by an earlier section in this chapter. The PC's configuration settings may be corrupted. Restore the default values. You may need to update your PC's Basic Input Output System (BIOS). You think you may have a problem with the audio or LAN features. Your hard disk - HP Brio ba600 | HP Brio BA600 PC, User Guide - Page 41
Troubleshooting Help Zone PC Has an Audio (Sound) Problem Problem No sound when running any applications. To try and fix this ... Check the volume, mute, and balance settings. Refer to the operating system documentation for more information. No sound when playing a multimedia/audio CD A new add- - HP Brio ba600 | HP Brio BA600 PC, User Guide - Page 42
if it detects a problem with the floppy drive (refer to page 18). More Hard Disk Troubleshooting Checklist 1 If you receive a S.M.A.R.T. alert at any time, this indicates that your hard disk drive is defective. Carry out an immediate data backup, then contact HP Support at www.hp.com/go/briosupport - HP Brio ba600 | HP Brio BA600 PC, User Guide - Page 43
.0); 32MB of memory (Windows 95 and Windows 98) • Display settings of 800 x 600 pixels, High Color (16-bit). 4 Ensure that you are using the latest drivers. These can be downloaded from the HP Brio support Web site at: www.hp.com/go/briosupport. For more information on using and troubleshooting DVD - HP Brio ba600 | HP Brio BA600 PC, User Guide - Page 44
and troubleshooting the USB modem, refer to "Easy Access to Information with the Brio Center" on page 10. Protecting Your PC from Power Shortages If you plan to use your PC in a permanent way - to receive faxes, for example - you should really consider adding an Uninterruptible Power Supply (UPS - HP Brio ba600 | HP Brio BA600 PC, User Guide - Page 45
megabytes installed • HP RAM or RAM from another manufacturer Question or Problem Frequency Run OK? Recent changes to the PC Hardware Configuration Which BIOS version is used? Any BIOS parameter changes? Make a list of slots and interrupts used by additional cards (for example, LAN, sound and SCSI - HP Brio ba600 | HP Brio BA600 PC, User Guide - Page 46
Support and Information Services 40 - HP Brio ba600 | HP Brio BA600 PC, User Guide - Page 47
a Celeron Processor (BA400 PCs Replacing a Pentium Processor (BA600 PCs Replacing the Floppy Drive Replacing the Hard Drive Installing an Expansion Bay Drive Installing a Memory Module Installing an Expansion Card Replacing the Power Supply Unit Replacing the Battery page 42 page 43 page - HP Brio ba600 | HP Brio BA600 PC, User Guide - Page 48
section before installing any accessories in your PC. Warning For your safety, never remove the PC's cover without first removing the power cord from the power outlet, and any connection to a telecommunications network. Always replace the cover before switching the PC on again. Caution Static - HP Brio ba600 | HP Brio BA600 PC, User Guide - Page 49
network (LAN) card Brio BA600 Models Pentium Processor Power supply Up to Four Expansion Card Slots (3 PCI, 1 ISA): some slots may come with preinstalled cards such as a network (LAN) Tape drive Floppy drive Hard drive Main memory modules: 100 MHz SDRAM 32 MB kit; 64 MB kit; 128 MB kit; 256MB kit - HP Brio ba600 | HP Brio BA600 PC, User Guide - Page 50
Removing and Replacing the Cover Removing and Replacing the Cover Removing the Cover Caution For your safety, disconnect the power cord and all external cables. 1 Place the PC on a flat surface and stand behind it. 2 Disconnect all cables from the rear of the PC. 3 Loosen - HP Brio ba600 | HP Brio BA600 PC, User Guide - Page 51
) between the cover and the front of the PC. 3 Check that the cover is correctly held in place with the metal tabs positioned inside the guide rails. 4 Slide the cover towards the front of the PC. Π5 Tighten the three screws on the back of the computer. 45 - HP Brio ba600 | HP Brio BA600 PC, User Guide - Page 52
Accessing or Replacing the System Board Accessing or Replacing the System Board Removing the Side Panel for Easy Access to System Board Components When replacing some components, you should take out the panel holding the system board for easy access to the components. To do this: 1 Remove the PC's - HP Brio ba600 | HP Brio BA600 PC, User Guide - Page 53
5 Remove any components you want to reuse such as the processor or memory modules. Refer to the appropriate section for instructions on removing the individual components. 6 Make sure that the replacement board has the same jumper or switch settings as the old system board. 7 Install any components - HP Brio ba600 | HP Brio BA600 PC, User Guide - Page 54
Accessing or Replacing the System Board Replacing the Side Panel 1 Replace the side panel in the PC. Align the panel with the metal positioning tab and engage the lower retaining tabs. 2 Rotate the top of the panel towards the PC. 3 Slide the panel towards the rear of the PC until all the retaining - HP Brio ba600 | HP Brio BA600 PC, User Guide - Page 55
, Tape or Zip drive Hard drive Status panel connector WOL (Wake on LAN) connector: with certain LAN (network) cards, allows the PC to be started from a network Brio BA600 Models Power connector Status panel connector CD audio connector Floppy drive CD-ROM, DVD, Tape or Zip drive Hard drive WOL - HP Brio ba600 | HP Brio BA600 PC, User Guide - Page 56
Replacing a Celeron Processor (BA400 PCs) Caution For your safety, disconnect the power cord and all external cables. 1 Remove the cover. Refer to page 44 retention clip. ‘ 7 Refer to page 47 for instructions on reinstalling the system board in your PC. 8 Replace the PC's cover. Refer to page 45 - HP Brio ba600 | HP Brio BA600 PC, User Guide - Page 57
Replacing a Pentium Processor (BA600 PCs) Replacing a Pentium Processor (BA600 PCs) Caution For your safety, disconnect the power cord and all external cables. 1 Remove into place. 5 Refer to page 48 for instructions on reinstalling the system board in your PC. 6 Replace the PC's cover. Refer to - HP Brio ba600 | HP Brio BA600 PC, User Guide - Page 58
Replacing the Floppy Drive Replacing the Floppy Drive 1 Remove the cover. Refer to page 44. 2 Remove the floppy drive tray fixing screw. 3 Slide the floppy drive tray towards the back of the computer until it is released from its mountings, then lift it free. Ž 4 Remove the floppy drive's two - HP Brio ba600 | HP Brio BA600 PC, User Guide - Page 59
Replacing the Floppy Drive 5 Remove the three retaining screws. These have the number "1" engraved alongside. 6 Slide the old drive out of the tray. 7 Slide the new drive into the drive tray, making sure that the connectors on the rear of the drive are at the back of the bay. 8 Replace the three - HP Brio ba600 | HP Brio BA600 PC, User Guide - Page 60
Hard Drive Replacing the Hard Drive For information on recovering the contents of your old hard drive, refer to "Brio Assist CD-ROM" on page 18. Warning For your safety, disconnect the power cord and all external cables. 1 Remove the cover. Refer to page 44. 2 Remove the hard drive tray fixing - HP Brio ba600 | HP Brio BA600 PC, User Guide - Page 61
find the correct orientation. 7 Replace the four screws. Caution Take care when handling the hard drive. A one-quarter inch drop can damage it. 8 Reconnect the power and data cables. Refer to "Cables and Connectors in Your PC" on page 49 if you are unsure of which cable to use. 9 Replace the - HP Brio ba600 | HP Brio BA600 PC, User Guide - Page 62
by service personnel only. Do not attempt to make any adjustment to the laser unit. Refer to the label on the CD-ROM for power requirements and wavelength. This product is a class 1 laser product. 1 Remove the cover. Refer to page 44. 2 Disconnect the three cables from the rear of the - HP Brio ba600 | HP Brio BA600 PC, User Guide - Page 63
6 Replace the audio, data and power cables. 7 Replace the cover. Refer to page 44. Installing an Expansion Bay Drive Installing a Drive in the Lower Expansion Bay 1 Remove the cover. Refer to - HP Brio ba600 | HP Brio BA600 PC, User Guide - Page 64
Installing an Expansion Bay Drive 9 Connect the data and power cables. • If this is the second device installed in the expansion bays, fit the data connector marked CD Slave. • If this is the only device, fit the end CD connector marked CD Master. 10 Replace the cover. Refer to page 45. 58 - HP Brio ba600 | HP Brio BA600 PC, User Guide - Page 65
"Removing the Side Panel for Easy Access to System Board Components" on page 46. Position of memory modules Brio BA400 PC Brio BA600 PC 4 Either remove the module you want to replace or locate an empty memory module socket. 5 Make sure that the socket's clips are open. 6 Align the grooves on the - HP Brio ba600 | HP Brio BA600 PC, User Guide - Page 66
Installing an Expansion Card Installing an Expansion Card 1 Remove the PC's cover. Refer to page 44. 2 Locate the slot you want to use. • If fitting a card in an empty slot, unscrew the slot cover facing the slot you want to use and lift it out. • If replacing a card in an expansion slot, undo the - HP Brio ba600 | HP Brio BA600 PC, User Guide - Page 67
Unit Warning To avoid electrical shock, do not open the power supply. There are no user-serviceable parts inside. 1 Remove the cover. Refer to page 44. 2 Remove the three screws from the rear of the PC. Ž 3 Disconnect all power cables from installed drives and from the system board. 4 Lift - HP Brio ba600 | HP Brio BA600 PC, User Guide - Page 68
to HP, so that they can either be recycled or disposed of in an environmentally sound way. Returned used batteries will be accepted free of charge. 1 Remove the cover. Refer to page 44. 2 Lay the PC on its side to gain access to the system board. Position of battery Brio BA400 PC Brio BA600 PC - HP Brio ba600 | HP Brio BA600 PC, User Guide - Page 69
information on RSI given in this chapter, you may also consult the online version of Working in Comfort, accessible from the HP Brio Center (see page 10), or visit HP's Working in Comfort web site at: www.hp.com/ergo/ About Repetitive Strain Injury Preparing Your Work Environment Setting Up Your - HP Brio ba600 | HP Brio BA600 PC, User Guide - Page 70
strongly recommend that you use HP computing equipment in accordance with , become irritated or inflamed. RSI has been a reported problem for those who perform repetitive tasks such as assembly line work and lifting children. What causes RSI? The specific causes of RSI have not been established. - HP Brio ba600 | HP Brio BA600 PC, User Guide - Page 71
you are experiencing any discomfort, seek professional medical advice immediately. Typically, the earlier a problem is diagnosed and treated, the easier it is to resolve. Preparing Your Work Environment When using HP computing equipment, it is important that your work environment contribute to your - HP Brio ba600 | HP Brio BA600 PC, User Guide - Page 72
. The front of the seat should be curved and finished in a "waterfall" edge. • An adjustable back support in both height and forward and backward tilt. It is important that the backrest correctly supports the lower part, or lumbar curve, of the back. • A freely rotating swivel so you can move easily - HP Brio ba600 | HP Brio BA600 PC, User Guide - Page 73
for physical discomfort or injury, it's important that you maintain proper posture. • Back - While sitting at your work surface, make sure your back is supported by the chair's backrest in an erect position or angled slightly backwards. • Arms - Your arms should be relaxed and loose, elbows close to - HP Brio ba600 | HP Brio BA600 PC, User Guide - Page 74
. • The top of your monitor screen should be at or slightly below eye level. Most HP monitors come with a tilt-and-swivel feature that makes it easy to adjust the screen position icons and pull-down menus. Also, screen information should be displayed in a structured and well-organized way. 68 - HP Brio ba600 | HP Brio BA600 PC, User Guide - Page 75
Window Setting Up Your HP Computing Equipment Tilt Monitor Swivel Monitor Use Specifications • When viewing your monitor, your head should not be tilted more than 15 degrees forward. • You should not have to look up more than 5 degrees - HP Brio ba600 | HP Brio BA600 PC, User Guide - Page 76
front of the screen or document holder, whichever is viewed the most. Your HP keyboard has long cables so you can place it in the position that is and forearms with the keyboard tilted away from you. • When using your HP keyboard, remember it takes very little pressure or force from your fingers to - HP Brio ba600 | HP Brio BA600 PC, User Guide - Page 77
Setting Up Your HP Computing Equipment while typing. Literature suggests that you should not rest to help keep your hands and wrists in a comfortable and neutral position when you are not typing. Some HP keyboards come with an integrated palm rest. If you use a palm rest, see that it is rounded and - HP Brio ba600 | HP Brio BA600 PC, User Guide - Page 78
hand and wrist motions. Headphones and Speakers Listening to loud sounds for prolonged periods may permanently damage your hearing. To avoid , always turn down the volume before connecting headphones or speakers to your HP equipment. When you put on the headphones, slowly increase the volume until - HP Brio ba600 | HP Brio BA600 PC, User Guide - Page 79
than 15 degrees, and try not to turn your head toward the side. • Back - While sitting at your work surface, make sure your back is supported by the chair's backrest in an erect position or angled slightly backwards. • Arms - Make sure your arms and elbows are relaxed and loose, with your - HP Brio ba600 | HP Brio BA600 PC, User Guide - Page 80
input devices, prescription eyeglasses, anti-glare screens, and more. Seek additional information from the sources available to you, including your employer, doctor, local office supply store, and the Information Sources listed in the online version of Working in Comfort, preloaded on the hard - HP Brio ba600 | HP Brio BA600 PC, User Guide - Page 81
6 Technical Information This chapter provides technical information on your PC. For more detailed information, refer to the PC's datasheet in the library on HP's web site: www.hp.com/desktops. Technical Characteristics page 76 Clearing Your PC's CMOS (BIOS) Settings page 78 Technical Information - HP Brio ba600 | HP Brio BA600 PC, User Guide - Page 82
power consumption figures, refer to the following tables. Characteristics (models BA400) Weight (configuration with 1 CD-ROM drive, excluding keyboard and display inches) 0.068 m2 (0.73 sq ft) Sound Power (average) LwA ≤ 37 dBA LwA ≤ 41 dBA LwA ≤ 43 dBA Sound Pressure (average) LpA ≤ 28 dBA LpA - HP Brio ba600 | HP Brio BA600 PC, User Guide - Page 83
on the mass storage devices installed. High humidity levels can cause improper operation of disk drives. Low humidity ranges can aggravate static electricity problems and cause excessive wear of the disk surface. The power consumption and acoustics figures given in the tables above are valid for the - HP Brio ba600 | HP Brio BA600 PC, User Guide - Page 84
your PC cannot detect an expansion card or other device • when you are having problems booting the PC. You can clear CMOS settings: • by using your PC's BIOS Setup program • by opening your PC and clearing CMOS manually. Clearing CMOS Using the Setup Program If you are able to gain access to your - HP Brio ba600 | HP Brio BA600 PC, User Guide - Page 85
Clearing Your PC's CMOS (BIOS) Settings Manually Clearing CMOS and Passwords on a Brio BA400 1 Remove the PC's cover. Refer to page 44. 2 Remove the PC's side panel to gain easier access to the switches. Refer to page 46. Brio BA400 System board Switch block 3 Change the position of switch 1 to ON - HP Brio ba600 | HP Brio BA600 PC, User Guide - Page 86
Clearing Your PC's CMOS (BIOS) Settings Manually Clearing CMOS and Passwords on a Brio BA600 1 Remove the PC's cover. Refer to page 44. 2 Locate the CMOS jumper on the system board. You may need to remove the PC's side panel to gain easier access to the jumper block. Refer to page 46. 3 Set the - HP Brio ba600 | HP Brio BA600 PC, User Guide - Page 87
Regulatory and Software License Information Regulatory and Software License Information Regulatory Information Recycling your PC HP Software License Agreement page 82 page 87 page 87 - HP Brio ba600 | HP Brio BA600 PC, User Guide - Page 88
Hewlett-Packard Manufacturer's Address:5, avenue Raymond Chanas - Eybens - 38053 Grenoble Cedex 09 - FRANCE declares that the product Product Name: Personal Computer Model Number: HP BRIO BA400 and HP BRIO BA600 conforms to the following Product Specifications Lines, 1 kV Power Lines IEC 555-2: - HP Brio ba600 | HP Brio BA600 PC, User Guide - Page 89
used in accordance with the installation manual, may cause harmful interference to Hewlett-Packard's FCC Compliance Tests were conducted using HP-supported peripheral devices and HP USA and Canada If the power cord is not supplied with the computer, select the proper power cord according to your local - HP Brio ba600 | HP Brio BA600 PC, User Guide - Page 90
Equipment (VCCI). Although aimed for residential area operation, radio interference may be caused when used near a radio or TV receiver. Read the instructions for correct operation. Notice for Korea Part 15 FCC Compliance Statement This device complies with Part 15 of FCC rules. Operation is subject - HP Brio ba600 | HP Brio BA600 PC, User Guide - Page 91
support provider for repair and warranty information. If the trouble is causing harm to the telephone network, the telephone company may request you remove the equipment from the network until the problem is resolved. This equipment cannot be used on telephone company provided coin service - HP Brio ba600 | HP Brio BA600 PC, User Guide - Page 92
user manual. wiring for single line individual service by means of certified ground connections of the power utility, telephone lines and support contact your authorized support provider on the phone numbers provided in the support . In the event of problems, you should contact your equipment - HP Brio ba600 | HP Brio BA600 PC, User Guide - Page 93
HP's product take-back program, contact your local dealer or your nearest HP Sales Office. HP Software License Agreement Note Your HP Brio THE LICENSE AGREEMENT, YOU MUST NOW EITHER REMOVE THE SOFTWARE FROM YOUR HARD DISK DRIVE AND DESTROY THE MASTER DISKETTES, OR RETURN THE COMPLETE COMPUTER AND - HP Brio ba600 | HP Brio BA600 PC, User Guide - Page 94
has failed to do so within thirty (30) days of such notice. UPDATES AND UPGRADES. Customer agrees that the software does not include updates and upgrades which may be available from Hewlett-Packard under a separate support agreement. EXPORT CLAUSE. Customer agrees not to export or re-export the - HP Brio ba600 | HP Brio BA600 PC, User Guide - Page 95
13 drivers reinstalling, 18 DVD installing, 56 recommended configuration, 37 troubleshooting, 37 E errors at startup, 28 expansion cards installing, 60 F Fix a Problem, 13 floppy drive replacing, 52 H hard drive replacing, 54 hardware replacing and upgrading, 41 hardware diagnostics, 13, 18 HP Brio - HP Brio ba600 | HP Brio BA600 PC, User Guide - Page 96
configuring, 20 POST errors, 28 power shortages, 38 power supply replacing, 61 uninterruptible, 38 problems audio, 35 can't shut down PC, 26 CD-ROM, 31, 37 DVD, 31, 37 floppy drive, 30, 36 forgotten password, 26 hard drive, 31, 36 installing video driver, 27 keyboard, 29 memory, 28 modem, 38 monitor - HP Brio ba600 | HP Brio BA600 PC, User Guide - Page 97
- HP Brio ba600 | HP Brio BA600 PC, User Guide - Page 98
Tour HP Brio Guide (this document) Upgrading & Replacing Brio Hardware HP Brio Internet Center Find out how to troubleshoot yFoinudr HoPutBraioboPuCt the different support options Uapvdaaitleabdlreiv,earsnadnhdoBwIOtSo or ctornotuabctleHsPhSouoptpyoorut r computer HP Brio Center Fix a Problem
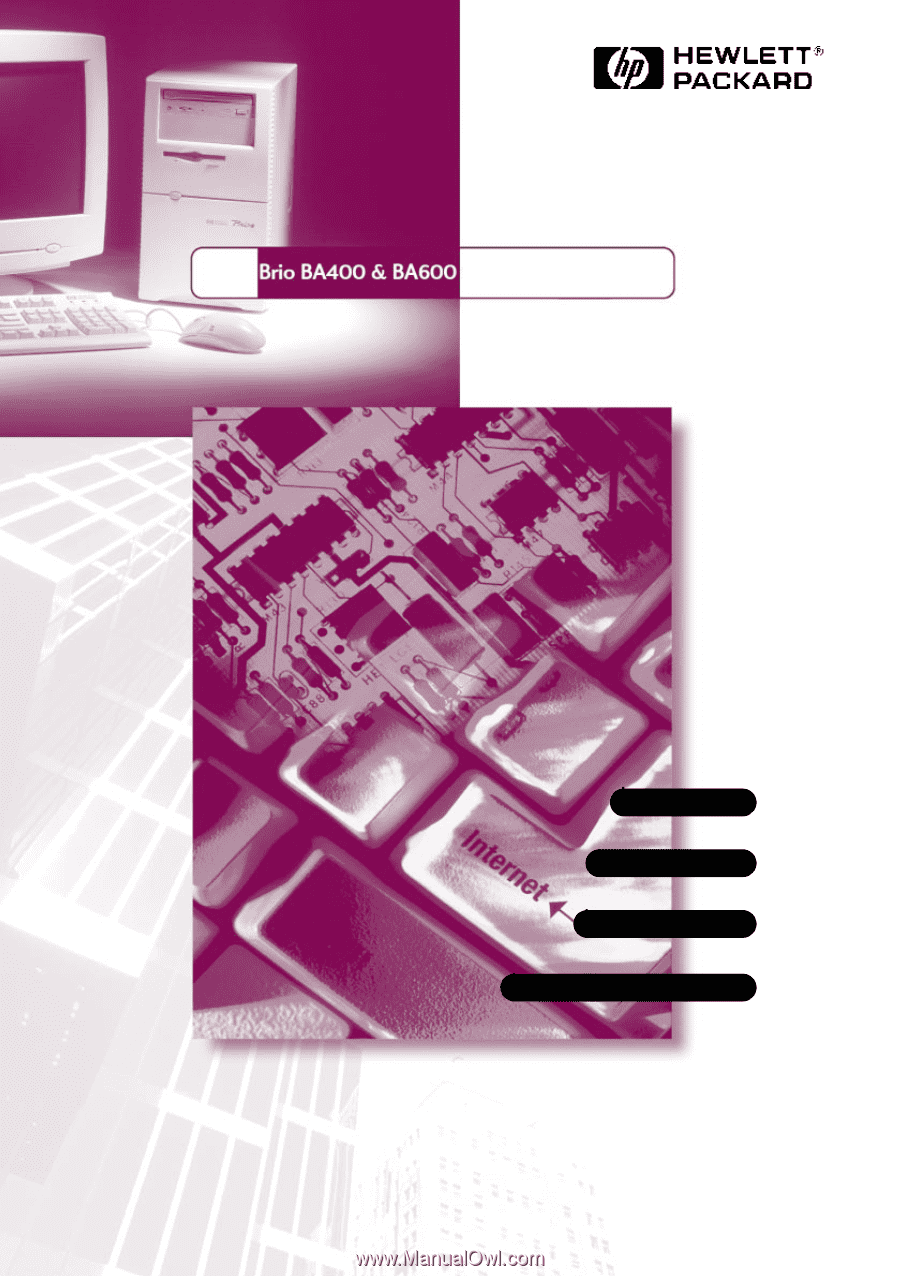
www.hp.com/go/briosupport
Brio Guide
Business PCs
HP
Setting Up
Getting Started
Fixing Problems
Adding Components ...