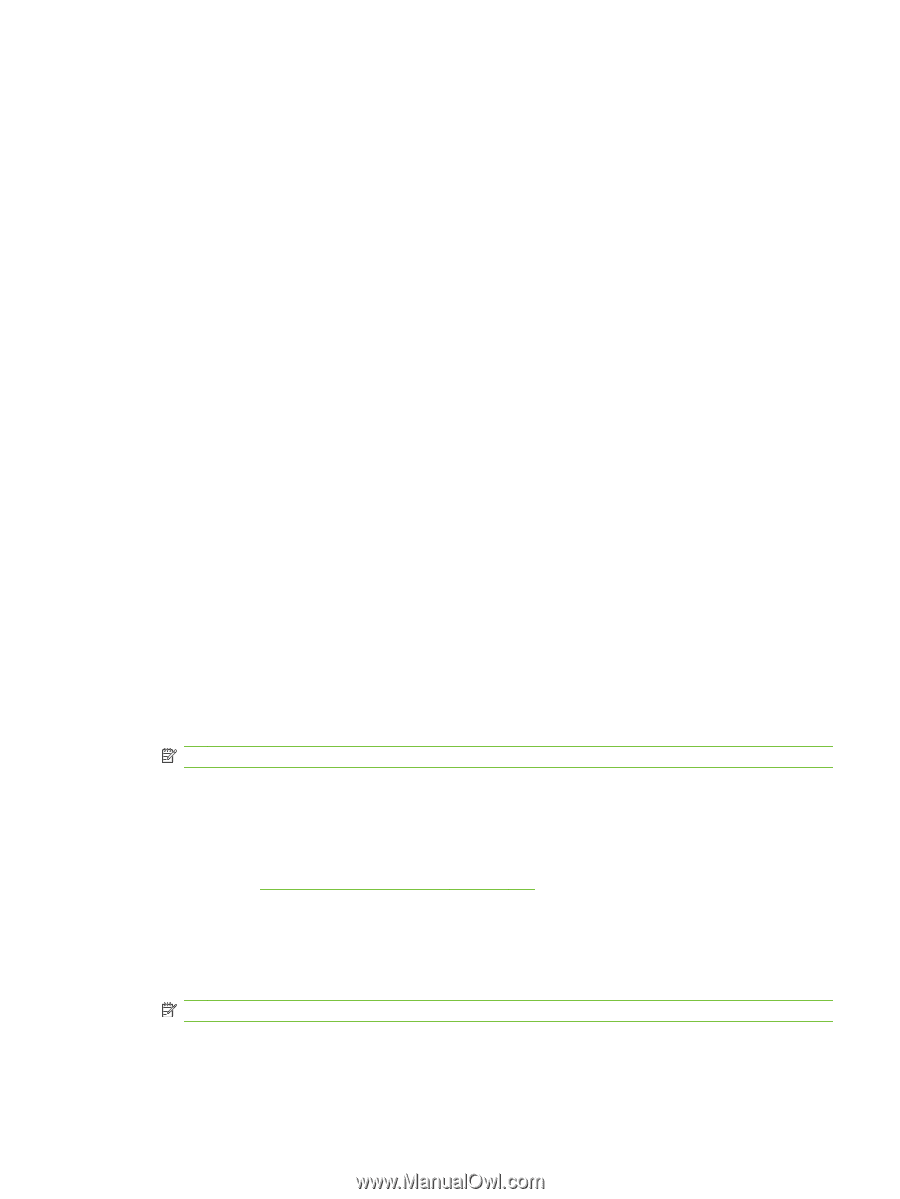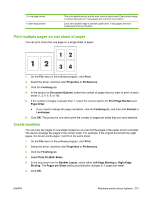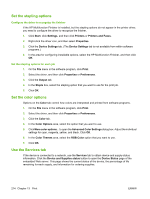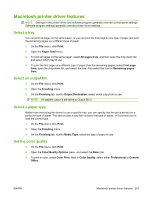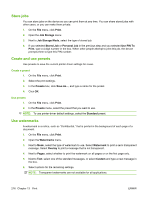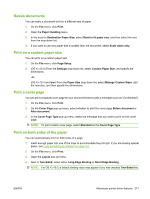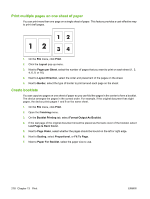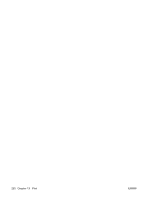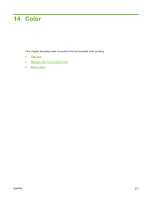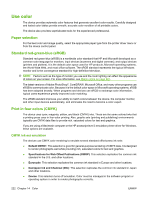HP CM8000 HP CM8060/CM8050 Color MFP with Edgeline Technology - System Adminis - Page 231
Resize documents, Print on a custom paper size, Print a cover Print on both sides of the paper
 |
View all HP CM8000 manuals
Add to My Manuals
Save this manual to your list of manuals |
Page 231 highlights
Resize documents You can scale a document to fit on a different size of paper. 1. On the File menu, click Print. 2. Open the Paper Handling menu. 3. In the area for Destination Paper Size, select Scale to fit paper size, and then select the size from the drop-down list. 4. If you want to use only paper that is smaller than the document, select Scale down only. Print on a custom paper size You can print on a custom paper size. 1. On the File menu, click Page Setup. 2. (OS X v10.3) From the Settings drop-down list, select Custom Paper Size, and specify the dimensions. -or(OS X v10.4 and later) From the Paper Size drop down list, select Manage Custom Sizes, add the new size, and then specify the dimensions. Print a cover page You can print a separate cover page for your document that includes a message (such as "Confidential"). 1. On the File menu, click Print. 2. On the Cover Page pop-up menu, select whether to print the cover page Before document or After document. 3. In the Cover Page Type pop-up menu, select the message that you want to print on the cover page. NOTE: To print a blank cover page, select Standard as the Cover Page Type. Print on both sides of the paper You can automatically print on both sides of a page. 1. Insert enough paper into one of the trays to accommodate the print job. If you are loading special paper, see Load special types of paper on page 167. 2. On the File menu, click Print. 3. Open the Layout pop-up menu. 4. Next to Two-Sided, select either Long-Edge Binding or Short-Edge Binding. NOTE: For OS X v10.5, a default binding value may appear if you had checked Two-Sided first. ENWW Macintosh printer driver features 217