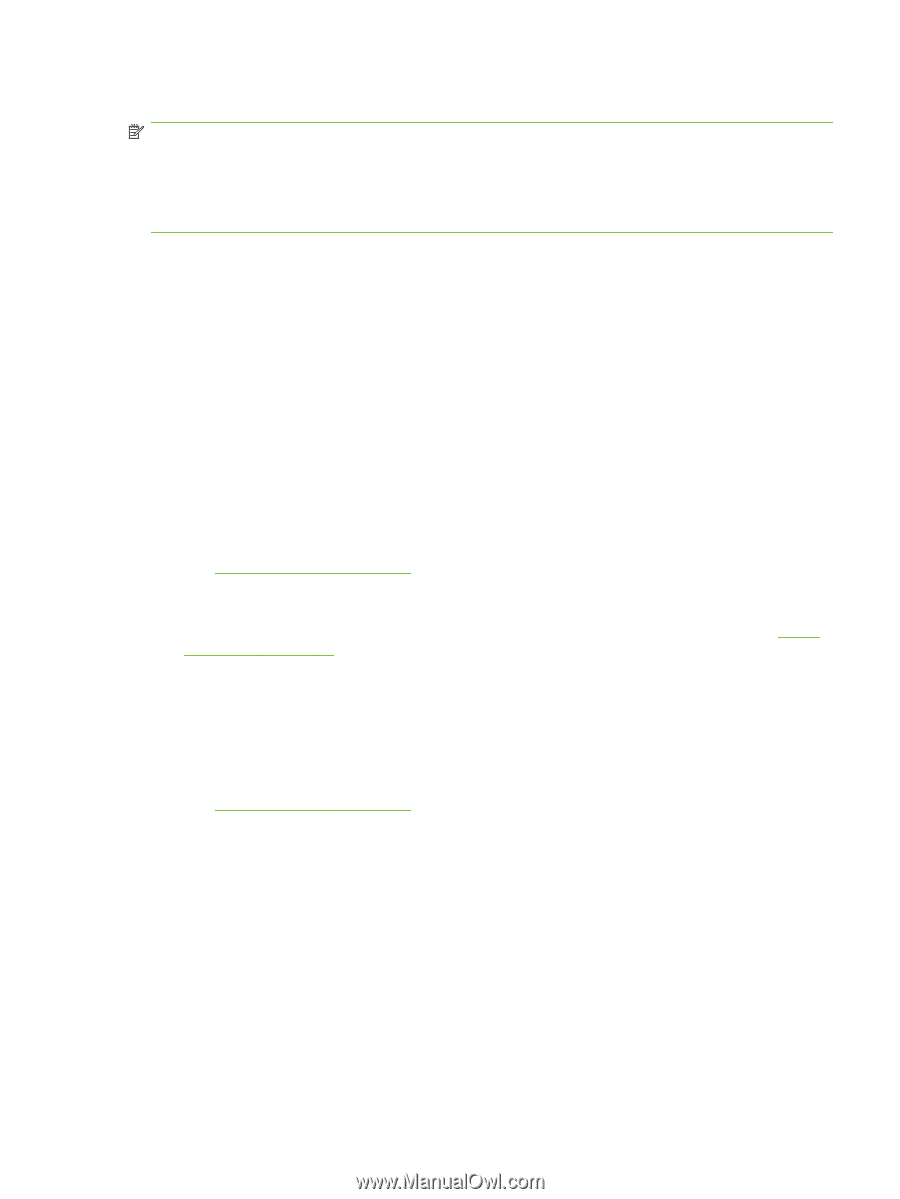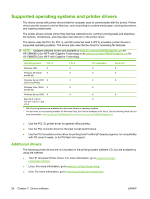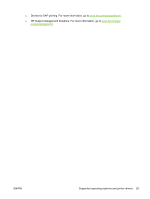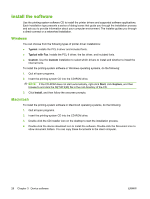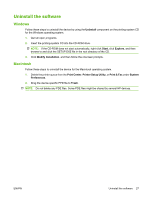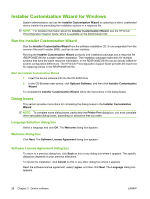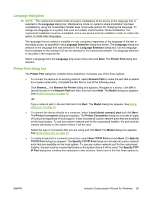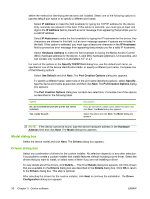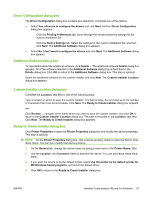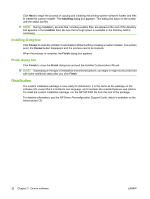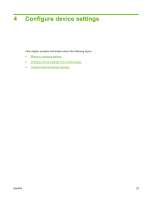HP CM8000 HP CM8060/CM8050 Color MFP with Edgeline Technology - System Adminis - Page 43
Language dialog box, Printer Port dialog box, Specify TCP/IP Port
 |
View all HP CM8000 manuals
Add to My Manuals
Save this manual to your list of manuals |
Page 43 highlights
Language dialog box NOTE: The customized installer limits all system installations of the device to the language that is selected in the Language dialog box. Maintenance mode on systems where installation has been completed by using the customized installer does not provide options for changing the language. To change the language on a system that used an Installer Customization Wizard installation, the customized installation must be uninstalled, and a new device must be installed in order to restore the option to install other languages. The language that you select is installed on user computers regardless of the language of the text in the dialog boxes, as specified in the Language Selection dialog box earlier. The Language dialog box defaults to the language that was selected in the Language Selection dialog box, but any language that is available on the software CD can be selected for the customized installer. The language selection is recorded in the response file. Select a language from the Language drop-down menu and click Next. The Printer Port dialog box appears. Printer Port dialog box The Printer Port dialog box contains three selections. Complete one of the three options. ● To connect the device to an existing network, select Network Path to make the text field available for a queue name entry. Complete the text field in one of the following ways: Click Browse..., the Browse for Printer dialog box appears. Navigate to a device, click OK to record the path in the Network Path text field, and then click Next. The Model dialog box appears. See Model dialog box on page 30. -or- Type a network path in the text field and click Next. The Model dialog box appears. See Model dialog box on page 30. ● To connect the device directly to a computer, select Local (direct connect) port and click Next. The Printer Connection dialog box appears. The Printer Connection dialog box includes all types of local ports regardless of local support. It also includes all custom network ports that are available on the local system. To use any custom network port for the customized installer, the port must be created identically on the system where it will be used. Select the type of connection that you are using and click Next. The Model dialog box appears. See Model dialog box on page 30. ● To create a new port for a network connection, select New TCP/IP Port and click Next. The Specify TCP/IP Port dialog box appears. The Specify TCP/IP Port dialog box includes all custom network ports that are available on the local system. To use any custom network port for the customized installer, the port must be created identically on the system where it will be used. The Specify TCP/ IP Port dialog box contains five selections in two sections. Select one of the first three options to ENWW Installer Customization Wizard for Windows 29