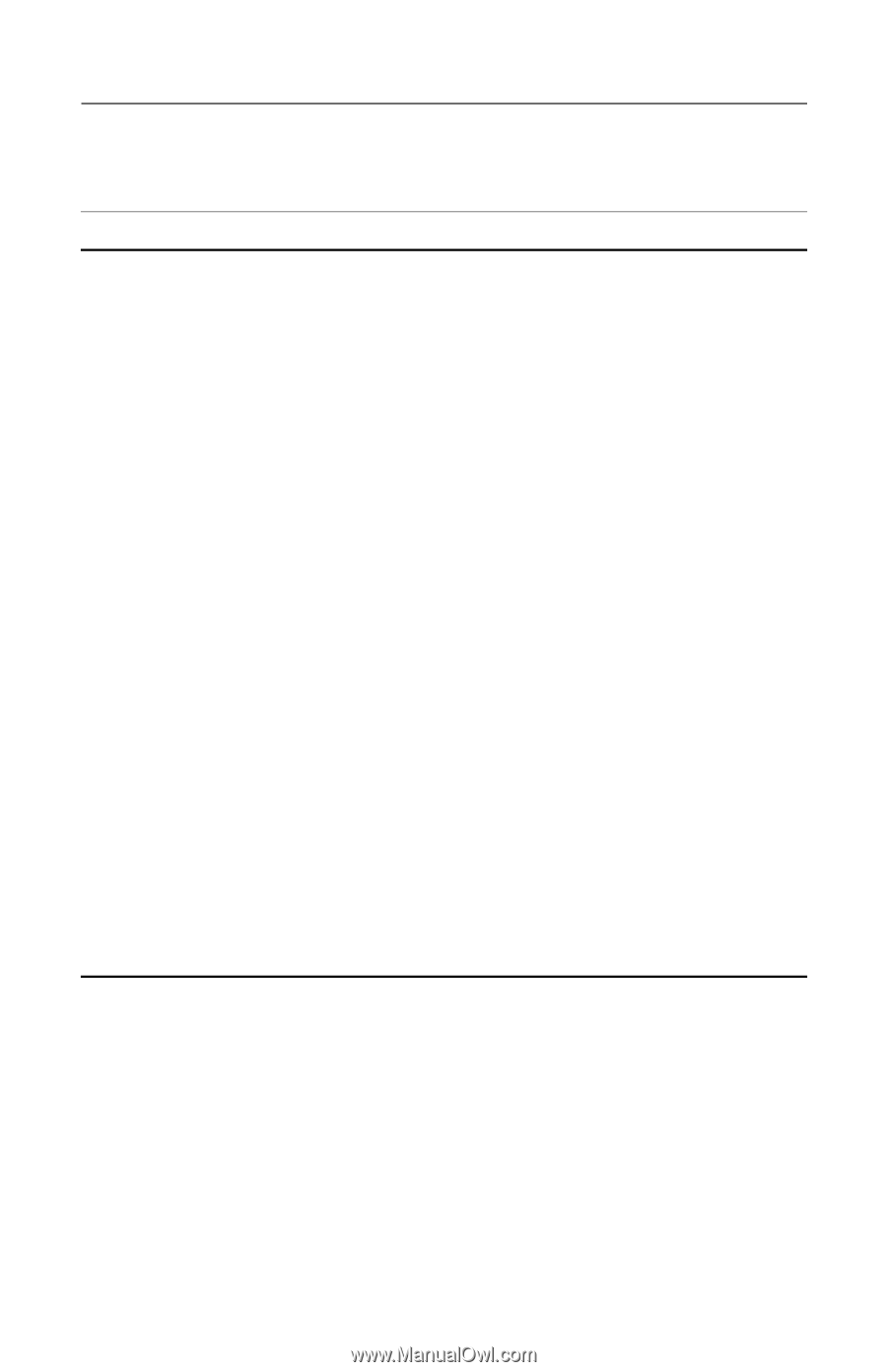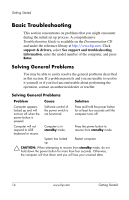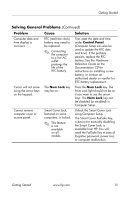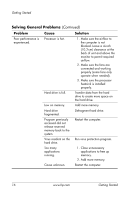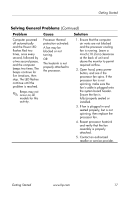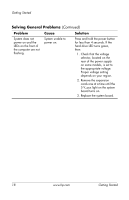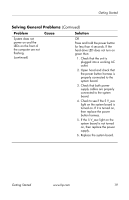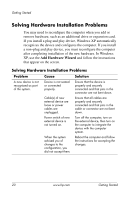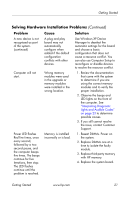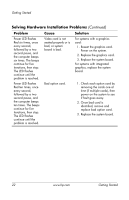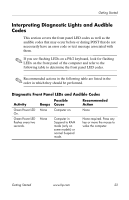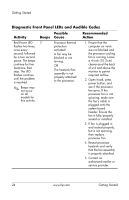HP Dc7100 Getting Started - Business Desktops - Enhanced for Accessibility - Page 23
Getting Started, continued, supply cables are proper
 |
UPC - 829160356877
View all HP Dc7100 manuals
Add to My Manuals
Save this manual to your list of manuals |
Page 23 highlights
Getting Started Solving General Problems (Continued) Problem Cause Solution System does not power on and the LEDs on the front of the computer are not flashing. (continued) OR Press and hold the power button for less than 4 seconds. If the hard drive LED does not turn on green then: 1. Check that the unit is plugged into a working AC outlet. 2. Open hood and check that the power button harness is properly connected to the system board. 3. Check that both power supply cables are properly connected to the system board. 4. Check to see if the 5 V_aux light on the system board is turned on. If it is turned on, then replace the power button harness. 5. If the 5 V_aux light on the system board is not turned on, then replace the power supply. 6. Replace the system board. Getting Started www.hp.com 19