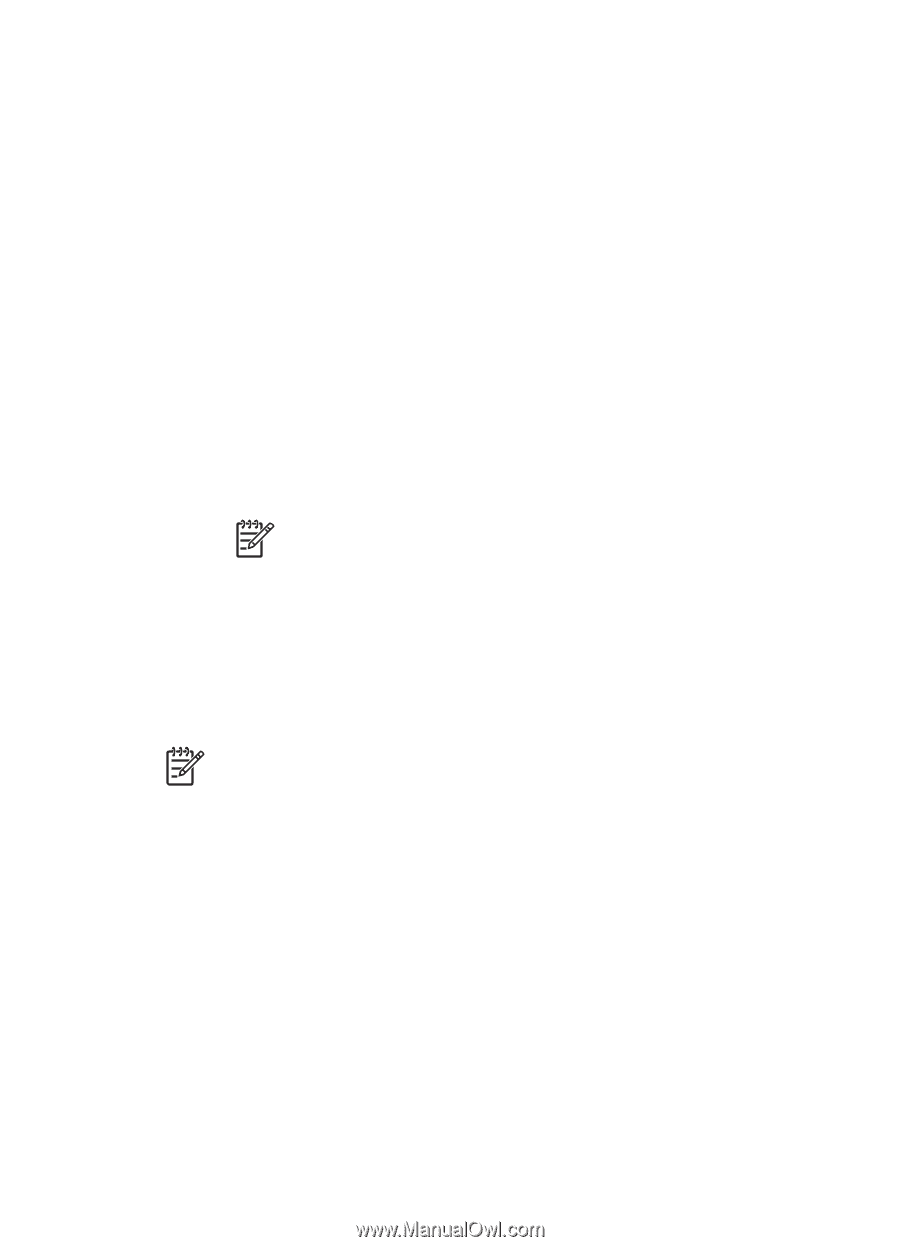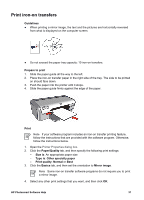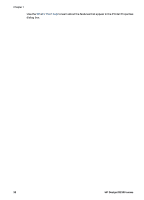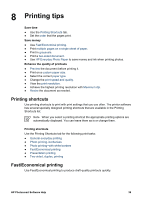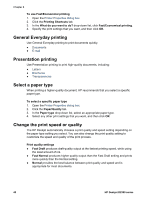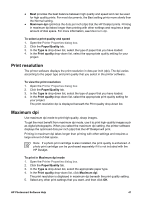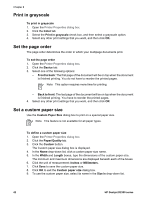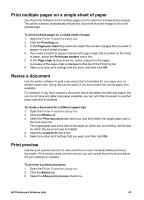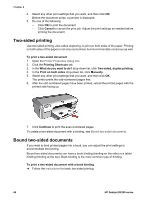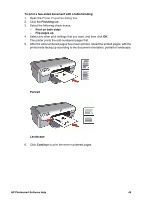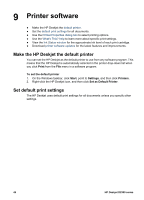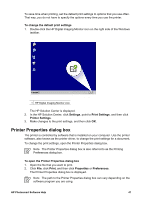HP Deskjet D2300 User Guide - Microsoft Windows 9x - Page 44
Print in grayscale, Set the order, Set a custom paper size
 |
View all HP Deskjet D2300 manuals
Add to My Manuals
Save this manual to your list of manuals |
Page 44 highlights
Chapter 8 Print in grayscale To print in grayscale 1. Open the Printer Properties dialog box. 2. Click the Color tab. 3. Select the Print in grayscale check box, and then select a grayscale option. 4. Select any other print settings that you want, and then click OK. Set the page order The page order determines the order in which your multipage documents print. To set the page order 1. Open the Printer Properties dialog box. 2. Click the Basics tab. 3. Select one of the following options: - Front to back: The first page of the document will be on top when the document is finished printing. You do not have to reorder the printed pages. Note This option requires more time for printing. - Back to front: The last page of the document will be on top when the document is finished printing. You have to reorder the printed pages. 4. Select any other print settings that you want, and then click OK. Set a custom paper size Use the Custom Paper Size dialog box to print on a special paper size. Note This feature is not available for all paper types. To define a custom paper size 1. Open the Printer Properties dialog box. 2. Click the Paper/Quality tab. 3. Click the Custom button. The Custom paper size dialog box is displayed. 4. In the Name drop-down list, click a custom paper size name. 5. In the Width and Length boxes, type the dimensions of the custom paper size. The minimum and maximum dimensions are displayed beneath each of the boxes. 6. Click the unit of measurement: Inches or Millimeters. 7. Click Save to save the custom paper size. 8. Click OK to exit the Custom paper size dialog box. 9. To use the custom paper size, select its name in the Size is drop-down list. 42 HP Deskjet D2300 series