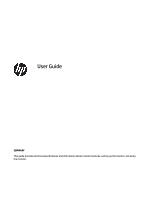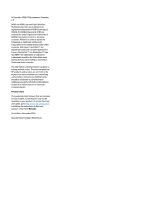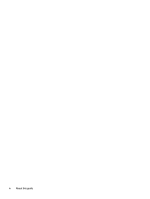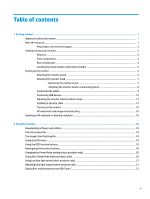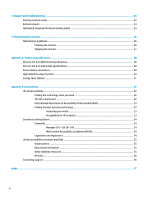HP E24u User Guide
HP E24u Manual
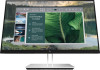 |
View all HP E24u manuals
Add to My Manuals
Save this manual to your list of manuals |
HP E24u manual content summary:
- HP E24u | User Guide - Page 1
User Guide SUMMARY This guide provides technical specifications and information about monitor features, setting up the monitor, and using the monitor. - HP E24u | User Guide - Page 2
features that are common to most models. Some features may not be available on your product. To access the latest user guide, go to http://www.hp.com/support, and follow the instructions to find your product. Then select Manuals. First Edition: December 2020 Document part number: M42640-xx1 - HP E24u | User Guide - Page 3
provides technical specifications and information about monitor features, setting up the monitor, and using the software. Depending on the model, your monitor may not have all the features included in this guide. WARNING! Indicates a hazardous situation that, if not avoided, could result in serious - HP E24u | User Guide - Page 4
iv About this guide - HP E24u | User Guide - Page 5
Table of contents 1 Getting started ...1 Important safety information ...1 More HP resources ...1 Preparing to call technical support ...2 Getting to know your monitor ...2 Features ...2 Front components ...3 Rear components ...4 Locating the serial number and product number 5 Setting up the - HP E24u | User Guide - Page 6
Support and troubleshooting ...23 Solving common issues ...23 Button lockouts ...24 Optimizing image performance (analog input 24 4 Maintaining the monitor ...26 Maintenance guidelines ...26 Cleaning the monitor ...26 Shipping the monitor needs ...33 Accessibility for HP products 33 Standards and - HP E24u | User Guide - Page 7
Guide also provides important electrical and mechanical safety information. The Safety & Comfort Guide is also available on the web at http://www.hp.com/ergo. IMPORTANT: For the protection of the monitor attach the monitor to the floor or wall in accordance with the installation instructions. WARNING - HP E24u | User Guide - Page 8
Setup Instructions Overview of monitor setup and features HP support For HP support or to resolve a hardware or software problem, go to http://www.hp.com/support, and follow the instructions to find your product. - or - Type support in the taskbar search box, and then select HP Support Assistant - HP E24u | User Guide - Page 9
provided in your documentation kit. To access the latest user guide, go to http://www.hp.com/support, and follow the instructions to find your product. Then select Manuals. Front components To identify the components on the front of the monitor, use this illustration and table. Getting to know your - HP E24u | User Guide - Page 10
cable slot Connects an optional security cable. (2) Power connector Connects an AC adapter. (3) VESA release button Releases the stand from the monitor. (4) HDMI port Connects the HDMI cable to a source device such as a computer or game console. (5) DisplayPort IN connector Connects the - HP E24u | User Guide - Page 11
contacting HP for support. Setting up the monitor This section describes attaching the monitor stand or wall mount and the options for connecting your monitor to a PC, notebook, gaming console, or similar device. WARNING! To reduce the risk of serious injury, read the Safety & Comfort Guide. It - HP E24u | User Guide - Page 12
2. With the monitor still placed facedown inside the box, lower the bottom of the stand's mounting plate into the back of the monitor's recess (1) until it snaps into place (2). 6 Chapter 1 Getting started - HP E24u | User Guide - Page 13
your monitor. IMPORTANT: This monitor supports the VESA industry-standard 100 mm mounting holes. To attach a thirdparty mounting solution to the monitor head monitor, HP recommends that two people perform these procedures. 1. Disconnect and remove all cables from the monitor. 2. Position the monitor - HP E24u | User Guide - Page 14
the stand out of the recess (3). Attaching the monitor head to a mounting device You might need additional tools such as a screwdriver (purchased separately) when you attach a mounting device. To avoid damage to your monitor, follow these instructions. 1. Remove the four screws from the VESA holes - HP E24u | User Guide - Page 15
monitor head. IMPORTANT: If these instructions do not apply to your device, then follow the mounting device manufacturer's instructions when mounting the monitor how your monitor functions when you connect certain cables. NOTE: Depending on the model, the monitor might be capable of supporting VGA, - HP E24u | User Guide - Page 16
for USB Type-C input, the monitor automatically determines which inputs have valid video signals. You must manually select USB Type-C input. To end of a DisplayPort cable to the DisplayPort connector on the rear of the monitor and the other end to the DisplayPort connector on the source device. ● - HP E24u | User Guide - Page 17
-C port on the source device. (Use only the HP-approved USB Type-C cable provided with the monitor.) NOTE: The monitor's USB Type-C port provides network, data, video, and power delivery (up to 65 W). The host device must be able to support DisplayPort Alt Mode (video, charging, and USB 3.1) over - HP E24u | User Guide - Page 18
the rear to act as a hub (upstream). NOTE: You must connect the USB Type-C cable from the source device (computer) to the rear of the monitor to enable the USB Type-A ports to serve as a USB hub for a mouse, keyboards, phones, external hard drives, and practically anything that is USB-connected - HP E24u | User Guide - Page 19
(2) Adjusting the monitor (select products only) To support an ergonomic work space, your monitor offers the adjustment Guide also provides important electrical and mechanical safety information. The Safety & Comfort Guide is available on the web at http://www.hp.com/ergo. 1. Tilt the monitor - HP E24u | User Guide - Page 20
more comfortable for users with corrective lenses. Reposition your monitor as you adjust your working posture throughout the work day. 3. Swivel the monitor head to the left or right for the best viewing angle. 4. You can pivot the monitor head from landscape to portrait orientation viewing to adapt - HP E24u | User Guide - Page 21
Portrait. Installing a security cable Use the key that came with the optional security cable to attach and remove the lock. Turning on the monitor This section provides important information about preventing damage to your monitor, startup indicators, and troubleshooting information. Setting up the - HP E24u | User Guide - Page 22
warranty. To avoid image retention damage, always turn off the monitor when it is not in use, or use the power management setting, if supported on your computer, to turn off the monitor when the computer is idle. Docking an HP notebook or desktop computer You can attach a computer, notebook, gaming - HP E24u | User Guide - Page 23
support DisplayPort Alt Mode (video, charging, and USB 3.1) over the USB Type-C connector and must also be compatible with USB Type-C, Thunderbolt-enabled ports. Connecting two host computers to the docking monitor of the monitor and the and power delivery. NOTE: The monitor delivers up to 65 W of - HP E24u | User Guide - Page 24
the files: 1. Go to http://www.hp.com/support. 2. Select Software and Drivers. 3. Select your product type. 4. Enter your HP monitor model in the search field and follow the on-screen instructions. The Information file The INF file defines monitor resources used by Windows® operating systems to - HP E24u | User Guide - Page 25
actions, and you can customize all but one of them to make them even more useful. NOTE: The actions of the function buttons vary among monitor models. For information about changing the function of the buttons, see Reassigning the function buttons on page 20. Using the OSD function buttons 19 - HP E24u | User Guide - Page 26
mode to be active. When in sleep mode, to comply with international power standards, the monitor default setting is Power Saver mode. If your monitor supports Performance mode, then to keep the USB ports enabled when the monitor is in AutoSleep Mode, change the Power Mode setting from Power Saver to - HP E24u | User Guide - Page 27
up to four monitors in this configuration if the graphics card in your computer supports this configuration. The number of monitors you can connect monitor and the capabilities of your GPU or embedded graphics system. If you have purchased a new graphics card for your computer, check the manual that - HP E24u | User Guide - Page 28
), press the Menu button to open the OSD menu. Navigate to the USB Type-C configuration and select USB-C Video+USB2.0. NOTE: All but the final monitor in the chain must support DisplayPort multistreaming. 5. Connect the DisplayPort cable from the DisplayPort OUT port of one - HP E24u | User Guide - Page 29
3 Support and troubleshooting If your monitor is not working as expected, you might be able to resolve the issue by following the instructions in OSD menu and select the Input menu. Set AutoSwitch Input to Off and manually select the input. or Replace the video card or connect the video cable - HP E24u | User Guide - Page 30
like to customize your settings, this section describes how to manually optimize your monitor's image. You can adjust two controls in the on from http://www.hp.com/support. When adjusting the Clock and Phase values, if the monitor images become distorted, 24 Chapter 3 Support and troubleshooting - HP E24u | User Guide - Page 31
Select Phase, and then use the OSD buttons on the monitor that display up and down arrow icons to eliminate flickering Image, and then select Image Position. 2. Press the OSD buttons on the monitor that display up and down arrow icons to properly adjust the position of the image in the display - HP E24u | User Guide - Page 32
this product yourself. Adjust only those controls that are covered in the operating instructions. If the monitor is not operating properly or has been dropped or damaged, contact an authorized HP dealer, reseller, or service provider. ● Use only a power source and connection appropriate for this - HP E24u | User Guide - Page 33
the ventilation openings or other points of entry can cause damage to the monitor. Allow the monitor to air-dry before use. 5. After you remove the dirt and respiratory illnesses and harmful bacteria. A disinfectant that is within HP's cleaning guidelines is an alcohol solution consisting of 70% - HP E24u | User Guide - Page 34
vary either higher or lower. NOTE: For the latest specifications or additional specifications for this product, go to http://www.hp.com/ go/quickspecs/ and search for your specific monitor model to find the model-specific QuickSpecs. 68.6 cm (27.0 in) QHD model specifications This section provides - HP E24u | User Guide - Page 35
connector Preset display resolutions The following display resolutions are the most commonly used modes and are set as factory defaults. This monitor automatically recognizes these preset modes, and they will appear properly sized and centered on the screen. Table A-3 Preset display resolutions - HP E24u | User Guide - Page 36
Table A-3 Preset display resolutions (68.6 cm, 27.0 in) (continued) Preset Pixel format Horz freq (kHz) 4 1024 × 768 48.363 5 1280 × 720 45.000 6 1280 × 800 49.702 7 1280 × 1024 63.981 8 1440 × 900 55.935 9 1600 × 900 60.000 10 1600 × 1200 75.000 11 1680 × 1050 65.290 12 - HP E24u | User Guide - Page 37
saver feature This monitor supports a reduced power state. The reduced power state is initiated if the monitor detects the absence of monitor uses < 0.5 W of power. There is a brief warm-up period before the monitor returns to its normal operating state. See the computer manual for instructions - HP E24u | User Guide - Page 38
establishes seven key objectives to guide HP actions. All HP managers and employees are expected to support these objectives and their implementation in ● Support internal and external research and development that improves assistive technology relevant to HP products and services. ● Support and - HP E24u | User Guide - Page 39
to participate with other organizations to advance the field of accessibility. This commitment supports HP's accessibility goal of designing, producing, and marketing products and services that people with disabilities can effectively use. IAAP will make the profession strong by globally connecting - HP E24u | User Guide - Page 40
disabilities. These regulations are historically applicable to telecommunications products and services, PCs and printers with certain communications and video playback features, their associated user documentation, and their customer support. Standards The US Access Board created Section 508 of the - HP E24u | User Guide - Page 41
exhaustive list. These organizations are provided for informational purposes only. HP assumes no responsibility for information or contacts you encounter on the internet. Listing on this page does not imply endorsement by HP. Organizations These organizations are a few of the many that provide - HP E24u | User Guide - Page 42
that relates to disabilities and age-related limitations. HP comfort and safety guide HP public sector sales Contacting support HP offers technical support and assistance with accessibility options for customers with disabilities. NOTE: Support is in English only. ● Customers who are deaf - HP E24u | User Guide - Page 43
, accessibility 36 D DisplayPort connector 4 F front components 3 G getting started 1 getting to know your monitor 2 H HDMI port 4 HP Assistive Policy 32 HP resources 1 HP support 1 I International Association of Accessibility Professionals 33 J jacks audio-out (headphone) 4 L label 5 M menu button
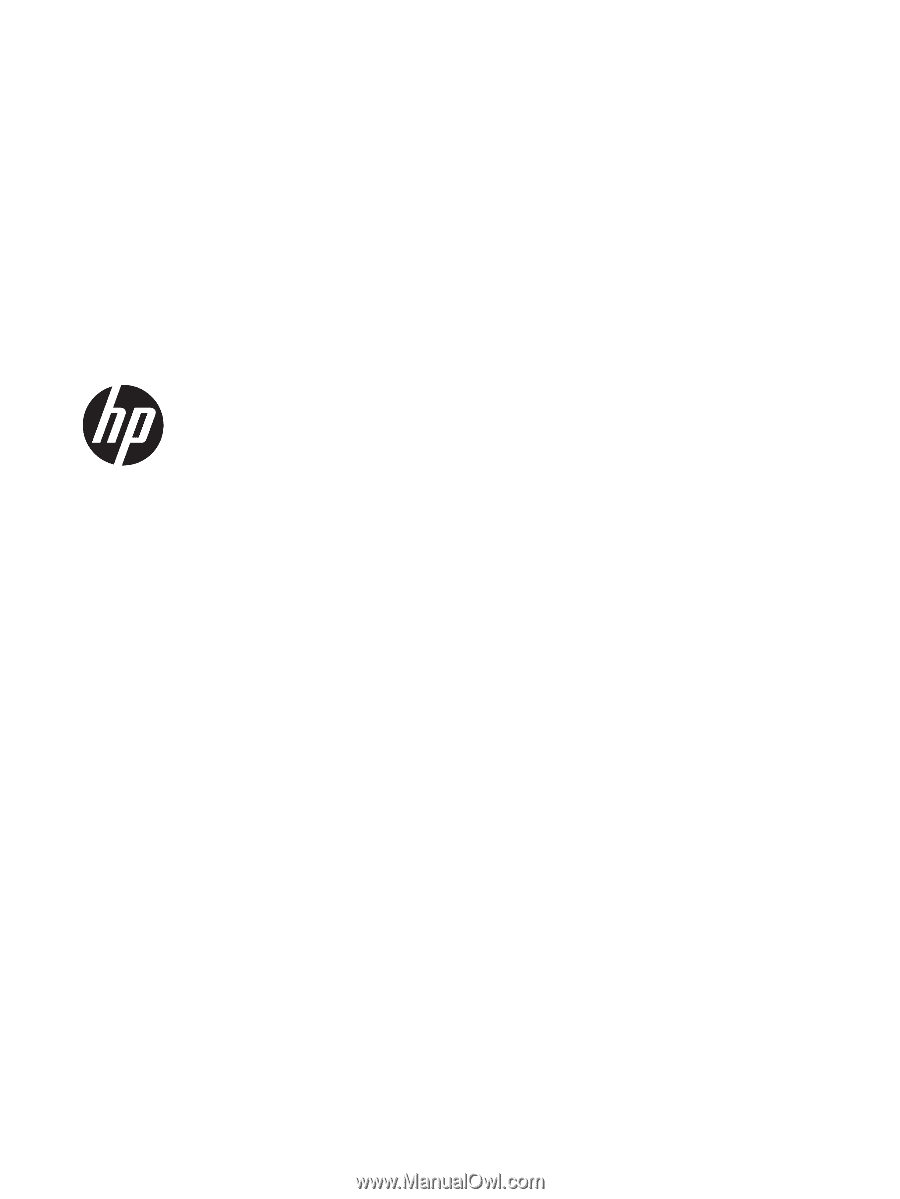
User Guide
SUMMARY
This guide provides technical specifications and information about monitor features, setting up the monitor, and using
the monitor.