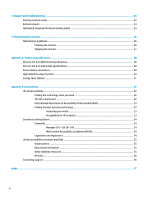HP E24u User Guide - Page 11
Locating the serial number and product number, Setting up the monitor, Attaching the monitor stand
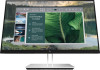 |
View all HP E24u manuals
Add to My Manuals
Save this manual to your list of manuals |
Page 11 highlights
Table 1-3 Rear components and their descriptions (continued) Component Description This port also enables the USB Type-A ports to perform their functions. (7) DisplayPort OUT connector Connects the DisplayPort cable to a source device such as a computer or game console. (8) USB ports (2) (downstream) Connect a USB cable to a peripheral device, such as a keyboard, mouse, or USB hard drive. (9) USB ports (2) (downstream) Connect a USB cable to a peripheral device, such as a keyboard, mouse, or USB hard drive, and charge peripheral devices. Locating the serial number and product number Depending on the product, the serial number and product number are located on a label on the rear of the monitor or on a label under the front bezel of the monitor head. You might need these numbers when contacting HP for support. Setting up the monitor This section describes attaching the monitor stand or wall mount and the options for connecting your monitor to a PC, notebook, gaming console, or similar device. WARNING! To reduce the risk of serious injury, read the Safety & Comfort Guide. It describes proper workstation setup and proper posture, health, and work habits for computer users. The Safety & Comfort Guide also provides important electrical and mechanical safety information. The Safety & Comfort Guide is available on the web at http://www.hp.com/ergo. IMPORTANT: To prevent damage to the monitor, do not touch the surface of the LCD panel. Pressure on the panel can cause nonuniformity of color or disorientation of the liquid crystals. If this occurs, the screen will not recover to its normal condition. IMPORTANT: To prevent the screen from getting scratched, defaced, or broken and to prevent damage to the control buttons, position the monitor facedown on a flat surface covered with protective sheet foam or a nonabrasive cloth. Attaching the monitor stand Correctly attaching your monitor stand is critical for safe use. This section describes how to safely attach a stand. TIP: Consider the placement of the monitor, because surrounding light and bright surfaces might cause interfering reflections. NOTE: The procedures for attaching a monitor stand might be different on other models. 1. With the monitor placed facedown inside the box, tear open the packaging bag along the tear line. Setting up the monitor 5