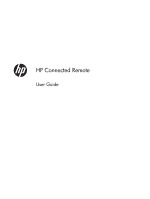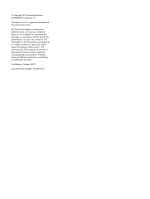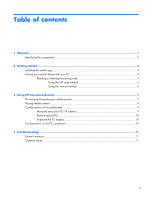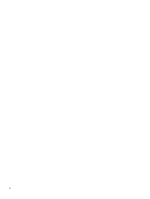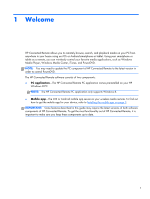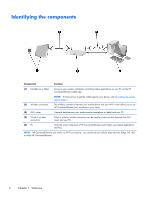HP ENVY 23-c000 HP Connected Remote User Guide
HP ENVY 23-c000 Manual
 |
View all HP ENVY 23-c000 manuals
Add to My Manuals
Save this manual to your list of manuals |
HP ENVY 23-c000 manual content summary:
- HP ENVY 23-c000 | HP Connected Remote User Guide - Page 1
HP Connected Remote User Guide - HP ENVY 23-c000 | HP Connected Remote User Guide - Page 2
© Copyright 2012 Hewlett-Packard Development Company, L.P. Windows is a U.S. registered trademark of Microsoft Corporation. HP shall not be liable for technical or editorial errors or omissions contained herein or for incidental or consequential damages in connection with the furnishing, performance - HP ENVY 23-c000 | HP Connected Remote User Guide - Page 3
6 3 Using HP Connected Remote 7 Browsing and searching for media content 7 Playing media content ...8 Configurations on the mobile app 9 Manually enter your PC's IP address 9 Remove paired PCs 10 Duplicate the PC display 10 Configurations on the PC component 10 4 Troubleshooting ...11 Known - HP ENVY 23-c000 | HP Connected Remote User Guide - Page 4
iv - HP ENVY 23-c000 | HP Connected Remote User Guide - Page 5
: The HP Connected Remote PC application only supports Windows 8. ● Mobile app-The iOS or Android mobile app serves as your wireless media remote. To find out how to get the mobile app for your device, refer to Installing the mobile app on page 3. IMPORTANT: Some features described in this guide may - HP ENVY 23-c000 | HP Connected Remote User Guide - Page 6
as your wireless remote for controlling media applications on your PC via the HP Connected Remote mobile app. NOTE: To find out how to get connection between your mobile device and your Wi-Fi router allows you to use HP Connected Remote from anywhere in your home. (3) Wi-Fi router Transmits data - HP ENVY 23-c000 | HP Connected Remote User Guide - Page 7
2 Getting started Installing the mobile app To get started with HP Connected Remote, you must first install the mobile app on your smartphone or Store app. iOS-Open the App Store app. 2. Use the search function to find HP Remote . 3. Download and install the mobile app. Installing the mobile app 3 - HP ENVY 23-c000 | HP Connected Remote User Guide - Page 8
begin the process of pairing your mobile device with your PC: 1. Open the HP Connected Remote mobile app . You will see a list of PCs that you can with is not automatically listed, you can try manually entering the IP address. Refer to Configurations on the mobile app on page 9 for - HP ENVY 23-c000 | HP Connected Remote User Guide - Page 9
barcode) that is displayed on your PC's screen ● Manual method-Manually enter into your mobile device a four-digit code that be displayed on your PC. 2. Use the guide on your mobile device's screen to line up the for your PC only affects what the HP Connected Remote mobile app refers to your PC as - HP ENVY 23-c000 | HP Connected Remote User Guide - Page 10
To pair your mobile device with your PC using the manual method: NOTE: This process may vary slightly if your for your PC in the box provided. NOTE: Entering a nickname for your PC only affects what the HP Connected Remote mobile app refers to your PC as. It does not change the actual name of your - HP ENVY 23-c000 | HP Connected Remote User Guide - Page 11
● PowerDVD NOTE: You may need to update the PC component of HP Connected Remote to the latest version in order to control PowerDVD. Browsing and its library, you will need to use your PC to add content. NOTE: HP Connected Remote may auto-generate playlists in iTunes so that it can control media. - HP ENVY 23-c000 | HP Connected Remote User Guide - Page 12
NOTE: With the volume control, you can control both the application volume and the PC volume separately. However, you may need to update the HP Connected Remote PC application to the latest version for full volume control functionality. NOTE: On iOS devices, if you are currently using the mobile - HP ENVY 23-c000 | HP Connected Remote User Guide - Page 13
Select PC screen, then tap the the PC Details screen. button to access Manually enter your PC's IP address If the PC you wish to pair your mobile of the PC. NOTE: Entering a nickname for your PC only affects what the HP Connected Remote mobile app refers to your PC as. It does not change the - HP ENVY 23-c000 | HP Connected Remote User Guide - Page 14
HP Connected Remote PC application: ▲ Click or tap the HP Connected Remote tile on the Start screen. Using the HP supported for PCs with a wired Ethernet connection but may not be supported on some PCs with a Wi-Fi connection. ● Enable/disable automatic updates for the PC component ● Manually - HP ENVY 23-c000 | HP Connected Remote User Guide - Page 15
Troubleshooting Known limitations ● HP Connected Remote does not support networks that require a proxy server ● The Android and iOS mobile apps only support portrait mode ● The Fast User Switching feature in Windows 8 is not supported ● Control of PowerDVD only supports a connection error. Cause - HP ENVY 23-c000 | HP Connected Remote User Guide - Page 16
error. Cause Solution The HP Connected Remote service is not running. 1. Open the Task Manager by right-clicking in the bottomleft corner of your desktop and clicking on Task Manager. 2. Click the Services tab. 3. In the list of services it. Error message: No PC and log in manually. -or- The - HP ENVY 23-c000 | HP Connected Remote User Guide - Page 17
Error message: The application needs user interaction. Cause Solution The PC application that you are remotely controlling may have Go to the PC and complete the prompt on the PC application a dialog box that requires your interaction. that you are remotely controlling. Common issues 13
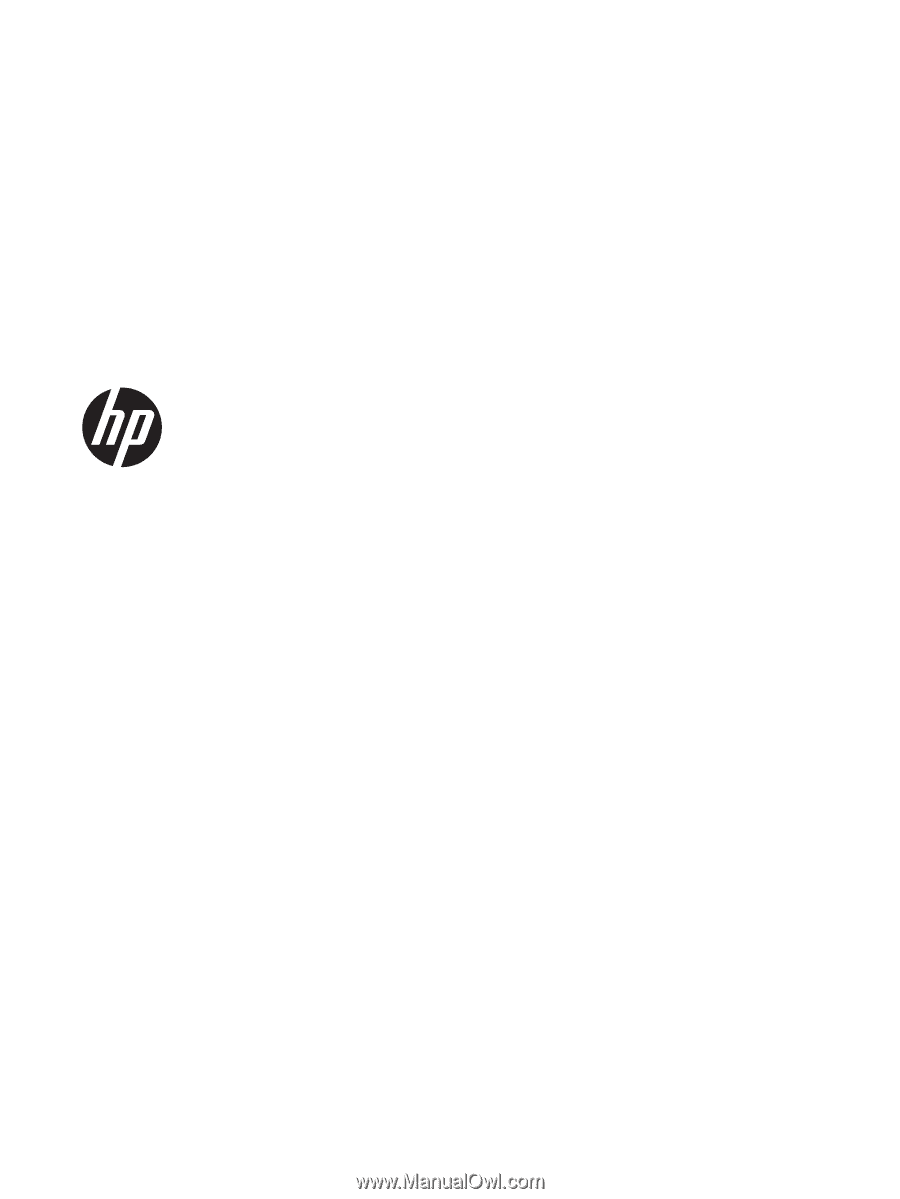
HP Connected Remote
User Guide