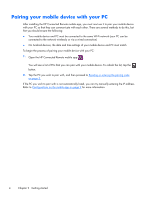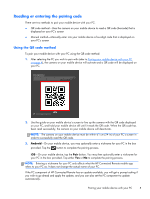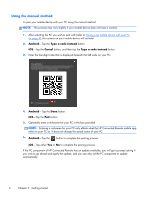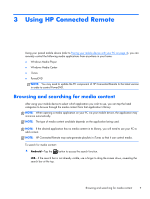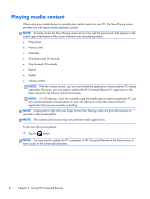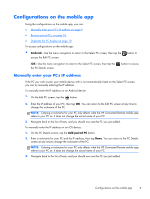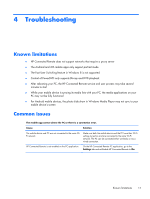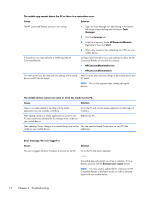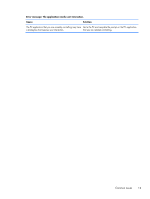HP ENVY 23-c000 HP Connected Remote User Guide - Page 13
Configurations on the mobile app, Manually enter your PC's IP address, Android, Add paired PC
 |
View all HP ENVY 23-c000 manuals
Add to My Manuals
Save this manual to your list of manuals |
Page 13 highlights
Configurations on the mobile app Using the configurations on the mobile app, you can: ● Manually enter your PC's IP address on page 9 ● Remove paired PCs on page 10 ● Duplicate the PC display on page 10 To access configurations on the mobile app: ▲ Android-Use the menu navigation to return to the Select PC screen, then tap the access the Edit PC screen. button to iOS-Use the menu navigation to return to the Select PC screen, then tap the the PC Details screen. button to access Manually enter your PC's IP address If the PC you wish to pair your mobile device with is not automatically listed on the Select PC screen, you can try manually entering the IP address. To manually enter the IP address on an Android device: 1. On the Edit PC screen, tap the button. 2. Enter the IP address of your PC, then tap OK. You can return to the Edit PC screen at any time to change the nickname of the PC. NOTE: Entering a nickname for your PC only affects what the HP Connected Remote mobile app refers to your PC as. It does not change the actual name of your PC. 3. Navigate back to the list of hosts, and you should now see the PC you just added. To manually enter the IP address on an iOS device: 1. On the PC Details screen, tap the Add paired PC button. 2. Enter a nickname for your PC and the IP address, then tap Done. You can return to the PC Details screen at any time to change the nickname of the PC. NOTE: Entering a nickname for your PC only affects what the HP Connected Remote mobile app refers to your PC as. It does not change the actual name of your PC. 3. Navigate back to the list of hosts, and you should now see the PC you just added. Configurations on the mobile app 9