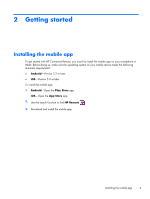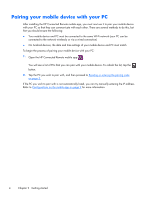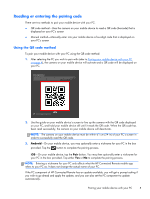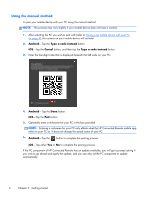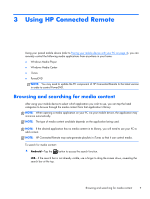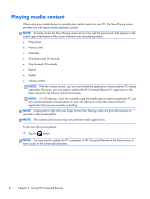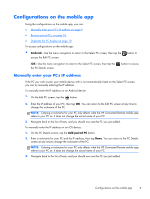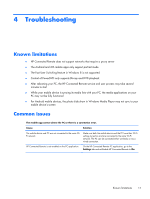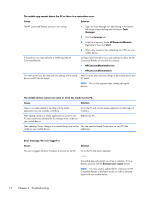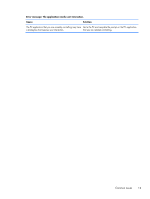HP ENVY 23-c000 HP Connected Remote User Guide - Page 12
Playing media content
 |
View all HP ENVY 23-c000 manuals
Add to My Manuals
Save this manual to your list of manuals |
Page 12 highlights
Playing media content When using your mobile device to remotely play media content on your PC, the Now Playing screen provides you with typical media playback controls: NOTE: To easily access the Now Playing screen at any time, tap the preview bar that appears in the mobile app at the bottom of the screen whenever you are playing media. ● Play/pause ● Previous item ● Next item ● Skip backwards 30 seconds ● Skip forwards 30 seconds ● Repeat ● Shuffle ● Volume control NOTE: With the volume control, you can control both the application volume and the PC volume separately. However, you may need to update the HP Connected Remote PC application to the latest version for full volume control functionality. NOTE: On iOS devices, if you are currently using the mobile app to control a particular PC, you can use the hardware volume buttons on your iOS device to control the volume of the PC application that you are remotely controlling. NOTE: Swiping left or right with your finger on the Now Playing screen will go to the previous or next item in the current playlist. NOTE: The controls and functions may vary between media applications. To the view the current playlist: ▲ Tap the button. NOTE: You may need to update the PC component of HP Connected Remote to the latest version to have access to the current playlist button. 8 Chapter 3 Using HP Connected Remote