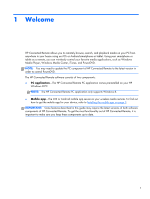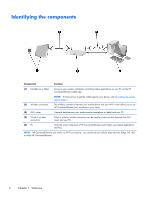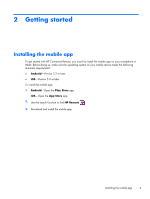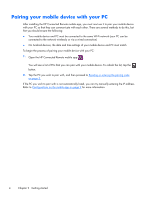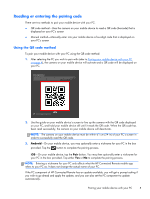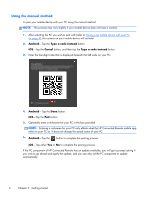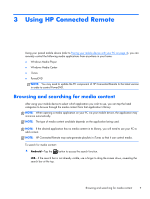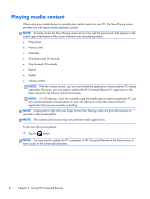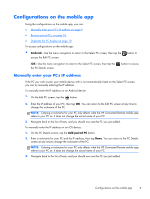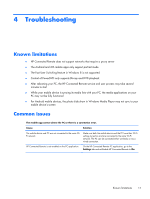HP ENVY 23-c000 HP Connected Remote User Guide - Page 10
Using the manual method, Android, Type a code instead, Cancel
 |
View all HP ENVY 23-c000 manuals
Add to My Manuals
Save this manual to your list of manuals |
Page 10 highlights
Using the manual method To pair your mobile device with your PC using the manual method: NOTE: This process may vary slightly if your mobile device does not have a camera. 1. After selecting the PC you wish to pair with (refer to Pairing your mobile device with your PC on page 4), the camera on your mobile device will activate. 2. Android-Tap the Type a code instead button. iOS-Tap the Cancel button, and then tap the Type a code instead button. 3. Enter the four-digit code that is displayed beneath the QR code on your PC. 4. Android-Tap the Done button. iOS-Tap the Pair button. 5. Optionally enter a nickname for your PC in the box provided. NOTE: Entering a nickname for your PC only affects what the HP Connected Remote mobile app refers to your PC as. It does not change the actual name of your PC. 6. Android-Tap the button to complete the pairing process. iOS-Tap either Yes or No to complete the pairing process. If the PC component of HP Connected Remote has an update available, you will get a prompt asking if you wish to go ahead and apply the update, and you can also set the PC component to update automatically. 6 Chapter 2 Getting started