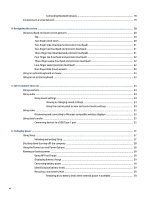HP Elite Folio 13.5 User Guide - Page 11
Components, Locating hardware, Right
 |
View all HP Elite Folio 13.5 manuals
Add to My Manuals
Save this manual to your list of manuals |
Page 11 highlights
2 Components Your computer features top-rated components. This chapter provides details about your components, where they are located, and how they work. Locating hardware Use these instructions to find out what hardware is installed on your computer. ▲ Type device manager in the taskbar search box, and then select the Device Manager app. A list displays all the devices installed on your computer. Locating software Use these instructions to find out what software is installed on your computer: ▲ Right-click the Start button, and then select Apps and Features. Right Use the illustration and table to identify the components on the right side of the computer. Table 2-1 Right-side components and their descriptions Component (1) Speaker (2) Battery light (3) USB Type-C® port Description Produces sound. When AC power is connected: ● White: The battery charge is greater than 90 percent. ● Amber: The battery charge is from 0 to 90 percent. ● Off: The battery is not charging. When AC power is disconnected (battery not charging): ● Off: The battery is not charging. Connects a USB device, provides data transfer, and charges small devices when the computer is on or in Sleep mode. Locating hardware 3