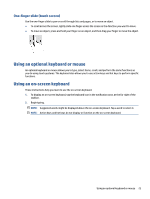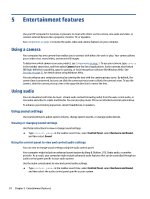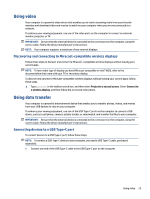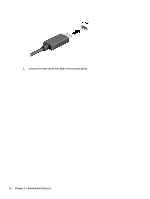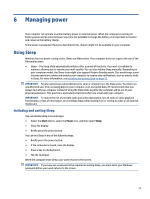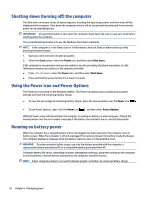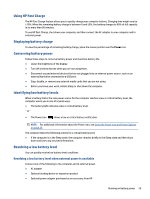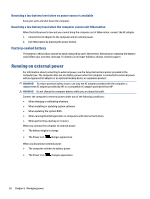HP Elite Folio 13.5 User Guide - Page 36
Shutting down (turning off) the computer, Using the Power icon and Power Options
 |
View all HP Elite Folio 13.5 manuals
Add to My Manuals
Save this manual to your list of manuals |
Page 36 highlights
Shutting down (turning off) the computer The Shut down command closes all open programs, including the operating system, and then turns off the display and the computer. Shut down the computer when it will be unused and disconnected from external power for an extended period. IMPORTANT: Unsaved information is lost when the computer shuts down. Be sure to save your work before shutting down the computer. The recommended procedure is to use the Windows Shut down command. NOTE: If the computer is in the Sleep state or in Hibernation, first exit Sleep or Hibernation by briefly pressing the power button. 1. Save your work and close all open programs. 2. Select the Start button, select the Power icon, and then select Shut down. If the computer is unresponsive and you are unable to use the preceding shutdown procedures, try the following emergency procedures in the sequence provided: ● Press ctrl+alt+delete, select the Power icon, and then select Shut down. ● Press and hold the power button for at least 4 seconds. Using the Power icon and Power Options The Power icon is located on the Windows taskbar. The Power icon allows you to quickly access power settings and view the remaining battery charge. ● To view the percentage of remaining battery charge, place the mouse pointer over the Power icon . ● To use Power Options, right-click the Power icon , and then select Power Options. Different Power icons indicate whether the computer is running on battery or external power. Placing the mouse pointer over the icon reveals a message if the battery has reached a low or critical battery level. Running on battery power When the computer has a charged battery and is not plugged into external power, the computer runs on battery power. When the computer is off and unplugged from external power, the battery slowly discharges. The computer displays a message when the battery reaches a low or critical battery level. WARNING! To reduce potential safety issues, use only the battery provided with the computer, a replacement battery provided by HP, or a compatible battery purchased from HP. Computer battery life varies, depending on power management settings, programs running on the computer, screen brightness, external devices connected to the computer, and other factors. NOTE: Select computer products can switch between graphic controllers to conserve battery charge. 28 Chapter 6 Managing power