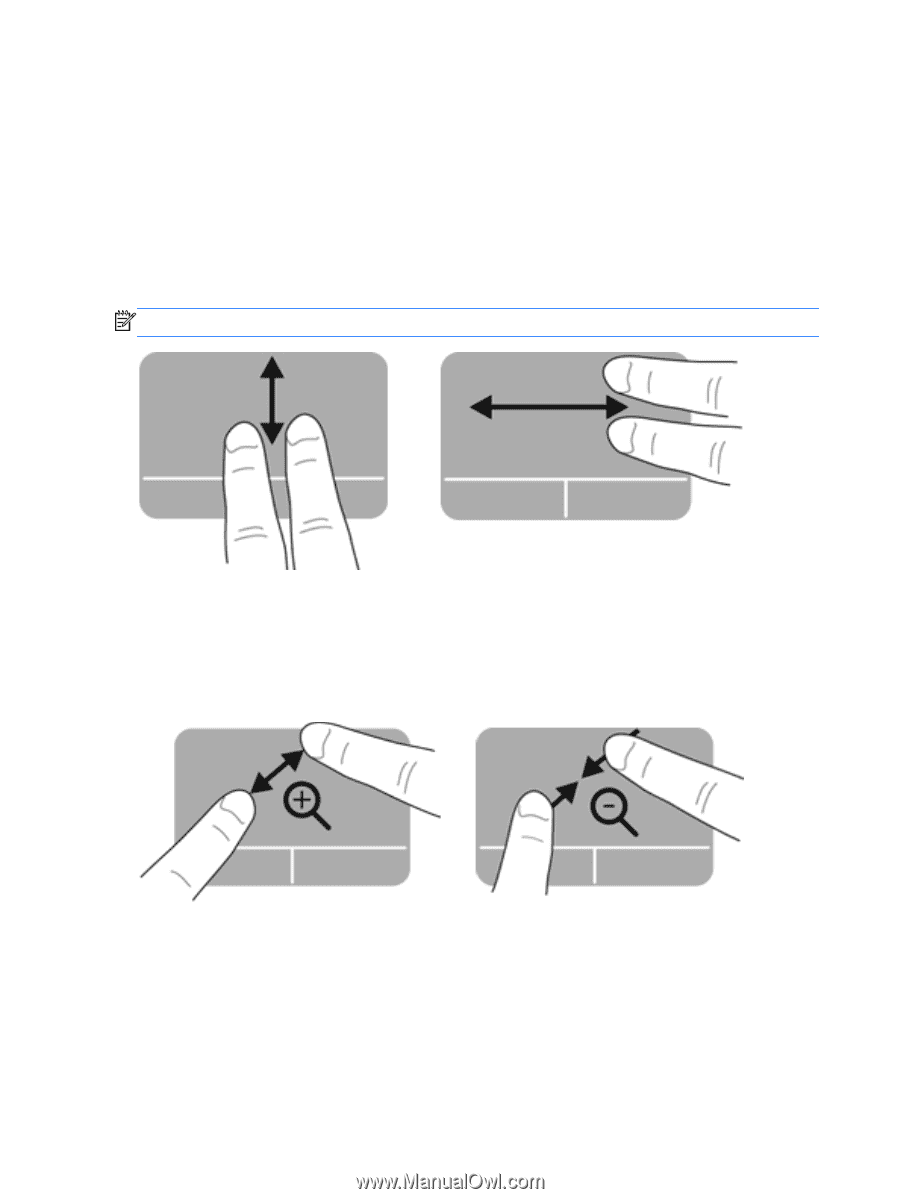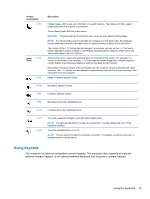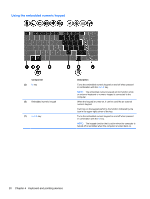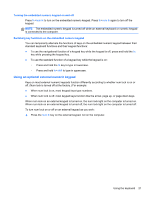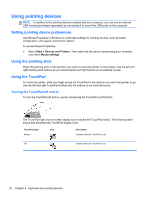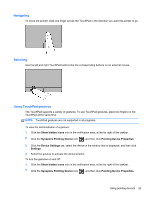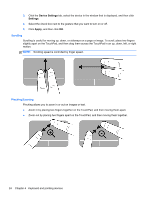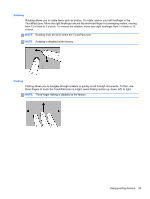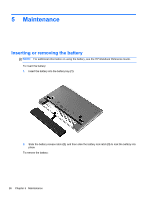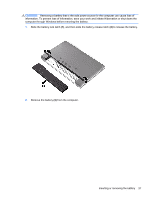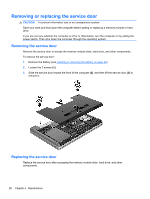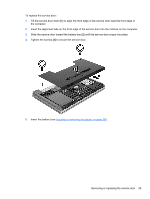HP EliteBook 2170p HP EliteBook 2170P Notebook Getting Started Guide - Page 32
Scrolling, Pinching/Zooming, Device Settings, Settings, Apply
 |
View all HP EliteBook 2170p manuals
Add to My Manuals
Save this manual to your list of manuals |
Page 32 highlights
3. Click the Device Settings tab, select the device in the window that is displayed, and then click Settings. 4. Select the check box next to the gesture that you want to turn on or off. 5. Click Apply, and then click OK. Scrolling Scrolling is useful for moving up, down, or sideways on a page or image. To scroll, place two fingers slightly apart on the TouchPad, and then drag them across the TouchPad in an up, down, left, or right motion. NOTE: Scrolling speed is controlled by finger speed. Pinching/Zooming Pinching allows you to zoom in or out on images or text. ● Zoom in by placing two fingers together on the TouchPad, and then moving them apart. ● Zoom out by placing two fingers apart on the TouchPad, and then moving them together. 24 Chapter 4 Keyboard and pointing devices