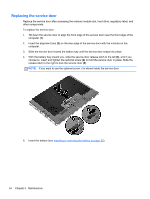HP EliteBook 8470p Getting Started HP Notebook - Page 37
Turning the TouchPad off and on, Navigating, Selecting - turn on touchpad
 |
View all HP EliteBook 8470p manuals
Add to My Manuals
Save this manual to your list of manuals |
Page 37 highlights
Turning the TouchPad off and on To turn the TouchPad off and on, quickly double-tap the TouchPad on/off button. The TouchPad light and on-screen display icons indicate the TouchPad status. The following table shows and describes the TouchPad display icons. TouchPad light Amber Icon Description Indicates that the TouchPad is off. Off Indicates that the TouchPad is on. Navigating To move the pointer, slide one finger across the TouchPad in the direction you want the pointer to go. Selecting Use the left and right TouchPad buttons like the corresponding buttons on an external mouse. Using pointing devices 29
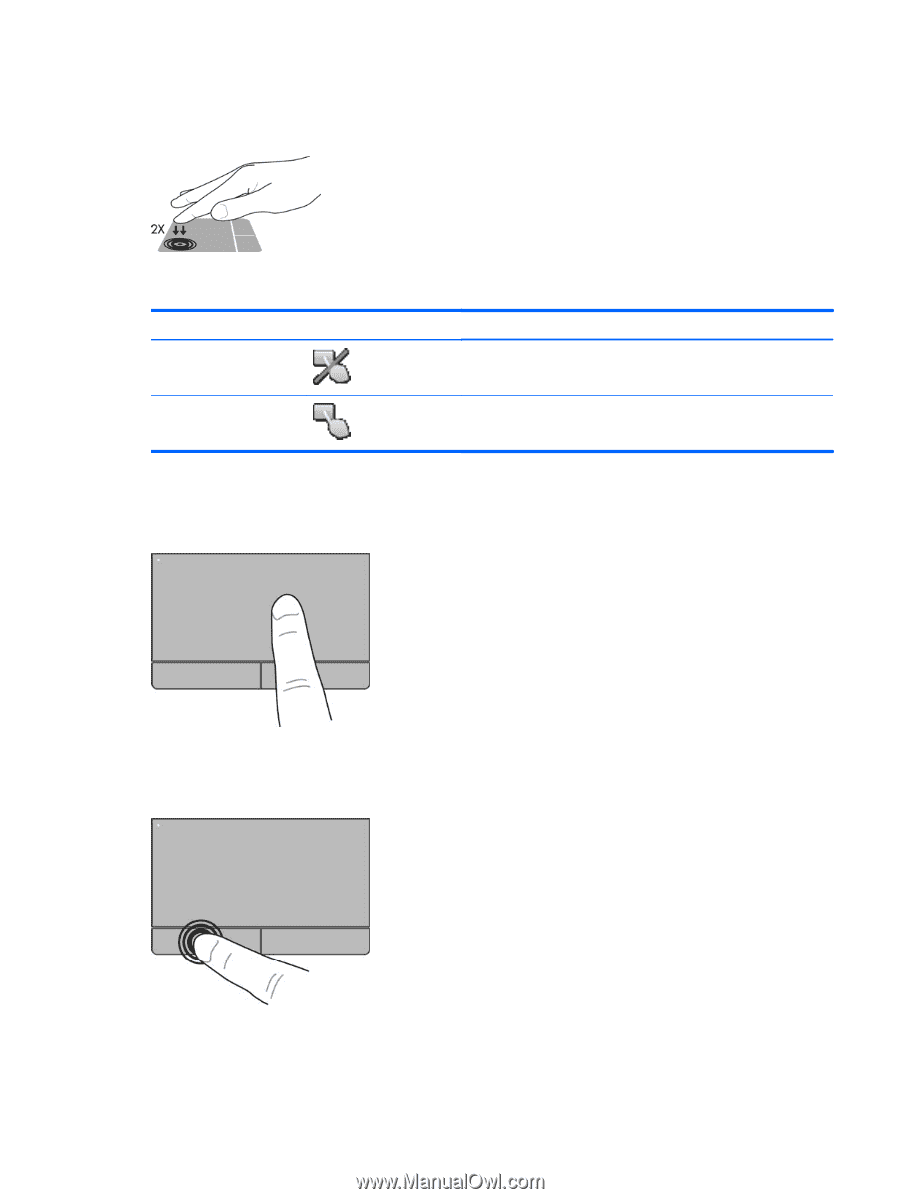
Turning the TouchPad off and on
To turn the TouchPad off and on, quickly double-tap the TouchPad on/off button.
The TouchPad light and on-screen display icons indicate the TouchPad status. The following table
shows and describes the TouchPad display icons.
TouchPad light
Icon
Description
Amber
Indicates that the TouchPad is off.
Off
Indicates that the TouchPad is on.
Navigating
To move the pointer, slide one finger across the TouchPad in the direction you want the pointer to go.
Selecting
Use the left and right TouchPad buttons like the corresponding buttons on an external mouse.
Using pointing devices
29