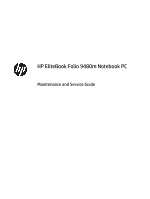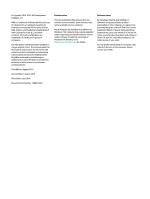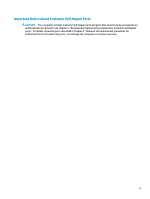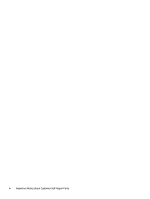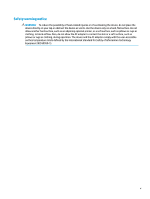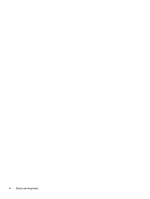HP EliteBook Folio 9480m Maintenance and Service Guide
HP EliteBook Folio 9480m Manual
 |
View all HP EliteBook Folio 9480m manuals
Add to My Manuals
Save this manual to your list of manuals |
HP EliteBook Folio 9480m manual content summary:
- HP EliteBook Folio 9480m | Maintenance and Service Guide - Page 1
HP EliteBook Folio 9480m Notebook PC Maintenance and Service Guide - HP EliteBook Folio 9480m | Maintenance and Service Guide - Page 2
-003 Product notice This user guide describes features that are common to most models. Some features may not be available on your computer. Not all features are available in all editions of Windows. This computer may require upgraded and/or separately purchased hardware, drivers and/or software to - HP EliteBook Folio 9480m | Maintenance and Service Guide - Page 3
Self-Repair Parts CAUTION: Your computer includes Customer Self-Repair parts and parts that should only be accessed by an authorized service provider. See Chapter 5, "Removal and replacement procedures for Customer Self-Repair parts," for details. Accessing parts described in Chapter 6, "Removal and - HP EliteBook Folio 9480m | Maintenance and Service Guide - Page 4
iv Important Notice about Customer Self-Repair Parts - HP EliteBook Folio 9480m | Maintenance and Service Guide - Page 5
flat surface. Do not allow another hard surface, such as an adjoining optional printer, or a soft surface, such as pillows or rugs or clothing, to block airflow. Also, do not allow the AC adapter to contact the skin or a soft surface, such as pillows or rugs or clothing, during operation. The device - HP EliteBook Folio 9480m | Maintenance and Service Guide - Page 6
vi Safety warning notice - HP EliteBook Folio 9480m | Maintenance and Service Guide - Page 7
...1 2 External component identification ...5 Display ...5 Top ...6 TouchPad ...6 Lights ...7 Buttons, speakers, and fingerprint reader (select replacement procedures preliminary requirements 24 Tools required ...24 Service considerations ...24 Plastic parts ...24 Cables and connectors ...24 Drive - HP EliteBook Folio 9480m | Maintenance and Service Guide - Page 8
Hard drive cover ...32 Hard drive/SSD drive ...33 mSATA drive ...35 RTC battery ...37 Service cover ...38 Memory module ...39 WWAN module ...41 WLAN module ...43 Keyboard ...45 6 Removal and replacement procedures for Authorized Service Provider parts 49 Component replacement procedures ...49 - HP EliteBook Folio 9480m | Maintenance and Service Guide - Page 9
...85 Determining the BIOS version 85 Downloading a BIOS update 85 Changing the boot order using the f9 prompt 86 TPM BIOS settings (select products only) ...86 Using HP Sure Start (select products only) ...87 10 HP PC Hardware Diagnostics (UEFI) ...88 Downloading HP PC Hardware Diagnostics (UEFI - HP EliteBook Folio 9480m | Maintenance and Service Guide - Page 10
cm (14.0-in) display specifications ...105 Hard drive specifications ...106 Solid-state drive specifications ...107 mSATA drive specifications ...108 15 Statement of Volatility ...109 Non-volatile memory usage ...110 Questions and answers ...112 16 Power cord set requirements ...113 Requirements for - HP EliteBook Folio 9480m | Maintenance and Service Guide - Page 11
Display ...115 Index ...121 xi - HP EliteBook Folio 9480m | Maintenance and Service Guide - Page 12
xii - HP EliteBook Folio 9480m | Maintenance and Service Guide - Page 13
Graphics Panels Memory Flash cache Hard drive Solid-state drive MiniCard SSD Description HP EliteBook Folio 9480m Notebook PC Intel® Core® processors: ● i7-4650U 1.7-GHz (max turbo frequency 3.3-GHz), 4-MB L3 Cache, 15W ● i7-4600U 2.1-GHz (max turbo frequency 3.3-GHz), 4-MB L3 Cache, 15W ● i5 - HP EliteBook Folio 9480m | Maintenance and Service Guide - Page 14
HP hs3110 HSPA+ Mobile Broadband Module Supports no WWAN option Supports WWAN after market option Secure Digital (SD) flash media slot supporting the following digital card formats: ● Secure Digital (SD) Memory Card ● SDHC ● SDXC Headphone/Microphone combo Battery connector DisplayPort 1.2a Docking - HP EliteBook Folio 9480m | Maintenance and Service Guide - Page 15
-zoom as default Taps enabled by default Touchpad on/off button Touchpad supports 2-way scroll with legend Supports the following AC adapters: 65-W Smart EM adapter 45-W Smart AC adapter 45-W AC adapter (2-prong) for use in Japan Supports the following batteries: ● Primary: 4-cell, 52-Wh, 3.55-Ah - HP EliteBook Folio 9480m | Maintenance and Service Guide - Page 16
● Windows 8.1 Enterprise 64 ● Windows 7 Professional 64- and 32-bit ● Windows 7 Enterprise 64- and 32-bit End user replaceable parts: ● AC adapter ● Battery ● Hard drive ● Solid-state drive ● Keyboard ● Memory module ● mSATA flash cache ● WLAN module ● WWAN module 4 Chapter 1 Product description - HP EliteBook Folio 9480m | Maintenance and Service Guide - Page 17
and chat online using streaming video. To use the webcam: Windows 7: Select Start > All Programs > Communication and Chat > CyberLink YouCam. Windows 8.1: Access HP Support Assistant. To access HP Support Assistant, from the Start screen, select the HP Support Assistant app. Windows 10: Type - HP EliteBook Folio 9480m | Maintenance and Service Guide - Page 18
this guide: Windows 7: Select Start > Help and Support > User Guides. Windows 8.1: From the Start screen, type support, and then select the HP Support Assistant app. Windows 10: Select Start, select All apps, select HP Help and Support, and then select HP Documentation. Top TouchPad Component - HP EliteBook Folio 9480m | Maintenance and Service Guide - Page 19
Num lock light (4) Wireless light (5) Mute light (6) Caps lock light (7) TouchPad light Description ● On: The computer is on. ● Blinking: The computer is in the Sleep state, a power-saving state. The computer shuts off power to the display and other unneeded components. ● Off: The computer - HP EliteBook Folio 9480m | Maintenance and Service Guide - Page 20
will result in the loss of unsaved information. If the computer has stopped responding and Windows shutdown procedures are ineffective, press and hold the power button for at least 5 seconds to turn off the computer. NOTE: For select models, the Intel® Rapid Start Technology feature is enabled at - HP EliteBook Folio 9480m | Maintenance and Service Guide - Page 21
Keys Wireless button Volume mute button Fingerprint reader (select models only) Description - or - Right-click the Start button, and then select Power Options. Turns the wireless feature on or off but does not establish a wireless connection. Mutes and restores speaker sound. Allows a fingerprint - HP EliteBook Folio 9480m | Maintenance and Service Guide - Page 22
key. Alternates between the navigational and numeric functions on the integrated numeric keypad. Component (1) Wireless light (2) Power light (3) AC adapter/Battery light 10 Chapter 2 External component identification Description White: An integrated wireless device, such as a wireless local - HP EliteBook Folio 9480m | Maintenance and Service Guide - Page 23
battery is fully charged. ● Blinking white: The hard drive is being accessed. ● Amber: HP 3D DriveGuard has temporarily parked the hard drive. Component (1) Power connector Description Connects an AC adapter microphone. This jack does not support optional microphone-only devices. WARNING! - HP EliteBook Folio 9480m | Maintenance and Service Guide - Page 24
Component (6) Right Smart card reader Description NOTE: Windows 7: Select Start > Help and Support > User Guides. Windows 8.1: From the Start screen, type support, and then select the HP Support Assistant app. ‒ or - From the Windows desktop, click the question mark icon in the notification area, - HP EliteBook Folio 9480m | Maintenance and Service Guide - Page 25
8.1, from the Start screen, select the HP Support Assistant app. Windows 10: Type support in the taskbar search box, and then select the HP Support Assistant app. - or - Click the question mark icon in the taskbar. Connects an optional travel battery. Enable airflow to cool internal components. NOTE - HP EliteBook Folio 9480m | Maintenance and Service Guide - Page 26
(7) Speakers (2) Hard drive bay Battery release latch Battery bay and SIM slot Description Produce sound. Contains the hard drive. Releases the battery from the battery bay. Holds the battery. Supports a wireless subscriber identity module (SIM). The SIM slot is located inside the battery bay. 14 - HP EliteBook Folio 9480m | Maintenance and Service Guide - Page 27
provide information you may need when you troubleshoot system problems or travel internationally with the computer. IMPORTANT: Check the following locations for the labels described in this section: the bottom of the computer, inside the battery bay, under the service door, or on the back of the - HP EliteBook Folio 9480m | Maintenance and Service Guide - Page 28
current information on supported parts for your computer, go to http://partsurfer.hp.com, select your country or region, and then follow the on-screen instructions. NOTE: Details about your computer, including model, serial number, product key, and length of warranty, are on the service tag at the - HP EliteBook Folio 9480m | Maintenance and Service Guide - Page 29
Computer major components Computer major components 17 - HP EliteBook Folio 9480m | Maintenance and Service Guide - Page 30
-001 SD card insert Hard drive cover Heat sink (includes replacement thermal material): 769708-001 RTC battery 702853-001 Fingerprint reader board (includes cable) 702845-001 Base enclosure 702863-001 Service cover 704441-001 Service cover, RCTO 713547-001 Memory modules (PC3L-12800 - HP EliteBook Folio 9480m | Maintenance and Service Guide - Page 31
, SATA III 769714-001 128-GB, SATA III 769713-001 (20) Hard drive (does not include hard drive bracket, connector, or screws): 500-GB, 7200-rpm, 7-mm, self-encrypting drive 703268-001 500-GB, 7200-rpm, 7-mm 703267-001 (21) Battery (Li ion): 4-cell, 52-Wh, 3.55-Ah 687945-001 6-cell, 60 - HP EliteBook Folio 9480m | Maintenance and Service Guide - Page 32
Display assembly subcomponents Item (1) (2) (3a) (3b) (4) (5a) Component Display bezel: For use on models with a webcam For use on models without a webcam Webcam/microphone module Microphone module Display Hinge Kit (includes left and right display hinges and left and right hinge covers) Display - HP EliteBook Folio 9480m | Maintenance and Service Guide - Page 33
Display enclosure 748350-001 Display Panel Support Kit (includes WLAN antenna cables and transceivers, WWAN antenna 769709-001 cables and transceivers, and display enclosure) Mass storage devices Item Description (1) Hard drive (does not include hard drive bracket or screws): 500-GB, 7200 - HP EliteBook Folio 9480m | Maintenance and Service Guide - Page 34
), includes: Hard drive connector Hard drive bracket Hard drive bracket screws Miscellaneous parts Component AC adapter: 45-W HP Smart AC adapter, 7.4 mm, slim (non-PFC) 45-W HP Smart AC adapter, 2 prong (non-PFC) 65-W HP Smart AC adapter 65-W HP Smart AC adapter for use in India Power cord (3-pin - HP EliteBook Folio 9480m | Maintenance and Service Guide - Page 35
(2-pin, black, 1.0-m): For use in Japan DisplayPort to HDMI 1.4 adapter Screw Kit Pointing stick cover Docking station Cable lock docking station HP Ultraslim Keyed Cable Lock Essential Backpack HP Business Backpack HP Business Slim Load Top Case Essential Top Load Case Spare part number 490371 - HP EliteBook Folio 9480m | Maintenance and Service Guide - Page 36
requirements Tools required You will need the following tools to complete the removal and replacement procedures: ● Flat-bladed screw driver ● Magnetic screw driver ● Phillips P0 and P1 screw drivers Service considerations The following sections include some of the considerations that you must keep - HP EliteBook Folio 9480m | Maintenance and Service Guide - Page 37
drives from any height onto any surface. After removing a hard drive, an optical drive, or a diskette drive, place it in a static-proof bag. Avoid exposing an internal hard drive contains enough power to and can work perfectly throughout a normal cycle. , reducing its life expectancy. CAUTION: - HP EliteBook Folio 9480m | Maintenance and Service Guide - Page 38
40% 15,000 V 5,000 V 800 V 700 V 4,000 V 5,000 V 20,000 V 11,000 V 55% 7,500 V 3,000 V 400 V 400 V 2,000 V 3,500 V 7,000 V 5,000 V 26 Chapter 4 Removal and replacement procedures preliminary requirements - HP EliteBook Folio 9480m | Maintenance and Service Guide - Page 39
static-shielding material. ● Use a wrist strap connected to a properly grounded work surface and use properly grounded tools and equipment. ● Use conductive field service tools, such as cutters, screw drivers, and vacuums. ● When fixtures must directly contact dissipative surfaces, use fixtures - HP EliteBook Folio 9480m | Maintenance and Service Guide - Page 40
(heel, toe, or boot straps) can be used at standing workstations and are compatible with most types of shoes or boots. On conductive floors or tables or floor mats with hard ties to the ground ● Field service kits ● Static awareness labels and replacement procedures preliminary requirements - HP EliteBook Folio 9480m | Maintenance and Service Guide - Page 41
.hp.com, select your country or region, and then follow the on-screen instructions. Component replacement procedures This chapter provides removal and replacement procedures for Customer Self-Repair parts. There are as many as 14 screws that must be removed, replaced, or loosened when servicing - HP EliteBook Folio 9480m | Maintenance and Service Guide - Page 42
by unplugging the power cord from the computer. 3. Disconnect all external devices from the computer. 4. Remove the battery (see Battery on page 29). Remove the SIM: 1. Press in on the SIM (1). (The module is partially ejected from the SIM slot.) 30 Chapter 5 Removal and replacement procedures for - HP EliteBook Folio 9480m | Maintenance and Service Guide - Page 43
2. Remove the SIM (2) from the SIM slot. Reverse this procedure to install the SIM. Component replacement procedures 31 - HP EliteBook Folio 9480m | Maintenance and Service Guide - Page 44
the computer by unplugging the power cord from the computer. 3. Disconnect all external devices from the computer. 4. Remove the battery (see Battery on page 29). Remove the hard drive cover: 1. Loosen the 2 captive hard drive cover screws (1). 2. Slide the hard drive cover away from the computer - HP EliteBook Folio 9480m | Maintenance and Service Guide - Page 45
battery (see Battery on page 29). 5. Remove the hard drive cover (see Hard drive cover on page 32). Remove the hard drive: 1. Loosen the 4 captive hard drive screws (1) that secure the drive to the computer. 2. Pull the hard drive tab (2) upward to disconnect the hard drive. Component replacement - HP EliteBook Folio 9480m | Maintenance and Service Guide - Page 46
to the hard drive. c. Remove the hard drive bracket (3) from the hard drive. The hard drive bracket, connector, and screws are available in the Hard Drive Hardware Kit, spare part number 702870-001. Reverse this procedure to reassemble and install the hard drive. 34 Chapter 5 Removal and replacement - HP EliteBook Folio 9480m | Maintenance and Service Guide - Page 47
computer. 4. Remove the battery (see Battery on page 29). 5. Remove the hard drive cover (see Hard drive cover on page 32). Remove the mSATA drive: 1. Remove the two Phillips PM2.0×3.0 screws (1) that secure the drive to the system board. (The drive tilts up.) Component replacement procedures 35 - HP EliteBook Folio 9480m | Maintenance and Service Guide - Page 48
2. Remove the drive (2) by pulling it away from the slot at an angle. NOTE: mSATA drives are designed with a notch to prevent incorrect insertion. Reverse this procedure to install the mSATA drive. 36 Chapter 5 Removal and replacement procedures for Customer Self-Repair parts - HP EliteBook Folio 9480m | Maintenance and Service Guide - Page 49
hard drive cover (see Hard drive cover on page 32). Remove the RTC battery: 1. Disconnect the RTC battery cable (1) from the system board. 2. Detach the RTC battery (2) from the computer. 3. Remove the RTC battery. Reverse this procedure to install the RTC battery. Component replacement procedures - HP EliteBook Folio 9480m | Maintenance and Service Guide - Page 50
from the computer by unplugging the power cord from the computer. 3. Disconnect all external devices from the computer. 4. Remove the battery (see Battery on page 29). 5. Remove the hard drive cover (see Hard drive cover on page 32). Remove the service cover: 1. Loosen the 5 captive Phillips screws - HP EliteBook Folio 9480m | Maintenance and Service Guide - Page 51
by unplugging the power cord from the computer. 3. Disconnect all external devices from the computer. 4. Remove the battery (see Battery on page 29). 5. Remove the hard drive cover (see Hard drive cover on page 32). 6. Remove the service cover Service cover on page 38). Remove the memory module - HP EliteBook Folio 9480m | Maintenance and Service Guide - Page 52
insertion into the memory module slot. NOTE: The computer uses two memory slots. The top slot houses the expansion memory module and the bottom slot houses the primary memory module. Reverse this procedure to install a memory module. 40 Chapter 5 Removal and replacement procedures for Customer - HP EliteBook Folio 9480m | Maintenance and Service Guide - Page 53
power cord from the computer. 3. Disconnect all external devices from the computer. 4. Remove the battery (see Battery on page 29). 5. Remove the hard drive cover (see Hard drive cover on page 32). 6. Remove the service cover (see Service WWAN module tilts up.) Component replacement procedures 41 - HP EliteBook Folio 9480m | Maintenance and Service Guide - Page 54
must be installed on the antenna connectors, as shown in the following illustration. Reverse this procedure to install the WWAN module. 42 Chapter 5 Removal and replacement procedures for Customer Self-Repair parts - HP EliteBook Folio 9480m | Maintenance and Service Guide - Page 55
4.0 Combo Adapter HP Intel Dual system, replace the wireless power cord from the computer. 3. Disconnect all external devices from the computer. 4. Remove the battery (see Battery on page 29). 5. Remove the hard drive cover (see Hard drive cover on page 32). 6. Remove the service cover (see Service - HP EliteBook Folio 9480m | Maintenance and Service Guide - Page 56
must be installed on the antenna connectors, as shown in the following illustration. Reverse this procedure to install the WLAN module. 44 Chapter 5 Removal and replacement procedures for Customer Self-Repair parts - HP EliteBook Folio 9480m | Maintenance and Service Guide - Page 57
India Spare battery (see Battery on page 29). 5. Remove the hard drive cover (see Hard drive cover on page 32). 6. Remove the service cover (see Service cover on page 38). Remove the keyboard: 1. Loosen the 4 captive Phillips screws that secure the keyboard to the computer. Component replacement - HP EliteBook Folio 9480m | Maintenance and Service Guide - Page 58
the computer on its right side. 3. Partially open the computer. 4. Insert a screw driver or similar thin tool into the keyboard release opening near the fan, and then press right-side up with the front toward you. 46 Chapter 5 Removal and replacement procedures for Customer Self-Repair parts - HP EliteBook Folio 9480m | Maintenance and Service Guide - Page 59
stick connector (1) and remove the cable (2). ● Release the large keyboard connector (3) and remove the cable (4). ● Release the small keyboard connector (5) and remove the cable (6). Component replacement procedures 47 - HP EliteBook Folio 9480m | Maintenance and Service Guide - Page 60
8. Remove the keyboard. Reverse this procedure to install the keyboard. 48 Chapter 5 Removal and replacement procedures for Customer Self-Repair parts - HP EliteBook Folio 9480m | Maintenance and Service Guide - Page 61
parts for your computer, go to http://partsurfer.hp.com, select your country or region, and then follow the on-screen instructions. Component replacement procedures This chapter provides removal and replacement procedures for Authorized Service Provider only parts. There are as many as 53 screws - HP EliteBook Folio 9480m | Maintenance and Service Guide - Page 62
the power from the computer by first unplugging the power cord from the AC outlet, and then unplugging the AC adapter from the computer. 4. Remove the battery (see Battery on disengages from the display enclosure. 50 Chapter 6 Removal and replacement procedures for Authorized Service Provider parts - HP EliteBook Folio 9480m | Maintenance and Service Guide - Page 63
is available using spare part number 769710-001. The microphone module is available using spare part number 702873-001. 5. If it is necessary to replace the display panel: a. Remove the four Phillips PM2.0×3.0 screws that secure the display panel to the display enclosure. ● 769721-001 - 35.6-cm (14 - HP EliteBook Folio 9480m | Maintenance and Service Guide - Page 64
the panel (2), and then disconnect the cable (3) from the connector (4). Reverse this procedure to reassemble and install the display assembly components. 52 Chapter 6 Removal and replacement procedures for Authorized Service Provider parts - HP EliteBook Folio 9480m | Maintenance and Service Guide - Page 65
the power cord from the computer. 3. Disconnect all external devices from the computer. 4. Remove the battery (see Battery on page 29), and then remove the following components: a. Hard drive cover (see Hard drive cover on page 32) b. Hard drive (see Hard drive/SSD drive on page 33) c. Service cover - HP EliteBook Folio 9480m | Maintenance and Service Guide - Page 66
3. Remove the 13 Torx PM2.0×5.0 screws that secure the base enclosure to the computer. 4. Remove the 7 Torx PM2.0×3.0 screws from the battery bay that secure the base enclosure to the computer. 54 Chapter 6 Removal and replacement procedures for Authorized Service Provider parts - HP EliteBook Folio 9480m | Maintenance and Service Guide - Page 67
Hard drive/SSD drive on page 33) c. Service cover (see Service cover on page 38) d. Keyboard (see Keyboard on page 45) e. Base enclosure (see Base enclosure on page 53) Remove the touchpad: 1. Remove the 2 Phillips PM2.0×3.0 screws (1) that secure the touchpad to the computer. Component replacement - HP EliteBook Folio 9480m | Maintenance and Service Guide - Page 68
the touchpad from the computer (2). 3. Remove the touchpad. Reverse this procedure to install the touchpad. NOTE: When replacing the touchpad, make sure to install the screws into holes closer to the edge of computer. 56 Chapter 6 Removal and replacement procedures for Authorized Service Provider - HP EliteBook Folio 9480m | Maintenance and Service Guide - Page 69
the power cord from the computer. 3. Disconnect all external devices from the computer. 4. Remove the battery (see Battery on page 29), and then remove the following components: a. Hard drive cover (see Hard drive cover on page 32) b. Hard drive (see Hard drive/SSD drive on page 33) c. Service cover - HP EliteBook Folio 9480m | Maintenance and Service Guide - Page 70
by unplugging the power cord from the computer. 3. Disconnect all external devices from the computer. 4. Remove the battery (see Battery on page 29). a. Hard drive cover (see Hard drive cover on page 32) b. Hard drive (see Hard drive/SSD drive on page 33) c. Service cover (see Service cover on page - HP EliteBook Folio 9480m | Maintenance and Service Guide - Page 71
the power cord from the computer. 3. Disconnect all external devices from the computer. 4. Remove the battery (see Battery on page 29), and then remove the following components: a. Hard drive cover (see Hard drive cover on page 32) b. Hard drive (see Hard drive/SSD drive on page 33) c. Service cover - HP EliteBook Folio 9480m | Maintenance and Service Guide - Page 72
(3): Left speaker cable ● (4): Touchpad ● (5): Smart card reader 2. Remove the 2 Phillips PM2.0×4.0 screws that secure the system board to the computer. 3. Lift the left side of the system board up at an angle (1). 60 Chapter 6 Removal and replacement procedures for Authorized Service Provider parts - HP EliteBook Folio 9480m | Maintenance and Service Guide - Page 73
of the computer (2), making sure the connectors on the right side of the board (3) are clear of the computer. NOTE: To avoid breaking the board, support the right side of the system board near the heat sink (3) as you lift it up and out of the computer. Reverse this procedure to - HP EliteBook Folio 9480m | Maintenance and Service Guide - Page 74
the power cord from the computer. 3. Disconnect all external devices from the computer. 4. Remove the battery (see Battery on page 29), and then remove the following components: a. Hard drive cover (see Hard drive cover on page 32) b. Hard drive (see Hard drive/SSD drive on page 33) c. Service cover - HP EliteBook Folio 9480m | Maintenance and Service Guide - Page 75
thermal material is included with the heat sink, processor, and system board spare part kits. The following illustration shows the replacement thermal material locations. Thermal paste is used on the heat sink (1) and the processor (2). Reverse this procedure to install the heat sink. Component - HP EliteBook Folio 9480m | Maintenance and Service Guide - Page 76
the power cord from the computer. 3. Disconnect all external devices from the computer. 4. Remove the battery (see Battery on page 29), and then remove the following components: a. Hard drive cover (see Hard drive cover on page 32) b. Hard drive (see Hard drive/SSD drive on page 33) c. Service cover - HP EliteBook Folio 9480m | Maintenance and Service Guide - Page 77
power cord from the computer. 3. Disconnect all external devices from the computer. 4. Remove the battery (see Battery on page 29). a. Hard drive cover (see Hard drive cover on page 32) b. Hard drive (see Hard drive/SSD drive on page 33) c. Service cover (see Service replacement procedures 65 - HP EliteBook Folio 9480m | Maintenance and Service Guide - Page 78
the power cord from the computer. 3. Disconnect all external devices from the computer. 4. Remove the battery (see Battery on page 29), and then remove the following components: a. Hard drive cover (see Hard drive cover on page 32) b. Hard drive (see Hard drive/SSD drive on page 33) c. Service cover - HP EliteBook Folio 9480m | Maintenance and Service Guide - Page 79
the power cord from the computer. 3. Disconnect all external devices from the computer. 4. Remove the battery (see Battery on page 29), and then remove the following components: a. Hard drive cover (see Hard drive cover on page 32) b. Hard drive (see Hard drive/SSD drive on page 33) c. Service cover - HP EliteBook Folio 9480m | Maintenance and Service Guide - Page 80
NOTE: Be sure to support the display when removing the screws. 4. Remove the four Phillips PM2.5×4.0 screws (1) that secure the display will not be connected to the computer as shown in the following image. 68 Chapter 6 Removal and replacement procedures for Authorized Service Provider parts - HP EliteBook Folio 9480m | Maintenance and Service Guide - Page 81
), LED, HD, AntiGlare display panel ● 769722-001 - 35.6-cm (14.0-in), LED, HD+, AntiGlare display panel b. Rotate the top of the display panel downward (1). Component replacement procedures 69 - HP EliteBook Folio 9480m | Maintenance and Service Guide - Page 82
connected to the computer as shown in the following image. 8. If it is necessary to replace the display hinges: Display hinge covers and hinges are available in the Display Hinge Kit, (2) from atop the hinges. 70 Chapter 6 Removal and replacement procedures for Authorized Service Provider parts - HP EliteBook Folio 9480m | Maintenance and Service Guide - Page 83
(1) that secure each display hinge to the display enclosure. d. Lift the display hinges off the display enclosure (2). 9. If it is necessary to replace the WLAN antenna cables and transceivers: WLAN and WWAN antennas are available in the Antenna Kit, spare part number 769704-001. a. Release the WLAN - HP EliteBook Folio 9480m | Maintenance and Service Guide - Page 84
10. If it is necessary to replace the WWAN antenna cables and transceivers: WLAN and WWAN antennas are available in the Antenna Kit, -001. Reverse this procedure to reassemble and install the display assembly. 72 Chapter 6 Removal and replacement procedures for Authorized Service Provider parts - HP EliteBook Folio 9480m | Maintenance and Service Guide - Page 85
) and MultiBoot in Windows 7 Using Computer Setup Computer Setup, or Basic Input/Output System (BIOS), controls communication between all the input and output devices on the system (such as disk drives, display, keyboard, mouse, and printer). Computer Setup includes settings for the types of devices - HP EliteBook Folio 9480m | Maintenance and Service Guide - Page 86
follow the on-screen instructions. - or - Use the arrow keys to select Main > Save Changes and Exit, and then press enter. Your changes go into effect when the computer restarts. Restoring factory settings in Computer Setup NOTE: Restoring defaults will not change the hard drive mode. To return all - HP EliteBook Folio 9480m | Maintenance and Service Guide - Page 87
external power using the AC adapter. Do not download or install a BIOS update while the computer is running on battery power, docked in an optional docking device, or connected to an optional power source. During the download and installation, follow these instructions: Do not disconnect power on - HP EliteBook Folio 9480m | Maintenance and Service Guide - Page 88
optical drives, diskette drives, a network interface card (NIC), hard drives, and USB devices. Boot devices contain bootable media or files that the computer needs to start and operate properly. NOTE: Some boot devices must be enabled in Computer Setup before they can be included in the boot order. - HP EliteBook Folio 9480m | Maintenance and Service Guide - Page 89
. 3. Use a pointing device or the arrow keys to select System Configuration > Boot Options, and then press enter. 4. In the MultiBoot Express Popup Delay (Sec) the lower-left corner of the screen, and then follow the on-screen instructions. - or - Use the arrow keys to select Main > Save Changes and - HP EliteBook Folio 9480m | Maintenance and Service Guide - Page 90
) and MultiBoot in Windows 8 Using Computer Setup Computer Setup, or Basic Input/Output System (BIOS), controls communication between all the input and output devices on the system (such as disk drives, display, keyboard, mouse, and printer). Computer Setup includes settings for the types of devices - HP EliteBook Folio 9480m | Maintenance and Service Guide - Page 91
follow the on-screen instructions. - or - Use the arrow keys to select Main > Save Changes and Exit, and then press enter. Your changes go into effect when the computer restarts. Restoring factory settings in Computer Setup NOTE: Restoring defaults will not change the hard drive mode. To return all - HP EliteBook Folio 9480m | Maintenance and Service Guide - Page 92
external power using the AC adapter. Do not download or install a BIOS update while the computer is running on battery power, docked in an optional docking device, or connected to an optional power source. During the download and installation, follow these instructions: Do not disconnect power on - HP EliteBook Folio 9480m | Maintenance and Service Guide - Page 93
is enabled at the factory, controls the order in which the system selects a boot device. Boot devices can include optical drives, diskette drives, a network interface card (NIC), hard drives, and USB devices. Boot devices contain bootable media or files that the computer needs to start and operate - HP EliteBook Folio 9480m | Maintenance and Service Guide - Page 94
instructions. - or - Use the arrow keys to select Main > Save Changes and Exit, and then press enter. Dynamically choosing a boot device using the f9 prompt To dynamically choose a boot a boot device, > Boot Options > MultiBoot Express Boot Popup Express Boot startup on-screen instructions. - or boot - HP EliteBook Folio 9480m | Maintenance and Service Guide - Page 95
9 Computer Setup (BIOS), TPM, and HP Sure Start in Windows 10 Using Computer Setup Computer Setup, or Basic Input/Output System (BIOS), controls communication between all the input and output devices on the system (such as disk drives, display, keyboard, mouse, and printer). Computer Setup includes - HP EliteBook Folio 9480m | Maintenance and Service Guide - Page 96
instructions. - or - Select Main, select Save Changes and Exit, and then press enter. Your changes go into effect when the computer restarts. Restoring factory settings in Computer Setup NOTE: Restoring defaults will not change the hard drive Setup (BIOS), TPM, and HP Sure Start in Windows 10 - HP EliteBook Folio 9480m | Maintenance and Service Guide - Page 97
external power using the AC adapter. Do not download or install a BIOS update while the computer is running on battery power, docked in an optional docking device, or connected to an optional power source. During the download and installation, follow these instructions: Do not disconnect power on - HP EliteBook Folio 9480m | Maintenance and Service Guide - Page 98
BIOS installation begins. 5. Complete the installation by following the on-screen instructions. NOTE: After a message on the screen reports a successful installation, you can delete the downloaded file from your hard drive. Changing the boot liabilities wholly and solely. HP will not be responsible - HP EliteBook Folio 9480m | Maintenance and Service Guide - Page 99
. The default configuration can be customized by advanced users. To access the latest documentation on HP Sure Start, go to http://www.hp.com/support, and select your country. Select Drivers & Downloads, and then follow the on-screen instructions. Using HP Sure Start (select products only) 87 - HP EliteBook Folio 9480m | Maintenance and Service Guide - Page 100
Diagnostics (UEFI) tool to a USB drive, see Downloading HP PC Hardware Diagnostics (UEFI) to a USB device on page 88. b. Hard drive c. BIOS 3. When the diagnostic tool opens, select the type of diagnostic test you want to run, and then follow the on-screen instructions. On a tablet, press the volume - HP EliteBook Folio 9480m | Maintenance and Service Guide - Page 101
for a specific product: 1. Go to http://www.hp.com/support, and then select your country. The HP Support page is displayed. 2. Click Drivers & Downloads. 3. In the text box, enter the product name, and then click Go. - or - Click Find Now to let HP automatically detect your product. 4. Select your - HP EliteBook Folio 9480m | Maintenance and Service Guide - Page 102
can be used to reinstall the original operating system in cases where the hard drive is corrupted or has been replaced. The Driver Recovery DVD installs specific drivers and applications. See Creating recovery media with HP Recovery Disc Creator on page 90. 2. Use Windows Backup and Recovery tools - HP EliteBook Folio 9480m | Maintenance and Service Guide - Page 103
applications if the hard drive becomes corrupted. HP Recovery Disc Creator can create two kinds of recovery DVDs: ● Windows 7 operating system DVD-Installs the operating system without additional drivers or applications. ● Driver Recovery DVD-Installs specific drivers and applications only, in the - HP EliteBook Folio 9480m | Maintenance and Service Guide - Page 104
. 2. Follow the on-screen instructions to recover your system settings, your computer (select models only), or your files. To recover your information using Startup Repair, follow these steps: CAUTION: Some Startup Repair options will completely erase and reformat the hard drive. All files you have - HP EliteBook Folio 9480m | Maintenance and Service Guide - Page 105
Follow the on-screen instructions. NOTE: For additional information on recovering information using the Windows tools, select Start > Help and Support. Using f11 recovery tools (select models only) CAUTION: Using f11 completely erases hard drive contents and reformats the hard drive. All files that - HP EliteBook Folio 9480m | Maintenance and Service Guide - Page 106
drive before the Windows operating system loads. 3. When prompted, press any keyboard key. 4. Follow the on-screen instructions. instructions. After the repair is completed: 1. Eject the Windows 7 operating system DVD and then insert the Driver Recovery DVD. 2. Install the Hardware Enabling Drivers - HP EliteBook Folio 9480m | Maintenance and Service Guide - Page 107
backed up. You can also use Windows Automatic Repair to fix problems that might prevent Windows from starting correctly. ● f11 recovery tools: You can use the f11 recovery tools to recover your original hard drive image. The image includes the Windows operating system and software programs - HP EliteBook Folio 9480m | Maintenance and Service Guide - Page 108
the on-screen instructions. NOTE: For additional information on recovering information using the Windows tools, perform a search for these topics in Windows Help and Support. Using f11 recovery tools CAUTION: Using f11 completely erases hard drive contents and reformats the hard drive. All files - HP EliteBook Folio 9480m | Maintenance and Service Guide - Page 109
can also find contact information from the HP website. Go to http://www.hp.com/support, select your country or region, and follow the on-screen instructions. CAUTION: Using a Windows operating system media completely erases hard drive contents and reformats the hard drive. All files that you have - HP EliteBook Folio 9480m | Maintenance and Service Guide - Page 110
battery must be at least 70% charged before you start the recovery process. IMPORTANT: For a tablet with a detachable keyboard, connect the keyboard to the keyboard dock hard drive is corrupted or has been replaced. For information on creating recovery media, see Creating HP select This PC. ● If your - HP EliteBook Folio 9480m | Maintenance and Service Guide - Page 111
programs that were installed at the factory and then configures the settings for the programs. HP Recovery media can also be used to customize the system or restore the factory image if you replace the hard drive. - Only one set of recovery media can be created. Handle these recovery tools carefully - HP EliteBook Folio 9480m | Maintenance and Service Guide - Page 112
if you want to recover the computer's original factory partition and content, or if you have replaced the hard drive, you can use the Factory Reset option of HP Recovery media. For more information, see Recovering using HP Recovery Manager on page 100. ● On select products, if you want to remove the - HP EliteBook Folio 9480m | Maintenance and Service Guide - Page 113
, and then follow the on-screen instructions. Using HP Recovery media to recover You can use HP Recovery media to recover the original system. This method can be used if your system does not have an HP Recovery partition or if the hard drive is not working properly. 1. If possible, back up all - HP EliteBook Folio 9480m | Maintenance and Service Guide - Page 114
the selection to an optical drive or a USB flash drive. To change the boot order: IMPORTANT: For a tablet with a detachable keyboard, connect the keyboard to the keyboard dock before beginning these steps. 1. Insert the HP Recovery media. 2. Access BIOS: For computers or tablets with keyboards - HP EliteBook Folio 9480m | Maintenance and Service Guide - Page 115
Recovery Manager software allows you to remove the HP Recovery partition to free up hard drive space. IMPORTANT: After you remove the HP Recovery partition, you will not be able to perform System Recovery or create HP recovery media from the HP Recovery partition. So before you remove the Recovery - HP EliteBook Folio 9480m | Maintenance and Service Guide - Page 116
13.3 in Depth 23.13 cm 9.09 in Height (front to back) 1.95 cm 0.77 in Weight Equipped with one memory module, WLAN module, and mSATA drive 1.63 kg 3.6 lbs Input power Operating voltage and current 18.5 V dc @ 3.5 A - 65 W - or - 19.0 V dc @ 4.74 A - 90 W Temperature Operating 5°C to - HP EliteBook Folio 9480m | Maintenance and Service Guide - Page 117
specifications Dimensions Height Width Diagonal Number of colors Contrast ratio Brightness Pixel resolution Pitch Format Configuration Backlight Character display Total power consumption Viewing angle Metric U.S. 17.6 cm 31.2 cm 35.7 cm up to 16.8 million 200:1 (typical) 200 nits (typical) 6.93 - HP EliteBook Folio 9480m | Maintenance and Service Guide - Page 118
Hard drive specifications 500-GB* Dimensions Height 7 mm Length 100.4 mm Width 69.9 mm Weight 110 g Interface type when referring to hard drive storage capacity. Actual accessible capacity is less. NOTE: Certain restrictions and exclusions apply. Contact technical support for details. - HP EliteBook Folio 9480m | Maintenance and Service Guide - Page 119
drive specifications 180-GB* 256-GB* Dimensions Height 7 mm 7 mm Length 100.5 mm 100.5 mm Width 69.9 mm 69.9 mm Weight referring to hard drive storage capacity. Actual accessible capacity is less. NOTE: Certain restrictions and exclusions apply. Contact technical support for details. - HP EliteBook Folio 9480m | Maintenance and Service Guide - Page 120
drive specifications 24-GB* 32-GB* 256-GB* Dimensions Height 1 mm 1 mm 1 mm Length 50.8 mm 50.8 mm 50.8 mm Width 28.9 mm 28.9 mm 28.9 mm Weight hard drive storage capacity. Actual accessible capacity is less. NOTE: Certain restrictions and exclusions apply. Contact technical support - HP EliteBook Folio 9480m | Maintenance and Service Guide - Page 121
regarding non-volatile memory in industrystandards based HP Business Notebook PC systems and provide general instructions for restoring nonvolatile memory that can contain personal data after the system has been powered off and the hard drive has been removed. HP Business Notebook PC products that - HP EliteBook Folio 9480m | Maintenance and Service Guide - Page 122
Computrace® management and tracking service was activated on the notebook PC, contact the provider to deactivate it. l. Remove all power and system batteries for at least 24 hours. 2. Remove and retain the storage drive or clear the contents of the drive. a. Hard Disk Drive (HDD) Clear the HDD - HP EliteBook Folio 9480m | Maintenance and Service Guide - Page 123
is the purpose of this memory? How is data input into this memory? How is this memory write protected? battery management). on the HP website. Writing data to this ROM in an inappropriate manner can render the PC nonfunctional. Yes Stores memory Programmed by the memory Data cannot be written - HP EliteBook Folio 9480m | Maintenance and Service Guide - Page 124
in HP fingerprint ProtectTools Security templates. Manager. How is this memory write protected? public unless a firmware upgrade is necessary to address a unique issue. Only a digitally signed application can make the call to write to the flash. Questions and answers 1. How can the BIOS - HP EliteBook Folio 9480m | Maintenance and Service Guide - Page 125
for use in the country or region where the equipment is purchased. Power cord sets for use in other countries and regions must meet the a nominal voltage rating of 125 or 250 V AC, as required by the power system of each country or region. ● The appliance coupler must meet the mechanical - HP EliteBook Folio 9480m | Maintenance and Service Guide - Page 126
for evaluation in the country or region where it will be used. 5. The flexible cord must be Type VCTF, 3-conductor, 0.75-mm² conductor size. Power cord set fittings (appliance coupler and wall plug) must bear the certification mark of the agency responsible for evaluation in the country or region - HP EliteBook Folio 9480m | Maintenance and Service Guide - Page 127
life, do not dispose of the battery in general household waste. Follow the local laws and regulations in your area for battery disposal. HP encourages customers to recycle used electronic hardware, HP original print cartridges, and rechargeable batteries general disassembly instructions. Specific - HP EliteBook Folio 9480m | Maintenance and Service Guide - Page 128
2. Lift up and out on the left and right inside edges (1) and the top and bottom inside edges (2) of the display bezel until the bezel disengages from the display assembly. 3. Remove the display bezel (3). 4. Disconnect all display panel cables (1) from the display inverter and remove the inverter - HP EliteBook Folio 9480m | Maintenance and Service Guide - Page 129
6. Remove the display panel assembly (2) from the display enclosure. 7. Position the display panel assembly upside-down. 8. Remove all screws that secure the display panel frame to the display panel. 9. Use a sharp-edged tool to cut the tape (1) that secures the sides of the display panel to the - HP EliteBook Folio 9480m | Maintenance and Service Guide - Page 130
12. Lift the top edge of the backlight cover (2) and swing it outward. 13. Remove the backlight cover. 14. Position the display panel right-side up. 15. Remove the backlight cables (1) from the clip (2) in the display panel. 16. Position the display panel upside-down. WARNING! The backlight contains - HP EliteBook Folio 9480m | Maintenance and Service Guide - Page 131
17. Remove the backlight frame from the display panel. 18. Remove the backlight from the backlight frame. 19. Disconnect the display panel cable (1) from the LCD panel. 20. Remove the screws (2) that secure the LCD panel to the display rear panel. 21. Release the LCD panel (3) from the display rear - HP EliteBook Folio 9480m | Maintenance and Service Guide - Page 132
23. Remove the LCD panel. 24. Recycle the LCD panel and backlight. 120 Chapter 17 Recycling - HP EliteBook Folio 9480m | Maintenance and Service Guide - Page 133
precautions 25 Blu-ray ROM DVD±RW SuperMulti DL Drive precautions 25 Bluetooth label 15 boot order changing 102 bottom 15 buttons left pointing stick 6 left TouchPad 6 power 8 right pointing stick 6 right TouchPad 6 C cables, service considerations 24 caps lock light, identifying 7 chipset, product - HP EliteBook Folio 9480m | Maintenance and Service Guide - Page 134
15 regulatory 15 serial number 15 service 15 wireless certification 15 WLAN 15 latch, battery release 14 legacy support, USB 73, 78, 83 lights AC adapter/battery 10 caps lock 7 hard drive 11 microphone mute 7 num lock 7 power 7, 10 RJ-45 (network) status 12 TouchPad 7 webcam 5 wireless 7, 10 M mass - HP EliteBook Folio 9480m | Maintenance and Service Guide - Page 135
external media cards 2 flash cache 1 graphics 1 hard drive 1 keyboard 3 memory module 1 microphone 2 mSATA module 1 operating system 3 pointing device 3 ports 2 power requirements 3 processors 1 product name 1 security 3 serviceability 4 solid-state drive 1 video 2 wireless 2 product name 1 product - HP EliteBook Folio 9480m | Maintenance and Service Guide - Page 136
7 TouchPad zone identifying 6 TPM settings 86 transporting guidelines 27 travel battery connector, identifying 13 traveling with the computer 15 U USB 3.0 charging (powered) port, identifying 11 USB 3.0 port 12 USB legacy support 73, 78, 83 USB ports, identifying 12 V vents, identifying 11, 13 video
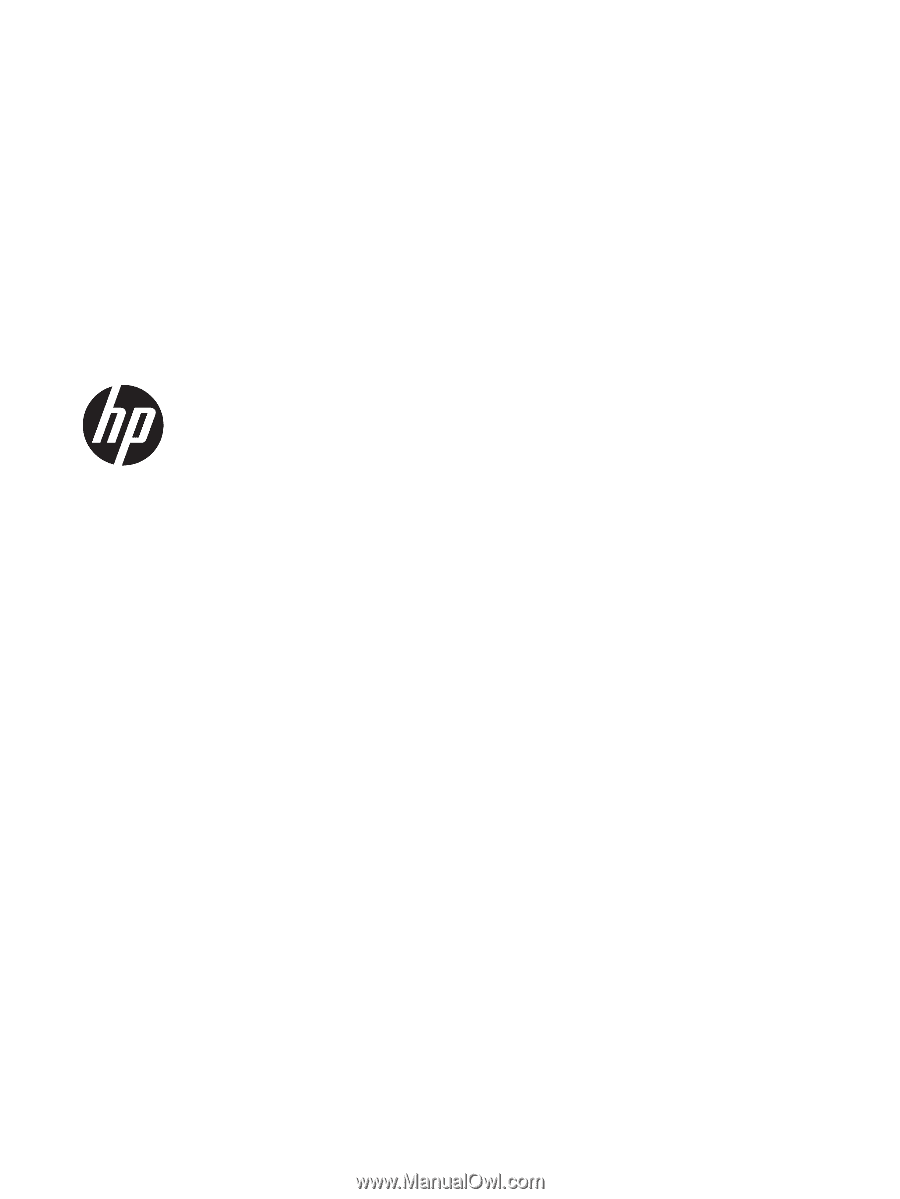
HP EliteBook Folio 9480m Notebook PC
Maintenance and Service Guide