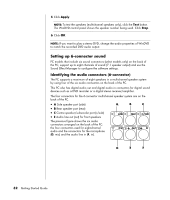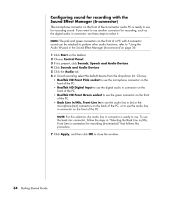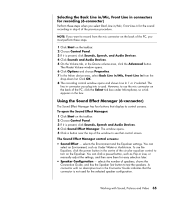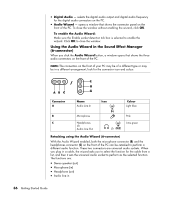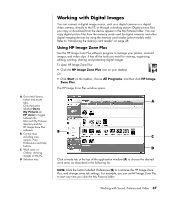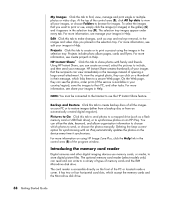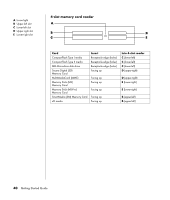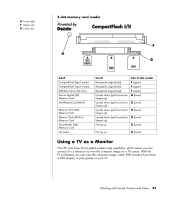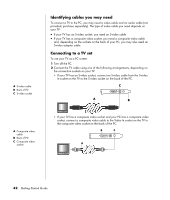HP HP-380467-003 Getting Started Guide - Page 43
Working with Digital Images
 |
UPC - 846084030171
View all HP HP-380467-003 manuals
Add to My Manuals
Save this manual to your list of manuals |
Page 43 highlights
A Go to My Pictures button and mode tabs. Click the button labelled Go to My Pictures (or HP view) to toggle between the Microsoft My Pictures directory and the HP Image Zone Plus software. B Control area including view options, Print, Preferences and Help buttons. C Work area, or Gallery, showing images on the PC. D Selection tray. Working with Digital Images You can connect a digital image source, such as a digital camera or a digital video camera, directly to the PC or through a docking station. Digital picture files you copy or download from the device appear in the My Pictures folder. You can copy digital picture files from the memory cards used by digital cameras and other digital imaging devices by using the memory card reader (select models only). Refer to "Introducing the memory card reader" on page 38. Using HP Image Zone Plus Use the HP Image Zone Plus software program to manage your photos, scanned images, and video clips. It has all the tools you need for viewing, organising, editing, printing, sharing and protecting digital images. To open HP Image Zone Plus: • Click the HP Image Zone Plus icon on your desktop. Or • Click Start on the taskbar, choose All Programs, and then click HP Image Zone Plus. The HP Image Zone Plus window opens. Click a mode tab at the top of the application window (A) to choose the desired work area, as described in the following list. NOTE: Click the button labelled Preferences (B) to customise the HP Image Zone Plus, and change some tab settings. For example, you can set HP Image Zone Plus to start any time you click the My Pictures folder. Working with Sound, Pictures and Video 37