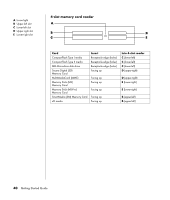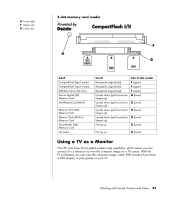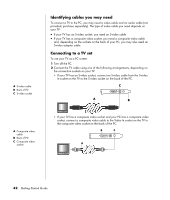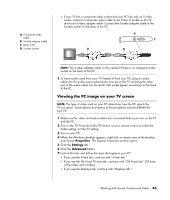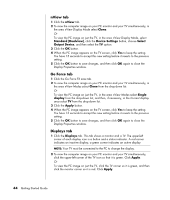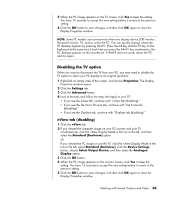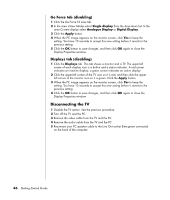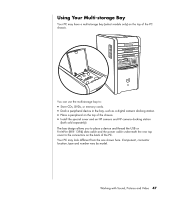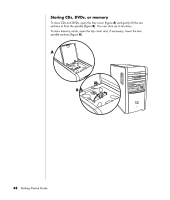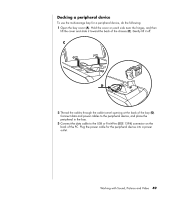HP HP-380467-003 Getting Started Guide - Page 50
nView tab, Ge Force tab, Displays tab
 |
UPC - 846084030171
View all HP HP-380467-003 manuals
Add to My Manuals
Save this manual to your list of manuals |
Page 50 highlights
nView tab 1 Click the nView tab. 2 To view the computer image on your PC monitor and your TV simultaneously, in the area nView Display Mode select Clone. Or To view the PC image on just the TV, in the area nView Display Mode, select Standard [Dualview], click the Device Settings button, choose Select Output Device, and then select the TV option. 3 Click the OK button. 4 When the PC image appears on the TV screen, click Yes to keep the setting. You have 15 seconds to accept this new setting before it reverts to the previous setting. 5 Click the OK button to save changes, and then click OK again to close the Display Properties window. Ge Force tab 1 Click the Ge Force FX xxxx tab. 2 To view the computer image on your PC monitor and your TV simultaneously, in the area nView Modes select Clone from the drop-down list. Or To view the PC image on just the TV, in the area nView Modes select Single display from the drop-down list, and then, if necessary, in the Current display area select TV from the drop-down list. 3 Click the Apply button. 4 When the PC image appears on the TV screen, click Yes to keep the setting. You have 15 seconds to accept this new setting before it reverts to the previous setting. 5 Click the OK button to save changes, and then click OK again to close the Display Properties window. Displays tab 1 Click the Displays tab. This tab shows a monitor and a TV. The upper-left corner of each display icon is a button and a status indicator. A red corner indicates an inactive display; a green corner indicates an active display. NOTE: Your TV must be connected to the PC to change the display. 2 To view the computer image on your PC monitor and your TV simultaneously, click the upper-left corner of the TV icon so that it is green. Click Apply. Or To view the PC image on just the TV, click the TV corner so it is green, and then click the monitor corner so it is red. Click Apply. 44 Getting Started Guide