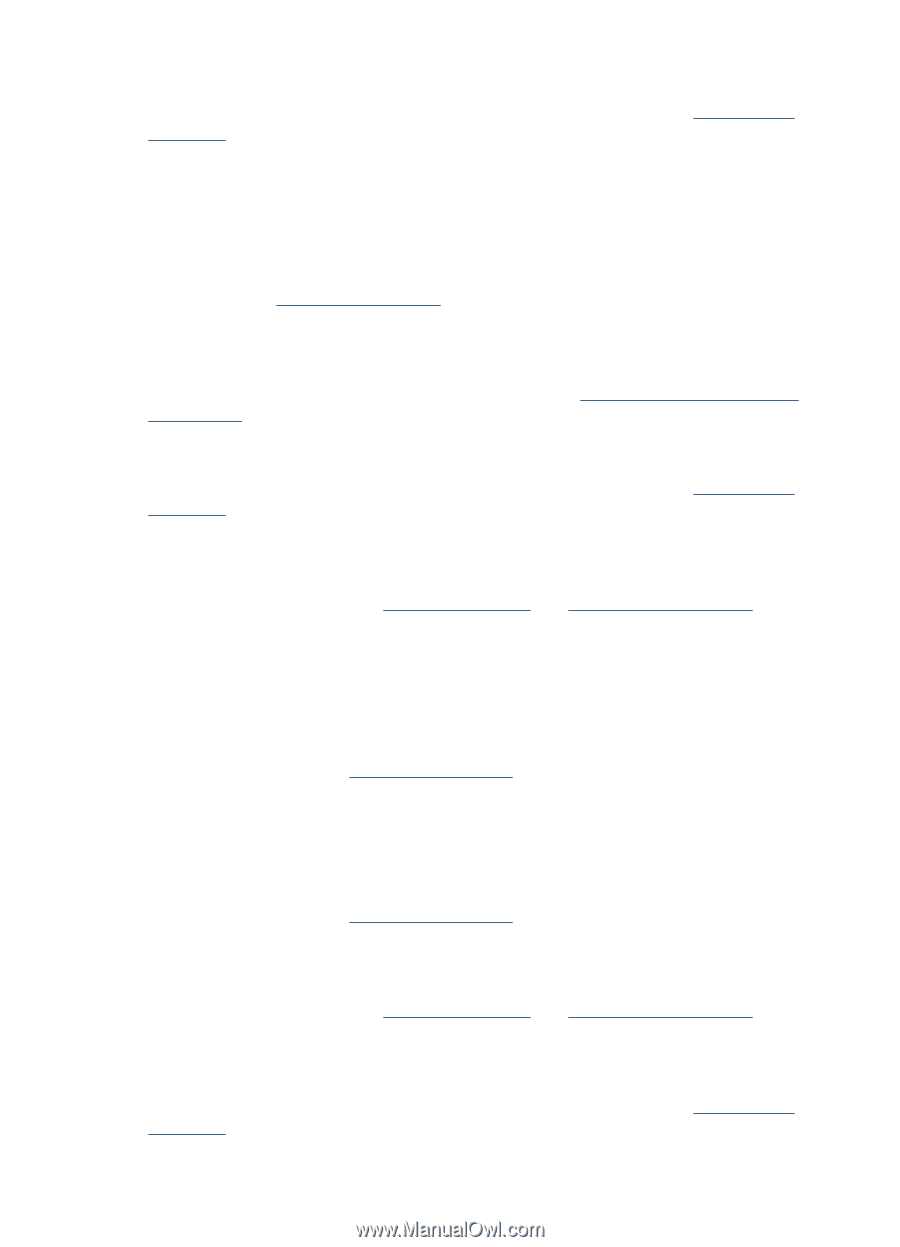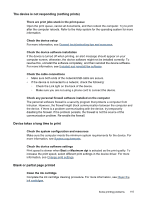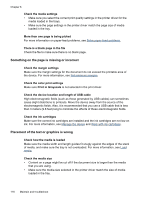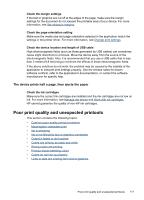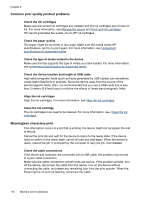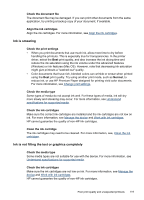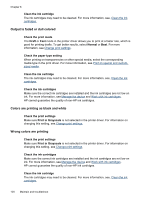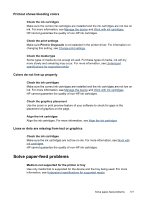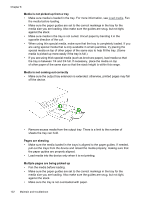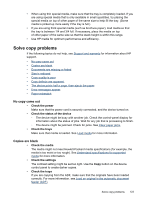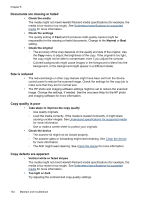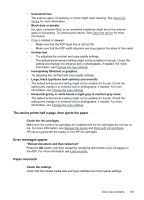HP J4580 User Guide - Page 124
Output is faded or dull colored, Colors are printing as black and white, Wrong colors are printing - all in one drivers
 |
UPC - 883585633531
View all HP J4580 manuals
Add to My Manuals
Save this manual to your list of manuals |
Page 124 highlights
Chapter 8 Clean the ink cartridge The ink cartridges may need to be cleaned. For more information, see, Clean the ink cartridges. Output is faded or dull colored Check the print mode The Draft or Fast mode in the printer driver allows you to print at a faster rate, which is good for printing drafts. To get better results, select Normal or Best. For more information, see Change print settings. Check the paper type setting When printing on transparencies or other special media, select the corresponding media type in the print driver. For more information, see Print on special and customsized media. Clean the ink cartridge The ink cartridges may need to be cleaned. For more information, see, Clean the ink cartridges. Check the ink cartridges Make sure the correct ink cartridges are installed and the ink cartridges are not low on ink. For more information, see Manage the device and Work with ink cartridges. HP cannot guarantee the quality of non-HP ink cartridges. Colors are printing as black and white Check the print settings Make sure Print in Grayscale is not selected in the printer driver. For information on changing this setting, see Change print settings. Wrong colors are printing Check the print settings Make sure Print in Grayscale is not selected in the printer driver. For information on changing this setting, see Change print settings. Check the ink cartridges Make sure the correct ink cartridges are installed and the ink cartridges are not low on ink. For more information, see Manage the device and Work with ink cartridges. HP cannot guarantee the quality of non-HP ink cartridges. Clean the ink cartridge The ink cartridges may need to be cleaned. For more information, see, Clean the ink cartridges. 120 Maintain and troubleshoot