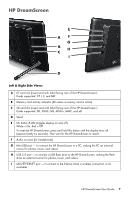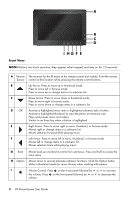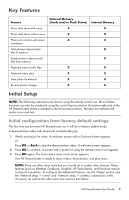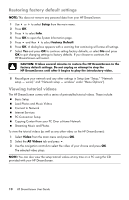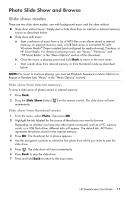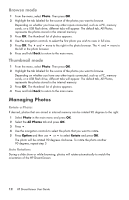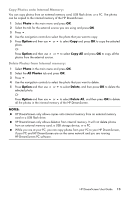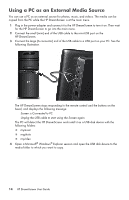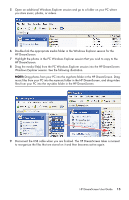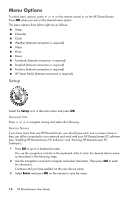HP KY616AA HP DreamScreen Wireless Connected Screen - User's Guide - Page 17
Photo Slide Show and Browse, Slide show modes
 |
UPC - 884420871576
View all HP KY616AA manuals
Add to My Manuals
Save this manual to your list of manuals |
Page 17 highlights
Photo Slide Show and Browse Slide show modes There are two slide show modes, one with background music and the other without. Slide show without music: Simply start a slide show from an internal or external memory source as described below. Slide show with music: a Start a selection of music from a list of MP3 files or an album stored in internal memory, an external memory card, a USB flash drive, a connected PC with Windows Media® Player installed (and configured for media sharing), Pandora, or HP Smart Radio. For details on playing music, see "Music," "Pandora," and "HP Smart Radio" in the "Menu Options" section of this document. b Once the music is playing, press and hold Back to return to the main menu. c Start a slide show from internal memory or from thumbnail mode as described below. NOTE: For music to continue playing, you must set Playback Sequence in Music Options to Repeat or Random (see "Music" in the "Menu Options" section). Slide show from internal memory: To view a slide show of photos stored in internal memory: 1 Press Back. 2 Press the Slide Show button ( momentarily. ) on the remote control. The slide show will start Slide show from thumbnail mode: 1 From the menu, select Photo. Then press OK. 2 Highlight the tab labeled for the source of the photos you want to browse. Depending on whether you have any other inputs connected, such as a PC, memory cards, or a USB flash drive, different tabs will appear. The default tab, All Photos, represents the photos stored in the internal memory. 3 Press OK. The thumbnail list of photos appears. 4 Use the navigation controls to select the first photo from which you want to start the slide show. 5 Press . The slide show will start momentarily. 6 Press Back to stop the slide show. 7 Press and hold Back to return to the main menu. HP DreamScreen User Guide 11