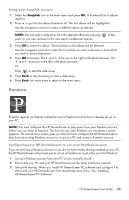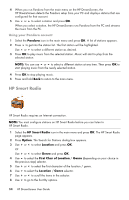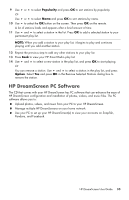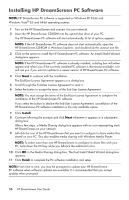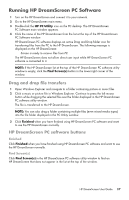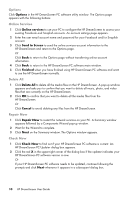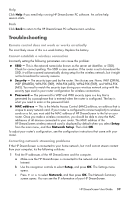HP KY616AA HP DreamScreen Wireless Connected Screen - User's Guide - Page 40
HP Smart Radio, Using your Pandora account
 |
UPC - 884420871576
View all HP KY616AA manuals
Add to My Manuals
Save this manual to your list of manuals |
Page 40 highlights
4 When you run Pandora from the main menu on the HP DreamScreen, the HP DreamScreen detects the Pandora setup from your PC and displays stations that are configured for that account. 5 Use or to select a station and press OK. When you select a station, the HP DreamScreen runs Pandora from the PC and streams the music from the PC. Using your Pandora account 1 Select the Pandora icon in the main menu and press OK. A list of stations appears. 2 Press to get into the station list. The first station will be highlighted. Use or to select a different station as desired. 3 Press OK to play music from the selected station. Music will start to play from the selected station. NOTE: You can use or to select a different station at any time. Then press OK to start playing music from the newly selected station. 4 Press OK to stop playing music. 5 Press and hold Back to return to the main menu. HP Smart Radio HP Smart Radio requires an Internet connection. NOTE: You must configure stations on HP Smart Radio before you can listen to HP Smart Radio. 1 Select the HP Smart Radio icon in the main menu and press OK. The HP Smart Radio page appears. 2 Press Option. The Search for Stations dialog box appears. 3 Use or to select Location and press OK. Or Use or to select Genre and press OK. 4 Use to select the First Char of Location / Genre (depending on your choice in the previous step) selector. 5 Use or to select the first character of the location / genre. 6 Use to select the Location / Genre selector. 7 Use or to scroll the items in the selector. 8 Use to go to the Sort By options. 34 HP DreamScreen User Guide