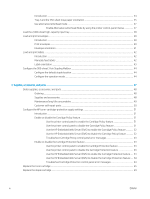The printer picks up multiple sheets of paper
............................................................................................
173
The document feeder jams, skews, or picks up multiple sheets of paper
............................................
177
Clear paper jams
..................................................................................................................................................................
178
Introduction
......................................................................................................................................................
178
Paper jam locations
........................................................................................................................................
179
Auto-navigation for clearing paper jams
.....................................................................................................
180
Experiencing frequent or recurring paper jams?
.......................................................................................
180
Clear paper jams in the document feeder (31.13)
....................................................................................
181
Clear paper jams in Tray 1 (13.A1)
...............................................................................................................
183
Clear paper jams in Trays 2, 3, 4, 5 (13.A2, 13.A3, 13.A4, 13.A5)
..........................................................
185
Clear paper jams in the 2,000-sheet high-capacity input tray (13.A, 13.F)
..........................................
188
Clear paper jams in the right door and fuser area (13.B9, 13.B2, 13.FF)
..............................................
192
Clear paper jams in the output bin (13.E1)
.................................................................................................
195
Clear paper jams in the duplexer (13.C, 13.D, 13.B)
..................................................................................
195
Clear paper jams in the envelope feeder (13.A)
.........................................................................................
196
Clear paper jams in the HP 900-sheet 3-bin Stapling Mailbox (13.E, 13.7)
..........................................
198
Clear staple jams (13.8)
.................................................................................................................................
200
Resolving mono print quality problems
...........................................................................................................................
203
Introduction
......................................................................................................................................................
203
Troubleshoot print quality
.............................................................................................................................
203
Update the printer firmware
.....................................................................................................
203
Print from a different software program
................................................................................
203
Check the paper-type setting for the print job
......................................................................
203
Check the paper type setting on the printer
.....................................................
204
Check the paper type setting (Windows)
...........................................................
204
Check the paper type setting (macOS)
...............................................................
204
Check toner-cartridge status
....................................................................................................
204
Print a cleaning page
.................................................................................................................
205
Visually inspect the toner cartridge or cartridges
.................................................................
205
Check paper and the printing environment
............................................................................
206
Step one: Use paper that meets HP specifications
..........................................
206
Step two: Check the environment
.......................................................................
206
Step three: Set the individual tray alignment
....................................................
206
Try a different print driver
.........................................................................................................
207
Check the EconoMode settings
................................................................................................
207
Adjust print density
....................................................................................................................
208
Troubleshoot image defects
....................................................................................................
208
Improve copy image quality
...............................................................................................................................................
216
Check the scanner glass for dirt and smudges
..........................................................................................
216
Calibrate the scanner
......................................................................................................................................
217
Check the paper settings
...............................................................................................................................
218
ENWW
ix