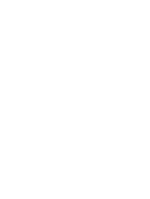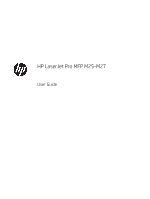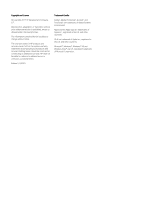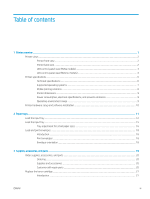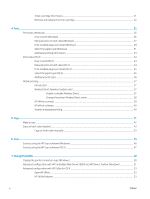HP LaserJet Pro MFP M25-M27 User Guide
HP LaserJet Pro MFP M25-M27 Manual
 |
View all HP LaserJet Pro MFP M25-M27 manuals
Add to My Manuals
Save this manual to your list of manuals |
HP LaserJet Pro MFP M25-M27 manual content summary:
- HP LaserJet Pro MFP M25-M27 | User Guide - Page 1
LaserJet Pro MFP M25-M27 User Guide M25-M27 www.hp.com/support/ljM25-M27mfp - HP LaserJet Pro MFP M25-M27 | User Guide - Page 2
- HP LaserJet Pro MFP M25-M27 | User Guide - Page 3
HP LaserJet Pro MFP M25-M27 User Guide - HP LaserJet Pro MFP M25-M27 | User Guide - Page 4
to change without notice. The only warranties for HP products and services are set forth in the express warranty statements accompanying such products and services. Nothing herein should be construed as constituting an additional warranty. HP shall not be liable for technical or editorial errors - HP LaserJet Pro MFP M25-M27 | User Guide - Page 5
Supported operating systems ...7 Mobile printing solutions ...8 Printer dimensions ...9 Power consumption, electrical specifications, and acoustic emissions 9 Operating-environment range ...9 Printer hardware setup and software installation the toner cartridge ...21 Introduction ...21 ENWW iii - HP LaserJet Pro MFP M25-M27 | User Guide - Page 6
Wireless Direct name 38 HP ePrint via email ...39 HP ePrint software ...40 Android embedded printing ...40 5 Copy ...41 Make a copy ...42 Copy on both sides (duplex) ...43 Copy on both sides manually ...43 6 Scan ...45 Scan by using the HP Scan software (Windows) ...46 Scan by using the HP Scan - HP LaserJet Pro MFP M25-M27 | User Guide - Page 7
on a network ...55 Manually configure IPv4 TCP/IP parameters problems ...65 Customer support ...66 Interpret control-panel light patterns (LED model only 67 Restore the factory-set defaults ...69 A "Cartridge is low" or "Cartridge Clear jams in the toner-cartridge area ...78 Clear jams in the - HP LaserJet Pro MFP M25-M27 | User Guide - Page 8
inspect the toner cartridge and imaging drum 87 Check paper and the printing environment 87 Use paper that meets HP specifications 87 Check the printer environment 87 Check the EconoMode settings 87 Improve copy and scan image quality ...89 Introduction ...89 Check the scanner glass for - HP LaserJet Pro MFP M25-M27 | User Guide - Page 9
. For current information, see www.hp.com/ support/ljM25-M27mfp. HP's all-inclusive help for the printer includes the following information: ● Install and configure ● Learn and use ● Solve problems ● Download software and firmware updates ● Join support forums ● Find warranty and regulatory - HP LaserJet Pro MFP M25-M27 | User Guide - Page 10
Printer views Printer front view 1 2 3 6 5 4 1 Output bin 2 Scanner 3 Power on/off button 4 Control panel (tilts up for easier viewing and type varies by model) 5 Short-paper extender tool 6 Input tray Printer back view 1 2 3 4 1 - HP LaserJet Pro MFP M25-M27 | User Guide - Page 11
light Indicates the number-of-copies feature is active. 6 Setup button Use this button to scroll between the copy settings for toner in the toner-cartridge is low. The Attention light blinks when the printer requires user attention, such as when the printer runs out of paper or a toner-cartridge - HP LaserJet Pro MFP M25-M27 | User Guide - Page 12
-panel view (M26nw models) 1 2 3 4 5 6 13 7 12 11 10 9 8 1 Wireless button (wireless models only) Use this button to navigate the open the Wireless menu and wireless status information. 2 Setup button Use this button to open the Setup menu. 3 Left arrow button Use this button to - HP LaserJet Pro MFP M25-M27 | User Guide - Page 13
item in a submenu list (without saving changes to the menu item). Use this button to start a copy job. Use this button to open the Web Services menu. ENWW Printer views 5 - HP LaserJet Pro MFP M25-M27 | User Guide - Page 14
at the time of publication, but they are subject to change. For current information, see www.hp.com/support/ljM25-M27mfp. ● Technical specifications ● Supported operating systems ● Mobile printing solutions ● Printer dimensions ● Power consumption, electrical specifications, and acoustic emissions - HP LaserJet Pro MFP M25-M27 | User Guide - Page 15
for more information. OS X: Mac computers are supported with this printer. Download HP Easy Start either from the printer installation CD or from 123.hp.com, and then use HP Easy Start to install the HP print driver and utility. See the software installation notes for more information. 1. Go to 123 - HP LaserJet Pro MFP M25-M27 | User Guide - Page 16
then use HP Easy Start to install the installation CD or 123.hp.com. the HP print driver and utility. 1. Go to 123.hp.com. 2. Follow the steps provided to download the printer software. NOTE: For a current list of supported operating systems, go to www.hp.com/support/ljM25-M27mfp for HP's all - HP LaserJet Pro MFP M25-M27 | User Guide - Page 17
Depth Weight (with cartridges) Printer fully closed 254 mm (10 in) 420 mm (16.5 in) 266 mm (14.4 in) 8.2 kg (18.1 lb) Printer fully open 410 mm (16.1 in) 420 mm (16.5 in) 365 mm (17.2 in) Power consumption, electrical specifications, and acoustic emissions See www.hp.com/support/ljM25-M27mfp for - HP LaserJet Pro MFP M25-M27 | User Guide - Page 18
Getting Started Guide that came with the printer. For additional instructions, go to HP support on the Web. Go to www.hp.com/support/ljM25-M27mfp for HP's all-inclusive help for the printer. Find the following support: ● Install and configure ● Learn and use ● Solve problems ● Download software and - HP LaserJet Pro MFP M25-M27 | User Guide - Page 19
. For current information, see www.hp.com/ support/ljM25-M27mfp. HP's all-inclusive help for the printer includes the following information: ● Install and configure ● Learn and use ● Solve problems ● Download software and firmware updates ● Join support forums ● Find warranty and regulatory - HP LaserJet Pro MFP M25-M27 | User Guide - Page 20
paper from feeding through the printer at one time. 1. If it is not already open, open the input tray. 2. Adjust the paper width and length guides outward. 12 Chapter 2 Paper trays ENWW - HP LaserJet Pro MFP M25-M27 | User Guide - Page 21
orientation of the paper in the tray varies depending on the type of print job. For additional information, see the table below. 4. Adjust the paper guides inward until they are snug against the paper. ENWW Load the input tray 13 - HP LaserJet Pro MFP M25-M27 | User Guide - Page 22
Paper type Preprinted or letterhead Duplex mode 1-sided printing or 2-sided printing How to load paper Face-up Top edge leading into the printer Prepunched 123 1-sided printing or 2-sided printing Face-up Holes toward the left side of the printer 123 14 Chapter 2 Paper trays ENWW - HP LaserJet Pro MFP M25-M27 | User Guide - Page 23
Load the input tray ENWW Load the input tray 15 - HP LaserJet Pro MFP M25-M27 | User Guide - Page 24
. 1. Remove the short-paper extender tool from the storage slot on the right side of the input area. 2. Attach the tool to the paper length guide on the input tray. 3. Load the paper into the tray, and then adjust the paper - HP LaserJet Pro MFP M25-M27 | User Guide - Page 25
4. Push the paper into the product until it stops, and then push the paper length guide in so the extender tool supports the paper. 5. When finished printing on short paper, remove the short-paper extender tool from the input tray, and then place it in the storage slot. ENWW Load the input tray 17 - HP LaserJet Pro MFP M25-M27 | User Guide - Page 26
envelopes should be loaded into the input tray. To print envelopes, follow these steps to select the correct settings in the print driver. Print envelopes 1. From the software program, select the Print option. 2. Select the printer from the list of printers, and then click or tap the Properties or - HP LaserJet Pro MFP M25-M27 | User Guide - Page 27
. For current information, see www.hp.com/ support/ljM25-M27mfp. HP's all-inclusive help for the printer includes the following information: ● Install and configure ● Learn and use ● Solve problems ● Download software and firmware updates ● Join support forums ● Find warranty and regulatory - HP LaserJet Pro MFP M25-M27 | User Guide - Page 28
toner cartridge for M25- M27 models Cartridge number 79A Part number CF279A Customer self-repair parts Customer Self-Repair (CSR) parts are available for many HP LaserJet printers to reduce repair time. More information about the CSR program and benefits can be found at www.hp.com/go/csr-support - HP LaserJet Pro MFP M25-M27 | User Guide - Page 29
the country/region is correct. Item HP 79A Black Original LaserJet Toner Cartridge Description Replacement black toner cartridge for M25-M27 models Cartridge number 79A Part number CF279A NOTE: High-yield toner cartridges contain more toner than standard cartridges for increased page yield. For - HP LaserJet Pro MFP M25-M27 | User Guide - Page 30
by using a dry cloth and wash the clothes in cold water. Hot water sets toner into fabric. NOTE: Information about recycling used toner cartridges is in the toner-cartridge box. Remove and replace the toner cartridge 1. Lift the scanner assembly. 22 Chapter 3 Supplies, accessories, and parts ENWW - HP LaserJet Pro MFP M25-M27 | User Guide - Page 31
2. Remove the used toner cartridge from the printer. 3. Remove the new toner cartridge package from the bag. Place the used toner cartridge in the bag for recycling. 4. Grasp both sides of the toner cartridge and distribute the toner by gently rocking the cartridge. CAUTION: Do not touch the shutter - HP LaserJet Pro MFP M25-M27 | User Guide - Page 32
breaks loose. Pull the tab until all the tape is removed from the cartridge. Place the tab and tape in the toner cartridge box to return for recycling. 6. Install the new toner cartridge until it is firmly seated. 7. Close the scanner assembly. 24 Chapter 3 Supplies, accessories, and parts ENWW - HP LaserJet Pro MFP M25-M27 | User Guide - Page 33
. For current information, see www.hp.com/ support/ljM25-M27mfp. HP's all-inclusive help for the printer includes the following information: ● Install and configure ● Learn and use ● Solve problems ● Download software and firmware updates ● Join support forums ● Find warranty and regulatory - HP LaserJet Pro MFP M25-M27 | User Guide - Page 34
of printers, and then click or tap the Properties or Preferences button to open the print driver. NOTE: The name of the button varies for different software programs. 3. Click or tap the tabs in the print driver to configure the available options. 4. Click or tap the OK button to return to the Print - HP LaserJet Pro MFP M25-M27 | User Guide - Page 35
Manually print on both sides (Windows) 1. From the software program, select the Print option. 2. Select the product from the list of printers, and then click or tap the Properties or Preferences button to open the print driver. NOTE: The name of the button varies for different software programs. 3. - HP LaserJet Pro MFP M25-M27 | User Guide - Page 36
4. Select the appropriate duplex option from the Print on Both Sides Manually drop-down list, and then click or tap the OK button. 5. In the Print dialog box, click or tap the OK button to print the - HP LaserJet Pro MFP M25-M27 | User Guide - Page 37
the Print option. 2. Select the product from the list of printers, and then click or tap the Properties or Preferences button to open the print driver. NOTE: The name of the button varies for different software programs. 3. Click or tap the Layout tab. ENWW Print tasks (Windows) 29 - HP LaserJet Pro MFP M25-M27 | User Guide - Page 38
4. Select the correct Orientation option from the drop-down list. 5. Select the correct number of pages per sheet from the Pages per sheet drop-down list, and then click or tap the Advanced button. 6. Select the correct Pages per Sheet Layout option from the drop-down list. 30 Chapter 4 Print ENWW - HP LaserJet Pro MFP M25-M27 | User Guide - Page 39
Preferences dialog box. 8. In the Print dialog box, click or tap the OK button to print the job. Select the paper type (Windows) 1. From the software program, select the Print option. 2. Select the product from the list of printers, and then click or tap the Properties or Preferences button to open - HP LaserJet Pro MFP M25-M27 | User Guide - Page 40
3. Click or tap the Paper/Quality tab. 4. From the Media: drop-down list, select the correct paper type, and then click or tap the OK button to close the Properties or Preferences dialog box. 5. In the Print dialog box, click the OK button to print the job. 32 Chapter 4 Print ENWW - HP LaserJet Pro MFP M25-M27 | User Guide - Page 41
Additional printing information Go to www.hp.com/support to visit the support Web site for this product and for details about performing specific print tasks, such as the following: ● Select the paper size ● Select the page orientation ● - HP LaserJet Pro MFP M25-M27 | User Guide - Page 42
to adjust the print settings. NOTE: The name of the item varies for different software programs. 4. Click the Print button. Manually print on both sides (OS X) NOTE: This feature is available if you install the HP print driver. It might not be available if you are using AirPrint. 1. Click the File - HP LaserJet Pro MFP M25-M27 | User Guide - Page 43
option. 2. Select the printer. 3. Click Show Details or Copies & Pages, and then click the Layout menu. NOTE: The name of the item varies for different software programs. 4. From the Pages per Sheet drop-down list, select the number of pages that you want to print on each sheet. 5. In the Layout - HP LaserJet Pro MFP M25-M27 | User Guide - Page 44
Additional print tasks Go to www.hp.com/support/ljM25-M27mfp. Instructions are available for performing specific print tasks, such as the following: ● Create and use printing shortcuts or presets ● Select the paper size, or use a custom - HP LaserJet Pro MFP M25-M27 | User Guide - Page 45
and later tablets and phones with the HP Print Service or Mopria mobile printing plugin installed ● Most Windows 8.1 computers, tablets, and laptops that have the HP print driver installed The following devices and computer operating systems to not support Wireless Direct, but can print to a printer - HP LaserJet Pro MFP M25-M27 | User Guide - Page 46
this procedure to change the printer Wireless Direct name using the HP Embedded Web Server (EWS): Step one: Open the HP Embedded Web Server 1 1 LCD control panel 1. LCD control panels: On the printer control panel, press the Setup button. Open the Network Setup menu, and then select Show IP - HP LaserJet Pro MFP M25-M27 | User Guide - Page 47
click the Wireless Direct Setup link. 3. In the Name (SSID) field, enter the new name. 4. Click Apply. HP ePrint via email Use HP ePrint to HP ePrint, the printer must meet these requirements: ● The printer must be connected to a wired or wireless network and have Internet access. ● HP Web Services - HP LaserJet Pro MFP M25-M27 | User Guide - Page 48
Properties button to configure print options. ● OS X: After installing the software, select File, Print, and then select the arrow next to PDF (in the bottom left of the driver screen). Select HP ePrint. For Windows, the HP ePrint software supports TCP/IP printing to local network printers on the - HP LaserJet Pro MFP M25-M27 | User Guide - Page 49
. For current information, see www.hp.com/ support/ljM25-M27mfp. HP's all-inclusive help for the printer includes the following information: ● Install and configure ● Learn and use ● Solve problems ● Download software and firmware updates ● Join support forums ● Find warranty and regulatory - HP LaserJet Pro MFP M25-M27 | User Guide - Page 50
2 1 LED control panel 2 LCD control panel LED control panels 1. Load the document on the scanner glass according to the indicators on the product. 2. Close the scanner. 3. At the product control panel, press the Setup button, and make sure that the Number of Copies light is on. 4. Press the - HP LaserJet Pro MFP M25-M27 | User Guide - Page 51
Copy on both sides (duplex) Copy on both sides manually NOTE: The steps vary according to the type of control panel. 1 2 1 LED control panel 2 LCD control panel LED and LCD control panels: 1. Place the document face-down on the scanner glass with the upper-left corner of the page in the - HP LaserJet Pro MFP M25-M27 | User Guide - Page 52
44 Chapter 5 Copy ENWW - HP LaserJet Pro MFP M25-M27 | User Guide - Page 53
. For current information, see www.hp.com/ support/ljM25-M27mfp. HP's all-inclusive help for the printer includes the following information: ● Install and configure ● Learn and use ● Solve problems ● Download software and firmware updates ● Join support forums ● Find warranty and regulatory - HP LaserJet Pro MFP M25-M27 | User Guide - Page 54
by using the HP Scan software (Windows) Use the HP Scan software to initiate scanning from software on your computer. You can save the scanned image as a file or send it to another software application. 1. Load the document on the scanner glass according to the indicators on the printer. 2. From - HP LaserJet Pro MFP M25-M27 | User Guide - Page 55
the HP Scan software to initiate scanning from software on your computer. 1. Load the document on the scanner glass according to the indicators on the printer. 2. From the computer, open HP Easy Scan, which is located inside the Applications folder. 3. Follow the on-screen instructions to scan the - HP LaserJet Pro MFP M25-M27 | User Guide - Page 56
48 Chapter 6 Scan ENWW - HP LaserJet Pro MFP M25-M27 | User Guide - Page 57
. For current information, see www.hp.com/ support/ljM25-M27mfp. HP's all-inclusive help for the printer includes the following information: ● Install and configure ● Learn and use ● Solve problems ● Download software and firmware updates ● Join support forums ● Find warranty and regulatory - HP LaserJet Pro MFP M25-M27 | User Guide - Page 58
the way it is connected, use the Reconfigure your HP Device shortcut on your computer desktop to change the connection. For example, you can reconfigure the printer to use a different wireless address, to connect to a wired or wireless network, or change from a network connection to a USB connection - HP LaserJet Pro MFP M25-M27 | User Guide - Page 59
Web Server is automatically available. NOTE: HP Device Toolbox is software used to connect to the HP Embedded Web Server when the printer is connected to a computer via USB. It is available only if a full installation was performed when the printer was installed on a computer. Depending on how the - HP LaserJet Pro MFP M25-M27 | User Guide - Page 60
HP supplies. ● Supplies Status: Shows the approximate percent life remaining of HP supplies. Actual supply life remaining can vary. Consider having a replacement supply available to install Paper Setup: Change to set up Wireless Direct functionality. from your computer. HP Web Services tab Use this - HP LaserJet Pro MFP M25-M27 | User Guide - Page 61
and Support Information Printer Settings Item Supplies Status Device Information HP Connected Message Center Auto-off Description Show the product supplies status and provides links for ordering supplies online. Show information about the currently selected product, including the product Service - HP LaserJet Pro MFP M25-M27 | User Guide - Page 62
should behave when supplies are nearing the end of their estimated life. Change the paper size and type for each of the trays. Open the HP Embedded Web Server (EWS) for the product. NOTE: USB connections are not supported. 54 Chapter 7 Manage the printer ENWW - HP LaserJet Pro MFP M25-M27 | User Guide - Page 63
HP does not support peer-to-peer networking, as the feature is a function of Microsoft operating systems and not of the HP printer drivers a problem with this HP Embedded Web Server. 1. Open the HP Embedded Web Server (EWS): a. On the printer control panel, press the OK button. Open the Network Setup - HP LaserJet Pro MFP M25-M27 | User Guide - Page 64
the Web browser displays a There is a problem with this website's security certificate message when computer while navigating within the EWS for the HP printer. 2. Open the System tab. 3. . 2. Open the following menus: ● Network Setup ● IPv4 Config Method ● Manual 3. Use the arrow keys and the OK - HP LaserJet Pro MFP M25-M27 | User Guide - Page 65
to the printer and the HP Embedded Web Server so that unauthorized users cannot change the printer settings. HP group, open the printer group, and then select HP Device Toolbox. LCD control panels: a. LCD control panels: On the printer control panel, press the Setup button. Open the Network Setup - HP LaserJet Pro MFP M25-M27 | User Guide - Page 66
3. In the area labeled Product Security, enter the password in the Password field. 4. Re-enter the password in the Confirm Password field. 5. Click the Apply button. NOTE: Make note of the password and store it in a safe place. 58 Chapter 7 Manage the printer ENWW - HP LaserJet Pro MFP M25-M27 | User Guide - Page 67
quality begins to degrade and is no longer acceptable, consider replacing the toner cartridge. NOTE: If this option is not available in your print driver, you can set it using the HP Embedded Web Server. 1. From the software program, select the Print option. 2. Select the printer, and then click the - HP LaserJet Pro MFP M25-M27 | User Guide - Page 68
printer group, and then select HP Device Toolbox. 2. Click the System tab and select the Energy Settings page. 3. Select the time for the Sleep/Auto Off After inactivity, and then click the Apply button. LCD control panels: 1. On the printer control panel, open the Setup menu. 2. Open the following - HP LaserJet Pro MFP M25-M27 | User Guide - Page 69
group, and then select HP Device Toolbox. 2. Click the System tab, select the Energy Settings page. 3. In the Shut Down After Inactivity area, select the time for the delay. NOTE: The default value is 4 hours. LCD control panels: 1. On the printer control panel, open the Setup menu. 2. Open the - HP LaserJet Pro MFP M25-M27 | User Guide - Page 70
and then select Programs or All Programs. b. Open the HP group, open the printer group, and then select HP Device Toolbox. 2. Click the System tab, and then 1. On the printer control panel, open the Setup menu. 2. Open the following menus: a. System Setup b. Energy Settings c. Delay Shut Down 3. When - HP LaserJet Pro MFP M25-M27 | User Guide - Page 71
also works for printers connected to a network. NOTE: You must have a print driver installed in order to use this method. 1. Go to www.hp.com/support/ljm25-m27. 2. Under Download options, click Drivers, software, & firmware, and then select the appropriate operating system. 3. Click Next. 4. Select - HP LaserJet Pro MFP M25-M27 | User Guide - Page 72
64 Chapter 7 Manage the printer ENWW - HP LaserJet Pro MFP M25-M27 | User Guide - Page 73
. For current information, see www.hp.com/ support/ljM25-M27mfp. HP's all-inclusive help for the printer includes the following information: ● Install and configure ● Learn and use ● Solve problems ● Download software and firmware updates ● Join support forums ● Find warranty and regulatory - HP LaserJet Pro MFP M25-M27 | User Guide - Page 74
for your country/region Have the printer name, serial number, date of purchase, and problem description ready Get 24-hour Internet support, and download software utilities and drivers Order additional HP service or maintenance agreements Register the printer Country/region phone numbers are on the - HP LaserJet Pro MFP M25-M27 | User Guide - Page 75
Interpret control-panel light patterns (LED model only) If the printer requires attention, an error code appears on the control-panel display. Table 8-1 Status-light legend Symbol for "light off" Symbol for "light on" Symbol for "light blinking" Table 8-2 Control-panel light patterns Light - HP LaserJet Pro MFP M25-M27 | User Guide - Page 76
missing or Install the toner-cartridge. is not installed correctly. The toner light is on. The attention and ready lights E6 are on. E7 E8 E9 68 Chapter 8 Solve problems The toner-cartridge has reached the end of its estimated useful life. When the supply has reached this condition, the HP Premium - HP LaserJet Pro MFP M25-M27 | User Guide - Page 77
select HP Device Toolbox. 2. Click the System tab, and then click the System Setup page. 3. Select the Restore System Defaults option, and click the Apply button. The printer automatically restarts. LCD control panels: 1. On the printer control panel, open the Setup menu. 2. Open the Service menu - HP LaserJet Pro MFP M25-M27 | User Guide - Page 78
when you install a new toner cartridge. NOTE: The steps vary according to the type of control panel. 1 1 LCD control panel LCD control panels: 1. On the printer control panel, open the Setup menu. 2. Open the following menus: ● System Setup ● Supply Settings 70 Chapter 8 Solve problems ENWW - HP LaserJet Pro MFP M25-M27 | User Guide - Page 79
HP-authorized service or support provider. To access, in a supported Web browser on your computer, enter the printer IP address or host name in the address/URL field. The EWS contains a link to the HP SureSupply website, which provides options for purchasing Original HP supplies. ENWW A "Cartridge - HP LaserJet Pro MFP M25-M27 | User Guide - Page 80
to the tray. 2. Use only paper that meets HP specifications for this product. 3. Use paper that is guides to the appropriate indentation in the tray. 6. Make sure the printing environment is within recommended specifications. Frequent or recurring paper jams Follow these steps to solve problems - HP LaserJet Pro MFP M25-M27 | User Guide - Page 81
the Home screen on the product control panel, touch the Setup button. b. Touch the Reports menu. c. Touch the Configuration Report button. If none of these steps resolves the problem, the product might need service. Contact HP customer support. Prevent paper jams To reduce the number of paper jams - HP LaserJet Pro MFP M25-M27 | User Guide - Page 82
adjusted correctly for the size of paper. Adjust the guides so they are touching the paper stack without bending it. 6. Make sure that the tray is fully inserted in the product. 7. If you are printing on heavy, embossed, or perforated paper, use the manual feed feature and feed sheets one at a time - HP LaserJet Pro MFP M25-M27 | User Guide - Page 83
The following information includes instructions for clearing paper jams from the product. ● Paper jam locations ● Clear jams from the input tray ● Clear jams in the toner-cartridge area ● Clear jams in the output bin Paper jam locations 1 2 3 1 Toner cartridge area 2 Output bin 3 Input - HP LaserJet Pro MFP M25-M27 | User Guide - Page 84
1. Remove any loose paper from the input tray. 2. Lift the scanner assembly. 3. Lift the top cover. 76 Chapter 8 Solve problems ENWW - HP LaserJet Pro MFP M25-M27 | User Guide - Page 85
4. Remove the toner cartridge. 5. Remove any visible jammed paper in the input tray area. Use both hands to remove jammed paper to avoid tearing the paper. 6. Remove any jammed - HP LaserJet Pro MFP M25-M27 | User Guide - Page 86
7. Insert the toner cartridge. 8. Lower the top cover. 9. Lower the scanner assembly. Clear jams in the toner-cartridge area When a jam occurs, the Attention light blinks repeatedly on LED control panels, and a jam message displays on LCD control panels. 78 Chapter 8 Solve problems ENWW - HP LaserJet Pro MFP M25-M27 | User Guide - Page 87
1. Lift the scanner assembly. 2. Lift the top cover. 3. Remove the toner cartridge. ENWW Clear paper jams 79 - HP LaserJet Pro MFP M25-M27 | User Guide - Page 88
4. Remove any jammed paper from the tonercartridge area. Use both hands to remove jammed paper to avoid tearing the paper. 5. Insert the toner cartridge. 80 Chapter 8 Solve problems ENWW - HP LaserJet Pro MFP M25-M27 | User Guide - Page 89
6. Lower the top cover. 7. Lower the scanner assembly. Clear jams in the output bin When a jam occurs, the Attention on LCD control panels. light blinks repeatedly on LED control panels, and a jam - HP LaserJet Pro MFP M25-M27 | User Guide - Page 90
2. Lift the scanner assembly. 3. Lift the top cover. 4. Remove the toner cartridge. 82 Chapter 8 Solve problems ENWW - HP LaserJet Pro MFP M25-M27 | User Guide - Page 91
5. Remove any jammed paper from the tonercartridge area. 6. Insert the toner cartridge. ENWW Clear paper jams 83 - HP LaserJet Pro MFP M25-M27 | User Guide - Page 92
7. Lower the top cover. 8. Lower the scanner assembly. 84 Chapter 8 Solve problems ENWW - HP LaserJet Pro MFP M25-M27 | User Guide - Page 93
-down list. 5. Click the Print button. Check toner-cartridge status LED control panels ▲ The Toner-level status light indicates the level of toner in the print cartridge is very low. LCD control panels 1. On the product control panel, press the Setup button. 2. Open the following menus: ENWW - HP LaserJet Pro MFP M25-M27 | User Guide - Page 94
group, and then select HP Device Toolbox. 2. Click the System tab, and then select the Service page. 3. In the Cleaning Mode area, click Start to begin the cleaning process. LCD control panels 1. From the product control panel, press the Setup button. 2. Open the Service menu. 3. Use the arrow - HP LaserJet Pro MFP M25-M27 | User Guide - Page 95
specifications listed in the product Warranty and Legal Guide. Check the EconoMode settings HP does not recommend the full-time use of EconoMode. If EconoMode is used full-time, the toner supply might outlast the mechanical parts in the toner cartridge. If print quality begins to degrade and is - HP LaserJet Pro MFP M25-M27 | User Guide - Page 96
Follow these steps if the entire page is too dark or too light. 1. From the software program, select the Print option. 2. Select the product, and then click the Properties or Preferences button. 3. box. In the Print dialog, click the OK button to print the job. 88 Chapter 8 Solve problems ENWW - HP LaserJet Pro MFP M25-M27 | User Guide - Page 97
into the feeder correctly, using the paper guides, to avoid unclear or skewed images. If the problem still exists, try these additional solutions. If they do not fix the problem, see "Improve print quality" for further solutions. Check the scanner glass for dirt and smudges Over time, specks - HP LaserJet Pro MFP M25-M27 | User Guide - Page 98
product control panel, press the Setup button. 2. Open the following menus: ● System Setup ● Paper Setup 3. Select Def. paper size. 1 LCD control panel LCD control panels 1. Load the document on the scanner glass according to the indicators on the printer. 2. On the printer Solve problems ENWW - HP LaserJet Pro MFP M25-M27 | User Guide - Page 99
: ● When the original is smaller than the output size, move the original 4 mm (1/6 inch) away from the corner indicated by the icon on the scanner. Recopy or scan in this position. ● When the original is the size of the printed output that you want, use the Reduce/Enlarge feature to reduce the - HP LaserJet Pro MFP M25-M27 | User Guide - Page 100
software programs might be causing compatibility problems ● The computer or workstation might be set up incorrectly ● The printer is disabled, or other network settings are incorrect NOTE: HP does not support configuration page. 2. If you installed the printer using the HP standard TCP/IP port, - HP LaserJet Pro MFP M25-M27 | User Guide - Page 101
, and the computer are all configured for the same network. New software programs might be causing compatibility problems Verify that any new software programs are correctly installed and that they use the correct print driver. The computer or workstation might be set up incorrectly 1. Check the - HP LaserJet Pro MFP M25-M27 | User Guide - Page 102
wireless network problems ● Introduction ● Wireless connectivity checklist ● The printer does not print after the wireless configuration completes ● The printer does not print, and the computer has a third-party firewall installed ● The wireless connection does not work after moving the wireless - HP LaserJet Pro MFP M25-M27 | User Guide - Page 103
devices. ● Verify that the print driver is installed on the computer. ● Verify that you have selected the correct printer port. ● Verify that the computer and printer connect to the same wireless network. ● For OS X, verify that the wireless router supports Bonjour. The printer does not print - HP LaserJet Pro MFP M25-M27 | User Guide - Page 104
the computer. The wireless printer loses communication appear in the wireless networks list ● Make sure the wireless router is turned a hidden network. The wireless network is not functioning page. b. Compare the service set identifier (SSID) on wireless setup for the printer. Perform a wireless - HP LaserJet Pro MFP M25-M27 | User Guide - Page 105
1. On the printer control panel, press the Setup button. 2. Open the following menus: ● Self Diagnostics ● Run Wireless Test 3. Press the OK button to start the test. The printer prints a test page that shows test results. Reduce interference on a wireless network The following tips can reduce - HP LaserJet Pro MFP M25-M27 | User Guide - Page 106
98 Chapter 8 Solve problems ENWW - HP LaserJet Pro MFP M25-M27 | User Guide - Page 107
supported HP Embedded Web Server 51 F factory-set defaults, restoring 69 G glass, cleaning 89 H HP Customer Care 66 HP Device Toolbox, using 51 HP Embedded Web Server (EWS) features 51 HP ePrint 39 HP ePrint software 40 HP EWS, using 51 HP Scan software (OS X) 47 HP Scan software (Windows) 46 HP - HP LaserJet Pro MFP M25-M27 | User Guide - Page 108
, supported 7 print on both sides Mac 34 printing on both sides settings (Windows) 27 priority feed tray loading envelopes 18 R replacement parts part numbers 20 replacing toner cartridge 21 restoring factory-set defaults 69 S scanner glass cleaning 89 locating 2 scanning from HP Scan software - HP LaserJet Pro MFP M25-M27 | User Guide - Page 109
W Web browser requirements HP Embedded Web Server 51 Web sites customer support 66 weight, printer 9 Wi-Fi Direct printing 37 Wireless Direct printing 8 wireless network troubleshooting 94 wireless network interference 97 ENWW Index 101 - HP LaserJet Pro MFP M25-M27 | User Guide - Page 110
102 Index ENWW
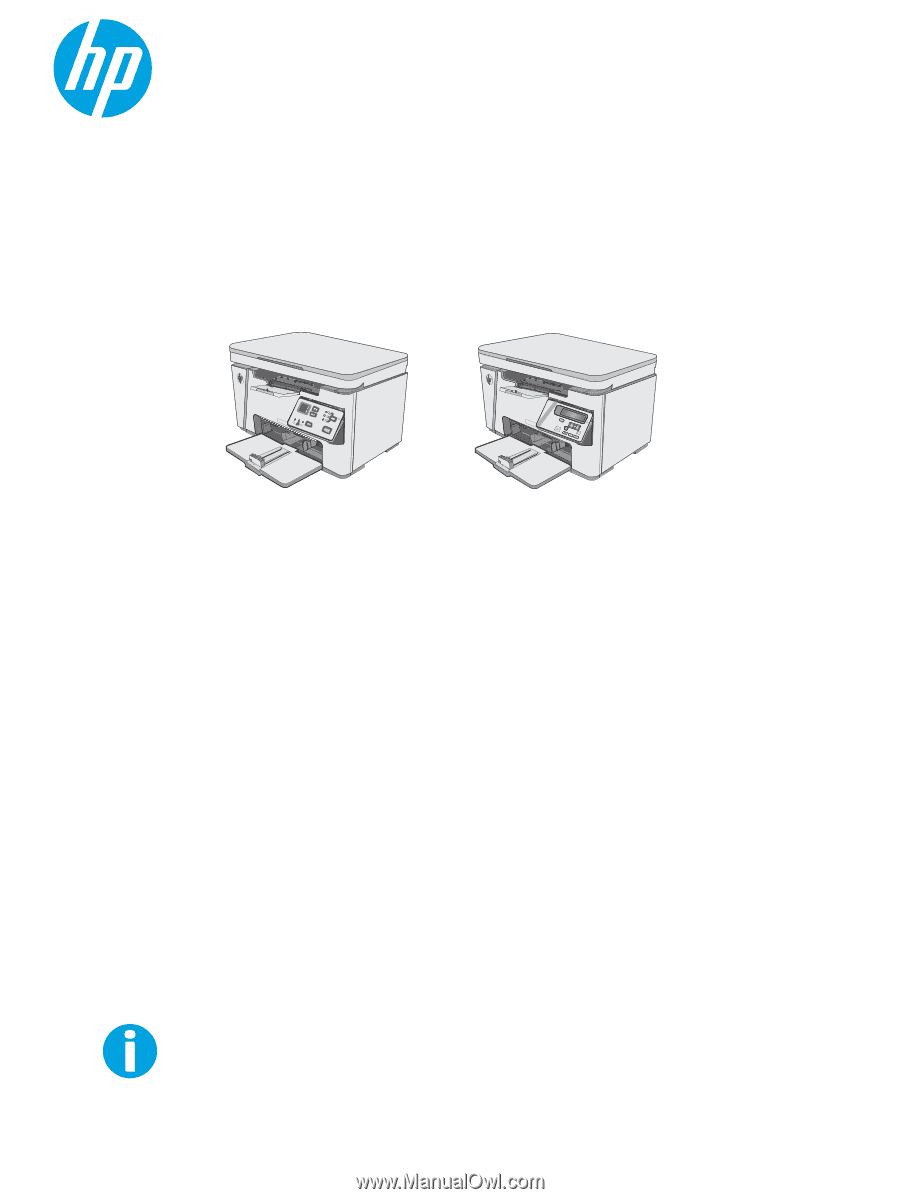
LaserJet Pro MFP M25-M27
User Guide
www.hp.com/support/ljM25-M27mfp
M25-M27