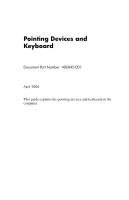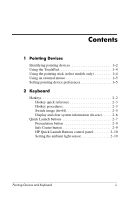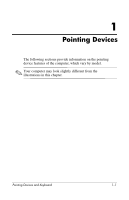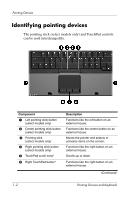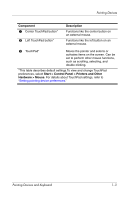HP Nc8430 Pointing Devices and Keyboard
HP Nc8430 - Compaq Business Notebook Manual
 |
UPC - 882780828223
View all HP Nc8430 manuals
Add to My Manuals
Save this manual to your list of manuals |
HP Nc8430 manual content summary:
- HP Nc8430 | Pointing Devices and Keyboard - Page 1
Pointing Devices and Keyboard Document Part Number: 406845-001 April 2006 This guide explains the pointing devices and keyboard on the computer. - HP Nc8430 | Pointing Devices and Keyboard - Page 2
1 Pointing Devices Identifying pointing devices 1-2 Using the TouchPad 1-4 Using the pointing stick (select models only 1-4 Launch buttons 2-7 Presentation button 2-9 Info Center button 2-9 HP Quick Launch Buttons control panel 2-10 Setting the ambient light sensor 2-19 Pointing Devices and - HP Nc8430 | Pointing Devices and Keyboard - Page 3
Contents 3 Keypads Using the embedded numeric keypad 3-2 Enabling and disabling the embedded numeric keypad 3-2 Switching key functions on the embedded numeric keypad 3-3 Using an external numeric keypad 3-3 Enabling and disabling num lock mode on an external numeric keypad 3-4 Index iii - HP Nc8430 | Pointing Devices and Keyboard - Page 4
1 Pointing Devices The following sections provide information on the pointing device features of the computer, which vary by model. ✎ Your computer may look slightly different from the illustrations in this chapter. Pointing Devices and Keyboard 1-1 - HP Nc8430 | Pointing Devices and Keyboard - Page 5
pointing stick button (select models only) 3 Pointing stick (select models only) 4 Right pointing stick button (select models only) 5 TouchPad scroll zone* 6 Right TouchPad button* Description Functions like the left button on an external mouse. Functions like the center button on an external mouse - HP Nc8430 | Pointing Devices and Keyboard - Page 6
button* Description Functions like the center button on an external mouse. Functions like the left button on an external mouse. 9 TouchPad* Moves the pointer and selects or activates items on the screen. Can be set to perform other mouse functions, such as scrolling, selecting, and double - HP Nc8430 | Pointing Devices and Keyboard - Page 7
your finger up and down over the lines. ✎ If you are using the TouchPad to move the pointer, you must lift your finger off the TouchPad before moving it to the scroll zone. Simply sliding your finger from the TouchPad to the scroll zone will not activate the scrolling function. Using the pointing - HP Nc8430 | Pointing Devices and Keyboard - Page 8
to the system using the ports on an optional docking device. Setting pointing device preferences Mouse Properties in Microsoft® Windows® allows you to customize pointing device settings, including: ■ TouchPad tapping, which enables you to tap the TouchPad once to select an object or twice to double - HP Nc8430 | Pointing Devices and Keyboard - Page 9
2 Keyboard The following sections provide information on the keyboard features of the computer. ✎ Your computer may look slightly different from the illustrations in this chapter. Pointing Devices and Keyboard 2-1 - HP Nc8430 | Pointing Devices and Keyboard - Page 10
represent the hotkey functions. Hotkey functions and procedures are discussed in the following sections. ✎ The hotkey feature is available only when the computer is running Windows. 2-2 Pointing Devices and Keyboard - HP Nc8430 | Pointing Devices and Keyboard - Page 11
Alternate between computer display and external display Display battery information Clear battery information Decrease screen brightness Increase screen brightness Turn on and off ambient light sensor Display system information Clear system information Press fn+f3 Power button fn+f4 fn+f8 fn+f8 fn - HP Nc8430 | Pointing Devices and Keyboard - Page 12
memory (RAM), the screen is cleared, and power is conserved. While the computer is in standby, the power power button. The function of the fn+f3 hotkey can be changed. For example, you can set the fn+f3 hotkey to initiate hibernation instead of standby. ✎ In all Windows operating system windows - HP Nc8430 | Pointing Devices and Keyboard - Page 13
with examples of devices that use them, are supported by the fn+f4 hotkey: ■ LCD (computer display) ■ External VGA (most external docking device. View battery pack charge information (fn+f8) Press fn+f8 to display charge information for all installed battery packs. The display indicates which battery - HP Nc8430 | Pointing Devices and Keyboard - Page 14
the system information from the screen. In the Windows fn+esc display, the version of the system BIOS (basic input-output system) is displayed as the BIOS date. On some computer models, the BIOS date is displayed in decimal format. The BIOS date is sometimes called the system ROM version number - HP Nc8430 | Pointing Devices and Keyboard - Page 15
Keyboard Quick Launch buttons Use the HP Quick Launch buttons to open frequently used programs, sometimes called applications in the HP Quick Launch Buttons control panel. Pointing Devices and Keyboard 2-7 - HP Nc8430 | Pointing Devices and Keyboard - Page 16
Keyboard Component 1 Info Center button 2 Presentation button Description Launches Info Center, which enables you to open various software solutions. You can also reprogram this button to perform one of the following actions: ■ Open an application, folder, file, or Web site. ■ Open the presentation - HP Nc8430 | Pointing Devices and Keyboard - Page 17
program, folder, file, or Web site that you specify. ■ Choose a power scheme. ■ Choose a display setting. The image simultaneously displays on the computer port ■ The S-Video-out jack ■ Ports and jacks on an optional docking device If you choose not to use the presentation button default settings, - HP Nc8430 | Pointing Devices and Keyboard - Page 18
supported by the computer. You can use the HP Quick Launch Buttons control panel to ■ Program the presentation button and the Info Center button, and change the settings for each button. ■ Add, modify, and remove items on the Q Menu. ■ Set preferences for tiling windows on the Windows HP instructions - HP Nc8430 | Pointing Devices and Keyboard - Page 19
open the Info Center when the button is pressed: a. Click the down arrow next to the button you want to set, and click Q Menu or HP Info Center. ✎ For more information on the Q Menu, refer to "Displaying the Q Menu." b. To save your preferences and close the control panel, click OK. Pointing - HP Nc8430 | Pointing Devices and Keyboard - Page 20
, and click to select one. d. Click an option from the Power Scheme list, or click Power Options to open the Power Options control panel to view or change the current power scheme. ✎ By default the Presentation power scheme is selected when the presentation button is pressed. e. Select a display - HP Nc8430 | Pointing Devices and Keyboard - Page 21
computers. To display the Q Menu on the desktop: » Right-click the HP Quick Launch Buttons icon and select Launch Q Menu. Setting Q Menu preferences The Removing a Q Menu item To remove an item from the Q Menu: 1. In the HP Quick Launch Buttons control panel, click the Q Menu tab. 2. On the Items to - HP Nc8430 | Pointing Devices and Keyboard - Page 22
to display on Q Menu list-for example, an item on a drive, network, or the Internet: 1. In the HP Quick Launch Buttons control panel, click the Q Menu tab. 2. Click ❏ To add an item by browsing, click the Browse button. ❏ In the window, select the item. (The full name of the item is displayed in the - HP Nc8430 | Pointing Devices and Keyboard - Page 23
change the display name and/or file name of a user-defined item: 1. In the HP Quick Launch Buttons control panel, click the Q Menu tab. 2. Click the item on the Display Name or File Name by browsing, click the Browse button. In the window, select the item. (The full name of the item is displayed in - HP Nc8430 | Pointing Devices and Keyboard - Page 24
display on Q Menu list System-defined items cannot be removed from the Items to display on Q Menu list. To remove a user-defined item: 1. In the HP Quick Launch Buttons control panel, click the Q Menu tab. 2. Click the item you want to remove. 3. Click Remove. 4. To save your preferences and close - HP Nc8430 | Pointing Devices and Keyboard - Page 25
preferences To set tiling preferences on the Windows desktop: 1. In the HP Quick Launch Buttons control panel, click the Zoom preferences To change operating system and application font and icon settings: 1. In the HP Quick Launch Buttons control panel, click the Zoom tab. 2. Use the sliders to - HP Nc8430 | Pointing Devices and Keyboard - Page 26
listed on the Preferences tab may not be supported by your computer. To set a preference: 1. In the HP Quick Launch Buttons control panel, click the Preferences Help button in the upper-right corner of the window, and then click the item. The Help button is identified with a question - HP Nc8430 | Pointing Devices and Keyboard - Page 27
Keyboard Setting the ambient light sensor The computer features a built-in light sensor that automatically adjusts the display brightness based on the lighting conditions in your environment. You can turn the ambient light sensor on and off in 3 ways: ■ By pressing the fn+f11 hotkey. ■ Through the - HP Nc8430 | Pointing Devices and Keyboard - Page 28
3 Keypads The computer has an embedded numeric keypad and also supports an optional external numeric keypad or an optional external keyboard that includes a numeric keypad. Component 1 Num lock light 2 fn key Pointing Devices and Keyboard Description - HP Nc8430 | Pointing Devices and Keyboard - Page 29
keyboard functions. ✎ The embedded numeric keypad will not function while an external keyboard or numeric keypad is connected to the computer or to an optional docking device. 3-2 Pointing Devices and Keyboard - HP Nc8430 | Pointing Devices and Keyboard - Page 30
Keypads Switching key functions on the embedded numeric keypad You can temporarily alternate the functions of keys on the embedded numeric keypad between their standard keyboard functions and their keypad functions by using the fn key or the fn+shift key combination. ■ To change the function of a - HP Nc8430 | Pointing Devices and Keyboard - Page 31
Keypads Enabling and disabling num lock mode on an external numeric keypad To turn num lock on or off on an external numeric keypad as you work: » Press the num lk key on the external numeric keypad, not on the computer. 3-4 Pointing Devices and Keyboard - HP Nc8430 | Pointing Devices and Keyboard - Page 32
commands alternate displays 2-5 battery charge information 2-5 decrease display brightness 2-6 display system information 2-6 increase display brightness 2-6 initiate standby 2-1, 2-3, 2-4 hotkeys identifying 2-2 Quick Reference 2-1, 2-3 HP Quick Launch Buttons control panel 2-10 I Info Center - HP Nc8430 | Pointing Devices and Keyboard - Page 33
13 repositioning 2-16 user-defined item 2-14 Quick Launch buttons 2-7 S scrolling regions, TouchPad 1-2 shift key 3-3 system information, displaying 2-6 T tiling, setting preferences 2-17 TouchPad described 1-3 setting preferences 1-5 Z zoom preferences 2-17 Index-2 Pointing Devices and Keyboard - HP Nc8430 | Pointing Devices and Keyboard - Page 34
2006 Hewlett-Packard Development Company, L.P. Microsoft and Windows are U.S. registered trademarks of Microsoft Corporation. The information contained herein is subject to change without notice. The only warranties for HP products and services are set forth in the express warranty statements
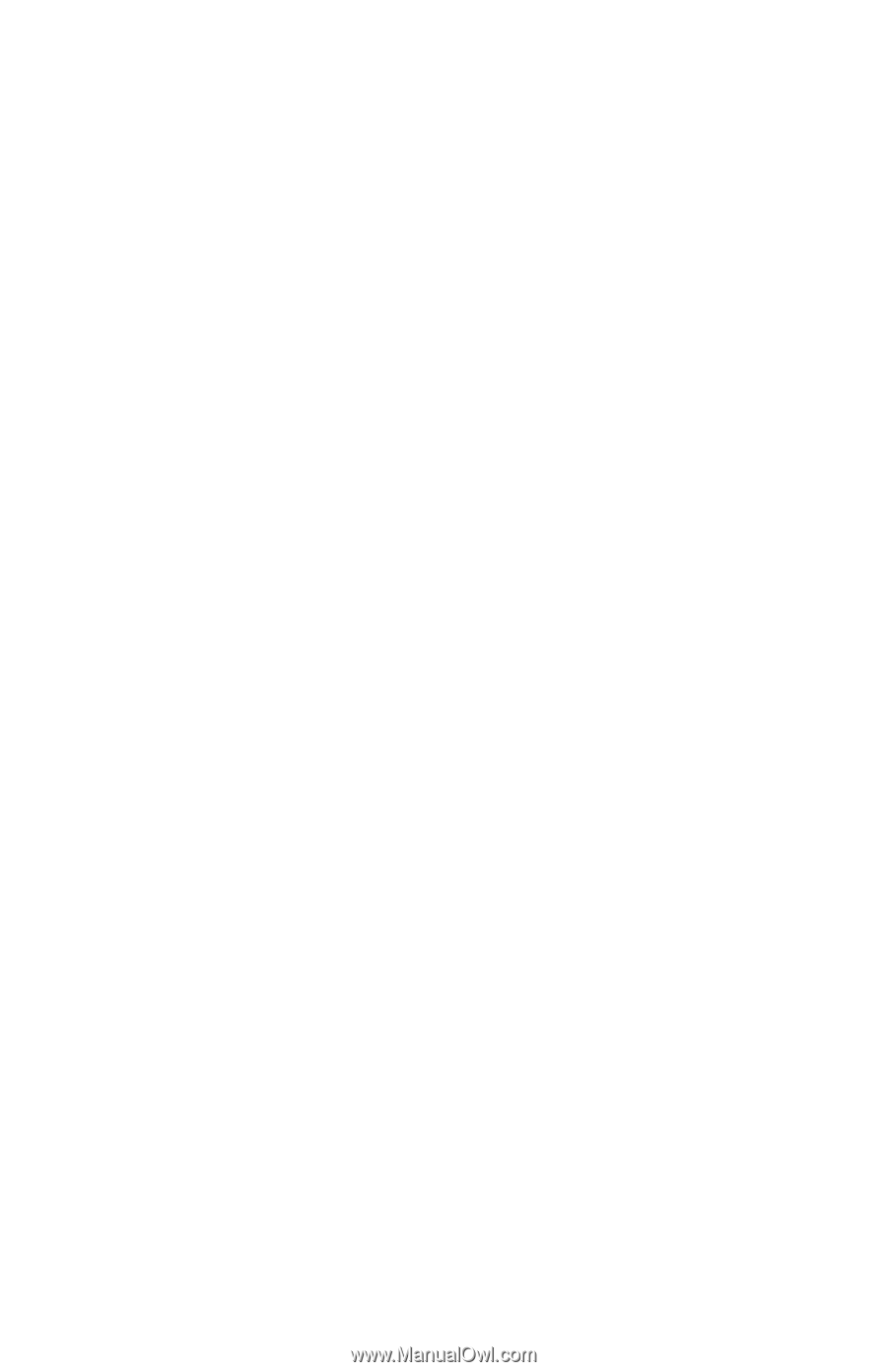
Pointing Devices and
Keyboard
Document Part Number: 406845-001
April 2006
This guide explains the pointing devices and keyboard on the
computer.