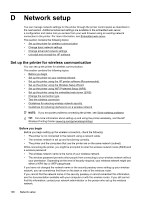HP Officejet 6700 User Guide - Page 205
Guidelines for reducing interference on a wireless network, Change basic network settings
 |
View all HP Officejet 6700 manuals
Add to My Manuals
Save this manual to your list of manuals |
Page 205 highlights
• Turn off administrative access over wireless if possible. If you do this, you need to connect to the router with a wired Ethernet connection when you want to make configuration changes. • Turn off remote administrative access over the Internet on your router, if possible. You can use Remote Desktop to make an encrypted connection to a computer running behind your router and make configuration changes from the local computer you are accessing over the Internet. • To avoid accidentally connecting to another party's wireless network, turn off the setting to automatically connect to non-preferred networks. This is disabled by default in Windows XP. Guidelines for reducing interference on a wireless network The following tips will help reduce the chances for interference in a wireless network: • Keep the wireless devices away from large metal objects, such as filing cabinets, and other electromagnetic devices, such as microwaves and cordless telephones, as these objects can disrupt radio signals. • Keep the wireless devices away from large masonry structures and other building structures as these objects can absorb radio waves and lower signal strength. • Position the access point or wireless router in a central location in line of sight with the wireless devices on the network. • Keep all wireless devices on the network within range of one another. Change basic network settings The control panel options enable you to set up and manage a wireless connection and to perform a variety of network management tasks. This includes viewing the network settings, restoring the network defaults, turning the wireless radio on and off, and changing the network settings. This section contains the following topics: • View and print network settings • Turn the wireless radio on and off View and print network settings You can display a summary of the network settings on the printer control panel or the HP software that came with the printer. You can print a more detailed network configuration page, which lists all of the important network settings such as the IP address, link speed, DNS, and mDNS. For more information, see Understand the network configuration page. Turn the wireless radio on and off The wireless radio is on by default, as indicated by the blue light on the front of the printer. In order to stay connected to a wireless network, the radio must stay on. However, if your printer is connected to a wired network or you have a USB connection, the radio is not used. In this case you might want to turn the radio off. 1. Touch (right arrow), touch Setup, and then touch Network. 2. Touch Wireless, and then touch On to turn on the radio, or Off to turn off the radio. Change advanced network settings CAUTION: Network settings are provided for your convenience. However, unless you are an advanced user, you should not change some of these settings (such as the link speed, IP settings, default gateway, and firewall settings). This section contains the following topics: • Set link speed • View IP settings Change advanced network settings 201