| Section |
Page |
| Product basics |
17 |
| Product overview |
18 |
| HP Officejet Pro X476 MFP Series models |
18 |
| HP Officejet Pro X576 MFP Series models |
19 |
| Environmental features |
19 |
| Accessibility features |
20 |
| Product views |
21 |
| Front view |
21 |
| Back view |
22 |
| Interface ports |
23 |
| Serial number and model number location |
24 |
| Control panel layout |
25 |
| Buttons on the Home screen |
26 |
| Control panel help system |
28 |
| Control panel menus |
29 |
| Copy menu |
29 |
| Fax menus |
31 |
| Scan menus |
32 |
| Apps |
33 |
| Plug and Print |
33 |
| Setup Menu |
33 |
| Fax Setup menu |
34 |
| Network Setup menu |
37 |
| HP Digital Solutions Setup menu |
39 |
| Device Setup menu |
39 |
| Tools menu |
43 |
| Print Reports menu |
44 |
| Connect the product |
45 |
| Connect the product using a USB cable |
45 |
| CD installation |
45 |
| Connect the product to a network |
46 |
| Supported network protocols |
46 |
| Install the product on a wired network |
46 |
| Obtain the IP address |
46 |
| Install the software |
47 |
| Configure IP network settings |
47 |
| View or change network settings |
47 |
| Set or change the product password |
48 |
| Manually configure IPv4 TCP/IP parameters from the control panel |
48 |
| Link speed and duplex settings |
49 |
| HP ePrint |
49 |
| Install the product on a wireless network (wireless models only) |
50 |
| Connect the product to a wireless network using the Wireless Setup Wizard |
50 |
| Connect the product to a wireless network using WPS |
50 |
| Install the software for a wireless product currently on the network |
51 |
| Manually connect the product to a wireless network |
51 |
| Use the product with Windows |
53 |
| Supported operating systems and printer drivers for Windows |
53 |
| Select the correct printer driver for Windows |
53 |
| HP Universal Print Driver (UPD) |
55 |
| UPD installation modes |
55 |
| Change print job settings for Windows |
55 |
| Priority for print settings |
55 |
| Change the settings for all print jobs until the software program is closed |
56 |
| Change the default settings for all print jobs |
56 |
| Change the product configuration settings |
56 |
| Remove the printer driver from Windows |
57 |
| Supported utilities for Windows |
57 |
| Other Windows components and utilities |
57 |
| Use the product with Mac |
59 |
| Supported operating systems and printer drivers for Mac |
59 |
| Software for Mac computers |
59 |
| HP Utility for Mac |
59 |
| Open the HP Utility |
60 |
| HP Utility features |
60 |
| Priority for print settings for Mac |
61 |
| Change printer-driver settings for Mac |
61 |
| Change the settings for all print jobs until the software program is closed |
61 |
| Change the default settings for all print jobs |
61 |
| Change the product configuration settings |
61 |
| Remove the printer driver from Mac operating systems |
62 |
| Supported utilities for Mac |
62 |
| HP Embedded Web Server |
62 |
| Fax with Mac |
62 |
| Scan with Mac |
63 |
| Use the HP Scan software to scan images to a Mac computer. |
63 |
| Scan using Apple Preview and Image Capture applications (Mac OS X v10.6 and later) |
63 |
| Solve problems with Mac |
64 |
| Paper and print media |
65 |
| Understand paper use |
65 |
| Change the printer driver to match the paper type and size in Windows |
66 |
| Supported paper sizes |
66 |
| Supported paper types and tray capacity |
69 |
| Load paper trays |
71 |
| Load Tray 1 (multi-purpose tray on left side of the product) |
71 |
| Load Tray 2 or optional Tray 3 |
72 |
| Load the document feeder |
73 |
| Configure trays |
74 |
| Ink cartridges |
77 |
| Ink cartridge information |
77 |
| Supplies views |
78 |
| Ink cartridge view |
78 |
| Manage ink cartridges |
78 |
| Change settings for ink cartridges |
78 |
| Print when an ink cartridge is at estimated end of life |
78 |
| Modify the Low on Ink Warning Level settings from the control panel |
79 |
| Print with General Office mode |
79 |
| Store and recycle supplies |
79 |
| Recycle supplies |
79 |
| Ink cartridge storage |
79 |
| HP policy on non-HP ink cartridges |
79 |
| HP anticounterfeit website |
79 |
| Replacement instructions |
80 |
| Replace the ink cartridges |
80 |
| Solve issues with supplies |
82 |
| Check the ink cartridges |
82 |
| Refilled or remanufactured ink cartridges |
82 |
| Interpret the Print Quality Page |
83 |
| Interpret control panel messages for supplies |
85 |
| Use SETUP cartridges |
85 |
| Do not use SETUP cartridges |
85 |
| <Color>Cartridge Low |
85 |
| <Color>Cartridge Very Low |
85 |
| Counterfeit or used <color> cartridge installed |
85 |
| Genuine HP supply installed |
85 |
| Incompatible <color> |
86 |
| Install [color] cartridge |
86 |
| Non-HP ink cartridges installed |
86 |
| Out of Ink <Color> |
86 |
| Used [color] installed |
86 |
| Print |
89 |
| Print tasks (Windows) |
89 |
| Open the printer driver with Windows |
89 |
| Get help for any printing option with Windows |
90 |
| Change the number of print copies with Windows |
91 |
| Save custom print settings for reuse with Windows |
91 |
| Use a printing shortcut with Windows |
91 |
| Create printing shortcuts |
92 |
| Improve print quality with Windows |
94 |
| Select the page size with Windows |
94 |
| Select a custom page size with Windows |
95 |
| Select the paper type with Windows |
95 |
| Select the paper tray with Windows |
95 |
| Print on both sides (duplex) with Windows |
95 |
| Automatically print on both sides with Windows |
95 |
| Print multiple pages per sheet with Windows |
97 |
| Select page orientation with Windows |
98 |
| Set Advanced color options with Windows |
99 |
| Print tasks (Mac) |
99 |
| Create and use printing presets with Mac |
99 |
| Print a cover page with Mac |
100 |
| Print multiple pages on one sheet of paper with Mac |
100 |
| Print on both sides of the page (duplex printing) with Mac |
101 |
| Set the color options with Mac |
101 |
| Additional print tasks (Windows) |
102 |
| Cancel a print job with Windows |
102 |
| Print colored text as black (grayscale) with Windows |
102 |
| Print on special paper or labels with Windows |
102 |
| Print the first or last page on different paper with Windows |
104 |
| Scale a document to fit page size with Windows |
107 |
| Add a watermark to a document with Windows |
108 |
| Create a booklet with Windows |
109 |
| Additional print tasks (Mac OS X) |
110 |
| Cancel a print job with Mac |
110 |
| Change the paper size and type with Mac |
111 |
| Resize documents or print on a custom paper size with Mac |
111 |
| Use watermarks with Mac |
111 |
| Use HP ePrint |
111 |
| Use the HP ePrint Mobile Driver |
112 |
| AirPrint |
113 |
| Connect the printer with HP Wireless Direct |
114 |
| Connect and print from a WiFi capable mobile device |
114 |
| Connect and print from a WiFi capable computer over a wireless router and Wireless Direct |
115 |
| Connect and print from a WiFi capable computer over Wireless Direct only |
115 |
| Change from printing over USB to a Wireless Direct connection |
115 |
| Plug and Print USB Drive printing |
116 |
| Color |
119 |
| Adjust color |
119 |
| Change the color theme for a print job |
119 |
| Change the color options |
120 |
| Use the HP EasyColor option |
121 |
| Match colors to your computer screen |
122 |
| Print fade- and water-resistant prints |
123 |
| Copy |
125 |
| Use copy functions |
126 |
| Copy |
126 |
| Multiple copies |
126 |
| Copy a multiple-page original |
127 |
| Copy identification cards |
128 |
| Cancel a copy job |
129 |
| Reduce or enlarge a copy |
129 |
| Collate a copy job |
130 |
| Copy settings |
130 |
| Check the scanner glass for dirt and smudges |
130 |
| Adjust the lightness or darkness for copies |
131 |
| Define custom copy settings |
132 |
| Print or copy edge-to-edge |
132 |
| Set the paper size and type for copying on special paper |
132 |
| Copy photos |
133 |
| Copy mixed size originals |
133 |
| Copy on both sides |
134 |
| Copy on both sides automatically |
134 |
| Scan |
137 |
| Use scan functions |
138 |
| Scan methods |
138 |
| Scan to a USB drive |
138 |
| Scan an original from HP scanning software |
138 |
| Scan by using other software |
139 |
| Scan from a TWAIN-compliant program |
139 |
| Scan from a WIA-compliant program |
139 |
| Scan by using optical character recognition (OCR) software |
140 |
| Cancel a scan |
140 |
| Scan settings |
140 |
| Scanner resolution and color |
140 |
| Resolution and color guidelines |
141 |
| Lighter/Darker |
141 |
| Scan quality |
142 |
| Scan a photo to USB |
143 |
| Fax |
145 |
| Set up fax |
145 |
| Install and connect the hardware |
145 |
| Connect fax to a telephone line |
145 |
| Configure fax settings |
145 |
| Use the control panel to set the fax time, date, and header |
145 |
| Include common localized characters |
146 |
| Use the HP Fax Setup Wizard (Windows) |
146 |
| Use the phone book |
146 |
| Use speed dials |
147 |
| Create and edit speed-dial entries |
147 |
| Delete speed-dial entries |
147 |
| Manage group-dial entries |
148 |
| Create and edit group-dial entries |
148 |
| Set fax settings |
148 |
| Send-fax settings |
148 |
| Set special dialing symbols and options |
148 |
| Set a dialing prefix |
148 |
| Set tone-dialing or pulse-dialing |
149 |
| Set autoredial and the time between redials |
149 |
| Set light/dark and resolution |
150 |
| Set the light/dark setting |
150 |
| Set resolution |
150 |
| Cover-page templates |
151 |
| Receive-fax settings |
151 |
| Set fax forwarding |
151 |
| Block or unblock fax numbers |
151 |
| Set the number of rings-to-answer |
152 |
| Set distinctive ring |
153 |
| Use autoreduction for incoming faxes |
153 |
| Set the fax sounds volume |
154 |
| Set stamp-received faxes |
154 |
| Set fax polling |
154 |
| Use fax |
155 |
| Fax software |
155 |
| Supported fax programs |
155 |
| Cancel a fax |
155 |
| Cancel the current fax |
155 |
| Cancel a pending fax job |
155 |
| Use fax on a DSL, PBX, or ISDN system |
155 |
| DSL |
156 |
| PBX |
156 |
| ISDN |
156 |
| Use fax on a VoIP service |
156 |
| Fax memory |
157 |
| Fax memory contents are retained when there is a loss of power |
157 |
| Delete faxes from memory |
157 |
| Send a fax |
157 |
| Fax from the flatbed scanner |
157 |
| Fax from the document feeder |
158 |
| Use speed dials and group-dial entries |
159 |
| Send a standard fax from the computer |
160 |
| Send a fax from the software |
160 |
| Send a fax by dialing from a telephone connected to the fax line |
162 |
| Send a fax with confirmation |
162 |
| Schedule a fax to be sent later |
162 |
| Send a fax using monitor dialing |
163 |
| Use access codes, credit cards, or calling cards |
164 |
| Send faxes internationally |
164 |
| Receive a fax |
165 |
| Print a fax |
165 |
| Reprint a fax |
165 |
| Receive faxes when fax tones are audible on the phone line |
165 |
| Solve fax problems |
166 |
| Fax troubleshooting checklist |
166 |
| Fax error messages |
168 |
| Communication error. |
168 |
| Document feeder door is open. Canceled fax. |
168 |
| Fax is busy. Canceled send. |
168 |
| Fax is busy. Redial pending. |
169 |
| Fax receive error. |
169 |
| Fax Send error. |
170 |
| Fax storage is full. Canceling the fax receive. |
170 |
| Fax storage is full. Canceling the fax send. |
170 |
| No dial tone. |
171 |
| No fax answer. Canceled send. |
171 |
| No fax answer. Redial pending. |
171 |
| No fax detected. |
172 |
| Fax logs and reports |
173 |
| Print individual fax reports |
173 |
| Set the fax error report |
173 |
| Change error correction and fax speed |
174 |
| Set the fax-error-correction mode |
174 |
| Change the fax speed |
174 |
| Solve problems sending faxes |
174 |
| An error message displays on the control panel |
175 |
| The Communication error. message appears |
175 |
| No dial tone. |
175 |
| The Fax is busy. message appears |
176 |
| The No fax answer. message appears |
176 |
| Document feeder paper jam |
177 |
| The Fax storage is full. message appears |
177 |
| Scanner error |
177 |
| The control panel displays a Ready message with no attempt to send the fax |
177 |
| The control panel displays the message \ |
178 |
| Faxes can be received, but not sent |
178 |
| Unable to use fax functions from the control panel |
178 |
| Unable to use speed dials |
179 |
| Unable to use group dials |
179 |
| Receive a recorded error message from the phone company when trying to send a fax |
179 |
| Unable to send a fax when a phone is connected to the product |
180 |
| Solve problems receiving faxes |
181 |
| The fax does not respond |
181 |
| Voice mail is available on the fax line |
181 |
| The product is connected to a DSL phone service |
181 |
| The product uses a fax over IP or VoIP phone service |
181 |
| An error message displays on the control panel |
182 |
| The No fax detected. message appears |
182 |
| The Communication error. message appears |
182 |
| The Fax storage is full. message appears |
183 |
| A fax is received but does not print |
183 |
| The Private Receive feature is on |
183 |
| Sender receives a busy signal |
184 |
| A handset is connected to the product |
184 |
| A phone line splitter is being used |
184 |
| No dial tone |
184 |
| Cannot send or receive a fax on a PBX line |
184 |
| Solve general fax problems |
185 |
| Faxes are sending slowly |
185 |
| Fax quality is poor |
186 |
| Fax cuts off or prints on two pages |
186 |
| Regulatory information and warranties |
186 |
| Manage and maintain |
187 |
| Print information pages |
187 |
| Use the HP Embedded Web Server |
188 |
| About cookies |
189 |
| Open the HP Embedded Web Server |
189 |
| Features |
189 |
| Home tab |
190 |
| Scan tab |
191 |
| Fax tab |
191 |
| Web Services tab |
191 |
| Network tab |
192 |
| Tools Tab |
192 |
| Settings Tab |
192 |
| Use HP Web Jetadmin software |
192 |
| Product security features |
193 |
| Security statements |
193 |
| Assign an administrator password in the HP Embedded Web Server |
193 |
| Control Panel Lock |
193 |
| Disable unused protocols and services |
193 |
| Administrator Settings |
194 |
| Color Access Control |
194 |
| Protected Protocols – HTTPS |
195 |
| Firewall |
195 |
| Scan-to and Fax-to Folder Authentication |
195 |
| Syslog |
195 |
| Certificates |
195 |
| Signed Firmware |
195 |
| Wireless Authentication |
195 |
| Economy settings |
196 |
| Print with General Office mode |
196 |
| Power handling |
196 |
| Set Standby |
196 |
| Set Sleep After Standby |
196 |
| Schedule On/Off |
197 |
| Clean the product |
197 |
| Clean the printhead |
197 |
| Clean the printhead from the product control panel |
197 |
| Clean the scanner glass strip and platen |
197 |
| Clean the document feeder pickup rollers and separation pad |
198 |
| Clean the touch screen |
199 |
| Product updates |
199 |
| Solve problems |
201 |
| Customer support |
201 |
| Problem-solving checklist |
201 |
| Step 1: Check that the product power is on |
202 |
| Step 2: Check the control panel for error messages |
202 |
| Step 3: Test print functionality |
202 |
| Step 4: Test copy functionality |
202 |
| Step 5: Test the fax sending functionality |
203 |
| Step 6: Test the fax receiving functionality |
203 |
| Step 7: Try sending a print job from a computer |
203 |
| Step 8: Test the Plug and Print USB Drive printing functionality |
203 |
| Factors that affect product performance |
203 |
| Restore the factory-set defaults |
204 |
| Paper feeds incorrectly or becomes jammed |
205 |
| The product does not pick up paper |
205 |
| The product picks up multiple sheets of paper |
205 |
| Prevent paper jams |
205 |
| Clear jams |
206 |
| Jam locations |
206 |
| Clear jams from the document feeder |
207 |
| Clear jams in Tray 1(Multi-purpose tray) |
208 |
| Clear jams in Tray 2 |
212 |
| Clear jams in optional Tray 3 |
213 |
| Clear jams in the left door |
214 |
| Clear jams in the output bin |
216 |
| Clear jams in the duplexer |
217 |
| Improve print quality |
219 |
| Use the correct paper type setting in the printer driver |
220 |
| Change the paper type and size setting for Windows |
220 |
| Change the paper type and size setting for Mac |
220 |
| Adjust color |
220 |
| Change the color theme for a print job |
220 |
| Change the color options |
221 |
| Use paper that meets HP specifications |
224 |
| Check the ink cartridges |
224 |
| Refilled or remanufactured ink cartridges |
224 |
| Interpret the Print Quality Page |
225 |
| Inspect the ink cartridge for damage |
226 |
| Clean ink smears |
226 |
| Clean the printhead |
227 |
| Use the printer driver that best meets your printing needs |
227 |
| Improve print quality for copies |
228 |
| The product does not print or it prints slowly |
229 |
| The product does not print |
229 |
| The product prints slowly |
230 |
| Solve Plug and Print USB Drive printing problems |
230 |
| The USB Print menu does not open when you insert the USB accessory |
231 |
| The file does not print from the USB storage device |
231 |
| The file that you want to print is not listed in the USB Print menu |
231 |
| Solve product connectivity problems |
232 |
| Solve USB direct-connect problems |
232 |
| Solve network problems |
232 |
| Poor physical connection |
232 |
| The computer is using the incorrect IP address for the product |
232 |
| The computer is unable to communicate with the product |
233 |
| The product is using incorrect link and duplex settings for the network |
233 |
| New software programs might be causing compatibility problems |
233 |
| The computer or workstation might be set up incorrectly |
233 |
| The product is disabled, or other network settings are incorrect |
233 |
| Solve wireless network problems |
234 |
| Wireless connectivity checklist |
234 |
| The control panel displays the message: The wireless feature on this product has been turned off |
235 |
| The product does not print after the wireless configuration completes |
235 |
| The product does not print, and the computer has a third-party firewall installed |
235 |
| The wireless connection does not work after moving the wireless router or product |
236 |
| Cannot connect more computers to the wireless product |
236 |
| The wireless product loses communication when connected to a VPN |
237 |
| The network does not appear in the wireless networks list |
237 |
| The wireless network is not functioning |
237 |
| Solve product software problems with Windows |
237 |
| Solve product software problems with Mac |
238 |
| The printer driver is not listed in the Print & Scan list |
239 |
| The product name does not appear in the product list in the Print & Scan list |
239 |
| The printer driver does not automatically set up the selected product in the Print & Scan list |
239 |
| A print job was not sent to the product that you wanted |
239 |
| When connected with a USB cable, the product does not appear in the Print & Scan list after the driv ... |
239 |
| You are using a generic printer driver when using a USB connection |
240 |
| Supplies and accessories |
241 |
| Order parts, accessories, and supplies |
241 |
| Part numbers |
241 |
| Service and support |
243 |
| Hewlett-Packard limited warranty statement |
243 |
| End User License Agreement |
244 |
| OpenSSL |
246 |
| Customer support |
247 |
| Product specifications |
249 |
| Physical specifications |
250 |
| Power consumption, electrical specifications, and acoustic emissions |
250 |
| Acoustic emissions |
250 |
| Environmental specifications |
250 |
| Environmental product stewardship program |
253 |
| Protecting the environment |
253 |
| Ozone production |
253 |
| Power consumption |
254 |
| Paper use |
254 |
| Plastics |
254 |
| HP Officejet print supplies |
254 |
| Return and recycling instructions |
255 |
| United States and Puerto Rico |
255 |
| Multiple returns (more than one cartridge) |
255 |
| Single returns |
255 |
| Shipping |
255 |
| Residents of Alaska and Hawaii |
255 |
| Non-U.S. returns |
256 |
| Battery disposal |
256 |
| Printer recycling |
256 |
| Paper |
256 |
| Material restrictions |
256 |
| Disposal of waste equipment by users |
257 |
| Electronic Hardware Recycling |
257 |
| Chemical substances |
257 |
| Material Safety Data Sheet (MSDS) |
258 |
| For more information |
259 |
| Substances Table (China) |
259 |
| Restriction on Hazardous Substances statement (Turkey) |
259 |
| Restriction on Hazardous Substances statement (Ukraine) |
260 |
| Restriction on Hazardous Substances statement (Vietnam) |
260 |
| Regulatory information |
261 |
| Regulatory Notices |
261 |
| Regulatory model identification number |
261 |
| FCC Statement |
261 |
| VCCI statement (Japan) |
262 |
| Power cord instructions |
262 |
| Power cord statement (Japan) |
262 |
| EMC statement (Korea) |
262 |
| GS statement (Germany) |
263 |
| European Union Regulatory Notice |
263 |
| Additional statements for telecom (fax) products |
264 |
| EU Statement for Telecom Operation |
264 |
| New Zealand Telecom Statements |
264 |
| Additional FCC statement for telecom products (US) |
265 |
| Telephone Consumer Protection Act (US) |
266 |
| Industry Canada CS-03 requirements |
266 |
| Note à l’attention des utilisateurs du réseau téléphonique Canadien/notice to users of the Canadian ... |
267 |
| Australia Wired Fax Statement |
267 |
| Notice to users of the German telephone network |
267 |
| Vietnam Telecom wired marking for ICTQC Type approved products |
267 |
| Additional statements for wireless products |
267 |
| FCC compliance statement—United States |
267 |
| Notice to users in the US and Canada |
268 |
| Australia statement |
268 |
| Brazil ANATEL statement |
268 |
| Canadian statements |
268 |
| Japan statement |
269 |
| Korean statement |
269 |
| Taiwan statement |
269 |
| Mexico statement |
269 |
| Anonymous usage information storage |
269 |
| How do I? |
271 |

 1
1 2
2 3
3 4
4 5
5 6
6 7
7 8
8 9
9 10
10 11
11 12
12 13
13 14
14 15
15 16
16 17
17 18
18 19
19 20
20 21
21 22
22 23
23 24
24 25
25 26
26 27
27 28
28 29
29 30
30 31
31 32
32 33
33 34
34 35
35 36
36 37
37 38
38 39
39 40
40 41
41 42
42 43
43 44
44 45
45 46
46 47
47 48
48 49
49 50
50 51
51 52
52 53
53 54
54 55
55 56
56 57
57 58
58 59
59 60
60 61
61 62
62 63
63 64
64 65
65 66
66 67
67 68
68 69
69 70
70 71
71 72
72 73
73 74
74 75
75 76
76 77
77 78
78 79
79 80
80 81
81 82
82 83
83 84
84 85
85 86
86 87
87 88
88 89
89 90
90 91
91 92
92 93
93 94
94 95
95 96
96 97
97 98
98 99
99 100
100 101
101 102
102 103
103 104
104 105
105 106
106 107
107 108
108 109
109 110
110 111
111 112
112 113
113 114
114 115
115 116
116 117
117 118
118 119
119 120
120 121
121 122
122 123
123 124
124 125
125 126
126 127
127 128
128 129
129 130
130 131
131 132
132 133
133 134
134 135
135 136
136 137
137 138
138 139
139 140
140 141
141 142
142 143
143 144
144 145
145 146
146 147
147 148
148 149
149 150
150 151
151 152
152 153
153 154
154 155
155 156
156 157
157 158
158 159
159 160
160 161
161 162
162 163
163 164
164 165
165 166
166 167
167 168
168 169
169 170
170 171
171 172
172 173
173 174
174 175
175 176
176 177
177 178
178 179
179 180
180 181
181 182
182 183
183 184
184 185
185 186
186 187
187 188
188 189
189 190
190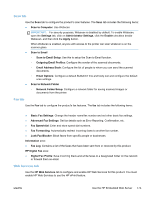 191
191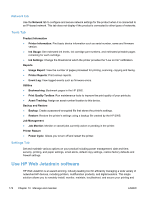 192
192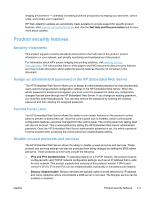 193
193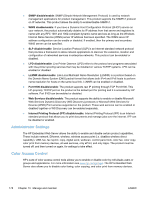 194
194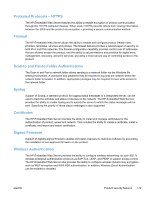 195
195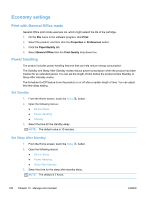 196
196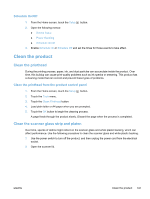 197
197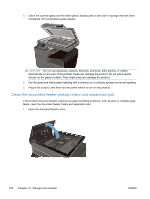 198
198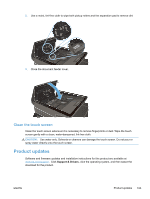 199
199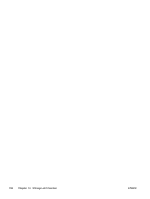 200
200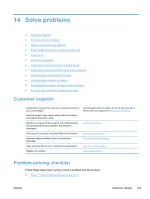 201
201 202
202 203
203 204
204 205
205 206
206 207
207 208
208 209
209 210
210 211
211 212
212 213
213 214
214 215
215 216
216 217
217 218
218 219
219 220
220 221
221 222
222 223
223 224
224 225
225 226
226 227
227 228
228 229
229 230
230 231
231 232
232 233
233 234
234 235
235 236
236 237
237 238
238 239
239 240
240 241
241 242
242 243
243 244
244 245
245 246
246 247
247 248
248 249
249 250
250 251
251 252
252 253
253 254
254 255
255 256
256 257
257 258
258 259
259 260
260 261
261 262
262 263
263 264
264 265
265 266
266 267
267 268
268 269
269 270
270 271
271 272
272 273
273 274
274 275
275 276
276 277
277 278
278 279
279 280
280 281
281 282
282 283
283 284
284 285
285 286
286 287
287 288
288


