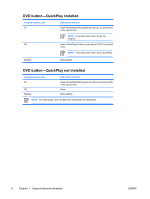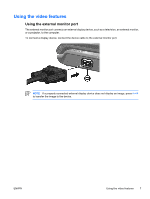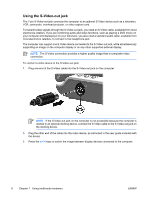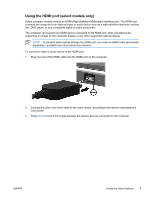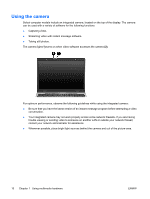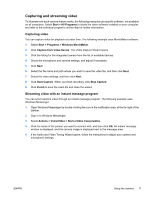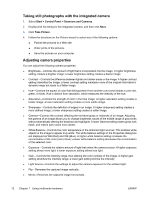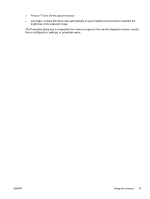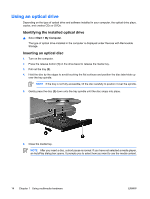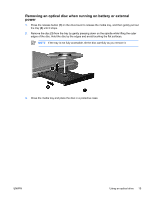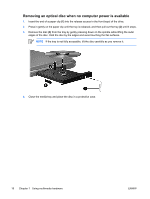HP Pavilion dv6000 Multimedia - Windows XP - Page 15
Capturing and streaming video, Capturing video, Streaming video with an instant message program
 |
View all HP Pavilion dv6000 manuals
Add to My Manuals
Save this manual to your list of manuals |
Page 15 highlights
Capturing and streaming video To illustrate how each camera feature works, the following examples use specific software, not available on all computers. Select Start > All Programs to locate the video software installed on your computer, and refer to the individual program's online Help for further information. Capturing video You can capture video for playback at a later time. The following example uses MovieMaker software: 1. Select Start > Programs > Windows MovieMaker. 2. Click Capture from Video Device. The Video Capture Wizard opens. 3. Click the listing for the integrated camera from the list of available devices. 4. Check the microphone and camera settings, and adjust if necessary. 5. Click Next. 6. Select the file name and path where you want to save the video file, and then click Next. 7. Select the video settings, and then click Next. 8. Click Start Capture. When you finish recording, click Stop Capture. 9. Click Finish to save the video file and close the wizard. Streaming video with an instant message program You can send real-time video through an instant message program. The following example uses Windows Messenger: 1. Open Windows Messenger by double-clicking the icon in the notification area, at the far right of the taskbar. 2. Sign in to Windows Messenger. 3. Select Actions > Voice/Video > Start a Video Conversation. 4. Click the name of the person you want to connect with, and then click OK. An instant message window is displayed, and the camera image is displayed next to the message area. 5. If the Audio and Video Tuning Wizard opens, follow the instructions to adjust your camera and microphone settings. ENWW Using the camera 11