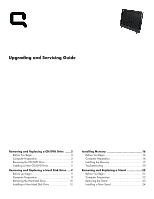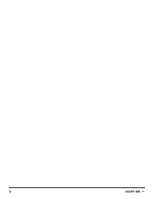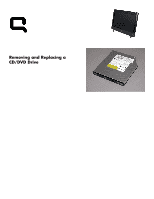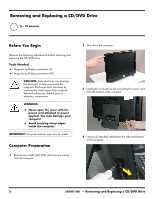HP Presario CQ1 Upgrading and Servicing Guide
HP Presario CQ1 Manual
 |
View all HP Presario CQ1 manuals
Add to My Manuals
Save this manual to your list of manuals |
HP Presario CQ1 manual content summary:
- HP Presario CQ1 | Upgrading and Servicing Guide - Page 1
Upgrading and Servicing Guide Removing and Replacing a CD/DVD Drive .......2 Before You Begin 2 Computer Installing Memory 16 Before You Begin 16 Computer Preparation 16 Installing the Memory 17 Troubleshooting 20 Removing and Replacing a Stand 22 Before You Begin 22 Computer Preparation - HP Presario CQ1 | Upgrading and Servicing Guide - Page 2
ii 603411-001 - - HP Presario CQ1 | Upgrading and Servicing Guide - Page 3
Removing and Replacing a CD/DVD Drive - HP Presario CQ1 | Upgrading and Servicing Guide - Page 4
Removing and Replacing a CD/DVD Drive 5 - 10 minutes Before You Begin Observe the following requirements before removing and replacing the CD/DVD drive. Tools Needed Magnetic-tip Phillips screwdriver #2 Magnetic-tip Phillips screwdriver #00 CAUTION: Static electricity can damage the electronic - HP Presario CQ1 | Upgrading and Servicing Guide - Page 5
5 Set down a blanket, towel, or other soft cloth on a firm surface, to protect the screen from scratches or other damage. Place the computer face-down on the soft surface. 8 Lift the two feet to detach the back cover. Removing the CD/DVD Drive 6 Lift the stand so that the bottom screw is - HP Presario CQ1 | Upgrading and Servicing Guide - Page 6
11 Use a #2 Phillips screwdriver to remove the screw that secures the CD/DVD cover. 14 Disconnect the CD/DVD drive cable. TIP: The screw is very small and can be lost easily. Use caution when you remove it. Work over a surface where you can retrieve a screw if it falls. 12 Push the CD/DVD drive in - HP Presario CQ1 | Upgrading and Servicing Guide - Page 7
17 Slide the CD/DVD drive forward to remove it from the cage. Installing a New CD/DVD Drive 1 Insert the new CD/DVD drive into the cage. Orient the CD/DVD drive so that the connection for the cable aligns with the opening at the rear of the cage. 2 Align the screw holes on the CD/DVD drive with - HP Presario CQ1 | Upgrading and Servicing Guide - Page 8
4 Insert and tighten the screw at the sides of the CD/DVD cage. 7 Replace the CD/DVD drive cover screw. TIP: Do not over-tighten these screws. It is easy to strip the screw heads. 5 Connect the cable to the rear of the CD/DVD drive. 8 Before replacing the back cover, make sure the two computer - HP Presario CQ1 | Upgrading and Servicing Guide - Page 9
9 Ensure the wire at the bottom of the computer clears the foot. 12 Return the computer to the upright position. I 10 Position the back cover over the back of the computer and snap into place. 13 Reconnect any cables that were disconnected for this procedure. 11 Replace the six screws on the - HP Presario CQ1 | Upgrading and Servicing Guide - Page 10
Removing and Replacing a Hard Disk Drive - HP Presario CQ1 | Upgrading and Servicing Guide - Page 11
Removing and Replacing a Hard Disk Drive 10 - 15 MINUTES Before you begin Observe the following requirements before removing and replacing the hard disk drive. IMPORTANT: A hard disk drive is extremely sensitive to shock and impact. Do not bang or drop it. Do not touch the circuit board. Static - HP Presario CQ1 | Upgrading and Servicing Guide - Page 12
5 Set down a blanket, towel, or other soft cloth on a firm surface, to protect the screen from scratches or other damage. Place the computer face-down on the soft surface. 8 Grasp each foot between the thumb and index finger. Press the top of the foot down with your thumb while pulling the bottom - HP Presario CQ1 | Upgrading and Servicing Guide - Page 13
11 Use a #2 Phillips screwdriver to remove the three screws that secure the hard disk drive. 14 Remove the screws on one side of the hard disk drive cage. TIP: The screws are very small and can be lost easily. Use caution when you remove them. Work over a surface where you can retrieve a screw if - HP Presario CQ1 | Upgrading and Servicing Guide - Page 14
Installing a New Hard Disk Drive NOTE: The replacement hard drive may not look exactly the same as the original drive due to different manufacturers or models. Hewlett-Packard always provides quality parts that meet or exceed your original computer specifications. 1 Insert the new hard disk drive - HP Presario CQ1 | Upgrading and Servicing Guide - Page 15
6 Slide the cable beneath the cable retainer. 9 Replace the screws securing the hard disk drive cage to the computer. 7 Ensure the lower bracket is in place before replacing the hard disk drive cage into the computer. 10 Before replacing the back cover, make sure the two computer feet are - HP Presario CQ1 | Upgrading and Servicing Guide - Page 16
11 Ensure the wire at the bottom of the computer clears the foot. 14 Return the computer to the upright position. 12 Position the back cover over the back of the computer and snap into place. 15 Reconnect any cables that were disconnected for this procedure. 13 Replace the six screws on the back - HP Presario CQ1 | Upgrading and Servicing Guide - Page 17
Installing Memory - HP Presario CQ1 | Upgrading and Servicing Guide - Page 18
Installing Memory 5 - 10 MINUTES Before You Begin Observe the following requirements installing memory cards. Tools Needed Magnetic-tip Phillips screwdriver #2 CAUTION: Static electricity can damage the electronic components inside the computer. Discharge static electricity by touching the metal - HP Presario CQ1 | Upgrading and Servicing Guide - Page 19
5 Set down a blanket, towel, or other soft cloth on a firm surface, to protect the screen from scratches or other damage. Place the computer face-down on the soft surface. 8 Grasp each foot between the thumb and index finger. Press the top of the foot down with your thumb while pulling the bottom - HP Presario CQ1 | Upgrading and Servicing Guide - Page 20
11 Use a #2 Phillips screwdriver to remove the screw that secures the memory cover. 14 Holding the card by its edges, slide it all the way into the slot. TIP: The screw is very small and can be lost easily. Use caution when you remove it. Work over a surface where you can retrieve a screw if it - HP Presario CQ1 | Upgrading and Servicing Guide - Page 21
17 Replace the memory cover screw. 19 Ensure the wire at the bottom of the computer clears the foot. 18 Before replacing the back cover, make sure the computer feet are properly positioned in place. 20 Position the back cover over the back of the computer and snap into place. 21 Replace the six - HP Presario CQ1 | Upgrading and Servicing Guide - Page 22
22 Return the computer to the upright position. 23 Reconnect any cables that were disconnected for this procedure. Troubleshooting If the computer displays a memory error after you have turned it back on, check the following: Turn the computer off and unplug the power cord, - HP Presario CQ1 | Upgrading and Servicing Guide - Page 23
Removing and Replacing a Stand - HP Presario CQ1 | Upgrading and Servicing Guide - Page 24
Removing and Replacing a Stand 5 - 10 minutes Before You Begin Observe the following requirements before removing and replacing the stand. Tools Needed Magnetic-tip Phillips screwdriver #2 CAUTION: Static electricity can damage the electronic components inside the computer. Discharge static - HP Presario CQ1 | Upgrading and Servicing Guide - Page 25
5 Set down a blanket, towel, or other soft cloth on a firm surface, to protect the screen from scratches or other damage. Place the computer face-down on the soft surface. 8 Grasp each foot between the thumb and index finger. Press the top of the foot down with your thumb while pulling the bottom - HP Presario CQ1 | Upgrading and Servicing Guide - Page 26
11 Turn the back cover over and use a #2 Phillips screwdriver to remove the two screws that secure the stand. Installing a New Stand 1 Insert the new stand into the opening on the back cover. TIP: The screws are very small and can be lost easily. Use caution when you remove them. Work over a surface - HP Presario CQ1 | Upgrading and Servicing Guide - Page 27
3 Insert and tighten the screws to secure the stand to the back cover. 5 Ensure the wire at the bottom of the computer clears the foot. 4 Before replacing the back cover, make sure the two computer feet are properly positioned in place. 6 Position the back cover over the back of the computer and - HP Presario CQ1 | Upgrading and Servicing Guide - Page 28
8 Replace the six screws on the back cover. 11 Plug the power cord into the bottom of the computer. I 9 Return the computer to the upright position. I 10 Reconnect any cables that were disconnected for this procedure. Copyright © 2010 Hewlett-Packard Development Company, L.P. The information
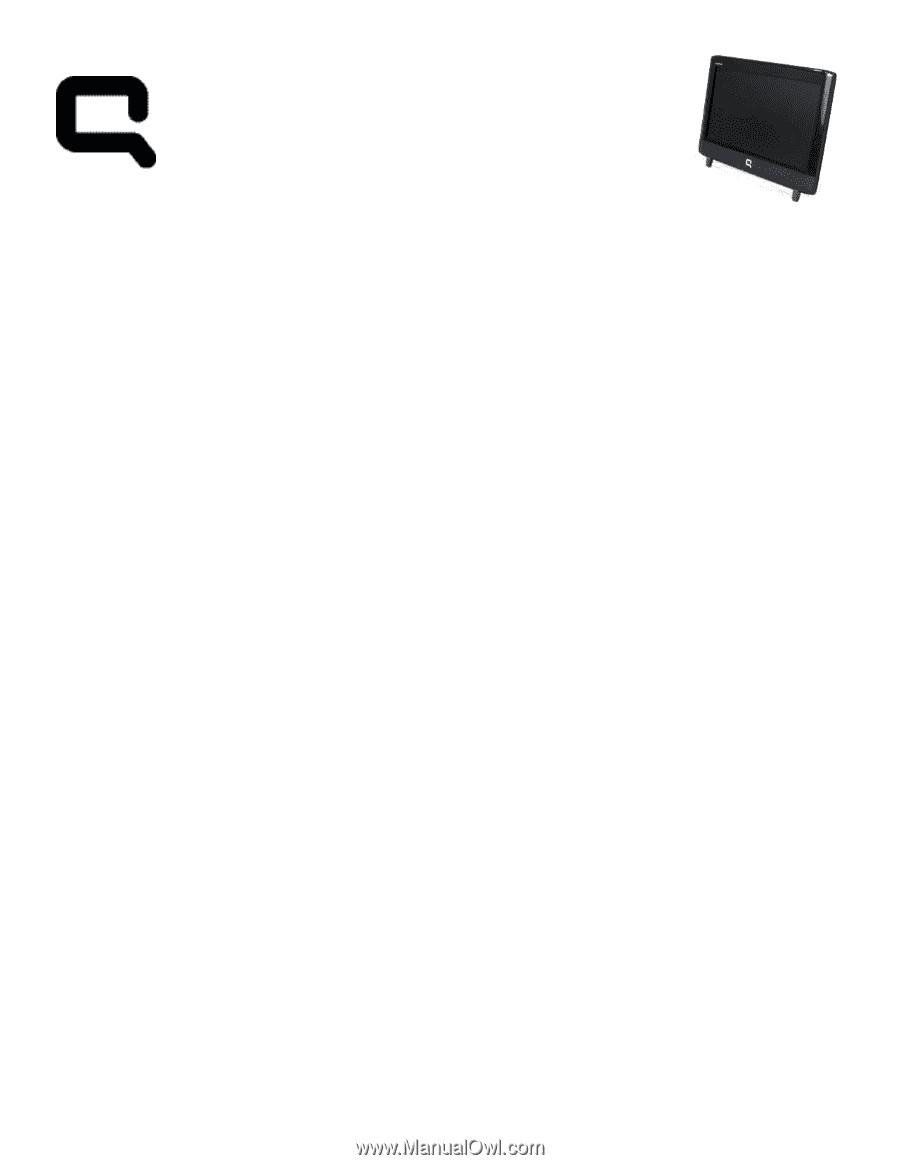
Removing and Replacing a CD/DVD Drive
.......
2
Before You Begin
.................................................
2
Computer Preparation
..........................................
2
Removing the CD/DVD Drive
................................
3
Installing a New CD/DVD Drive
............................
5
Removing and Replacing a Hard Disk Drive
....
9
Before you begin
.................................................
9
Computer Preparation
..........................................
9
Removing the Hard Disk Drive
.............................
10
Installing a New Hard Disk Drive
........................
12
Installing Memory
........................................
16
Before You Begin
...............................................
16
Computer Preparation
........................................
16
Installing the Memory
.........................................
17
Troubleshooting
.................................................
20
Removing and Replacing a Stand
.................
22
Before You Begin
...............................................
22
Computer Preparation
........................................
22
Removing the Stand
...........................................
23
Installing a New Stand
.......................................
24
Upgrading and Servicing Guide