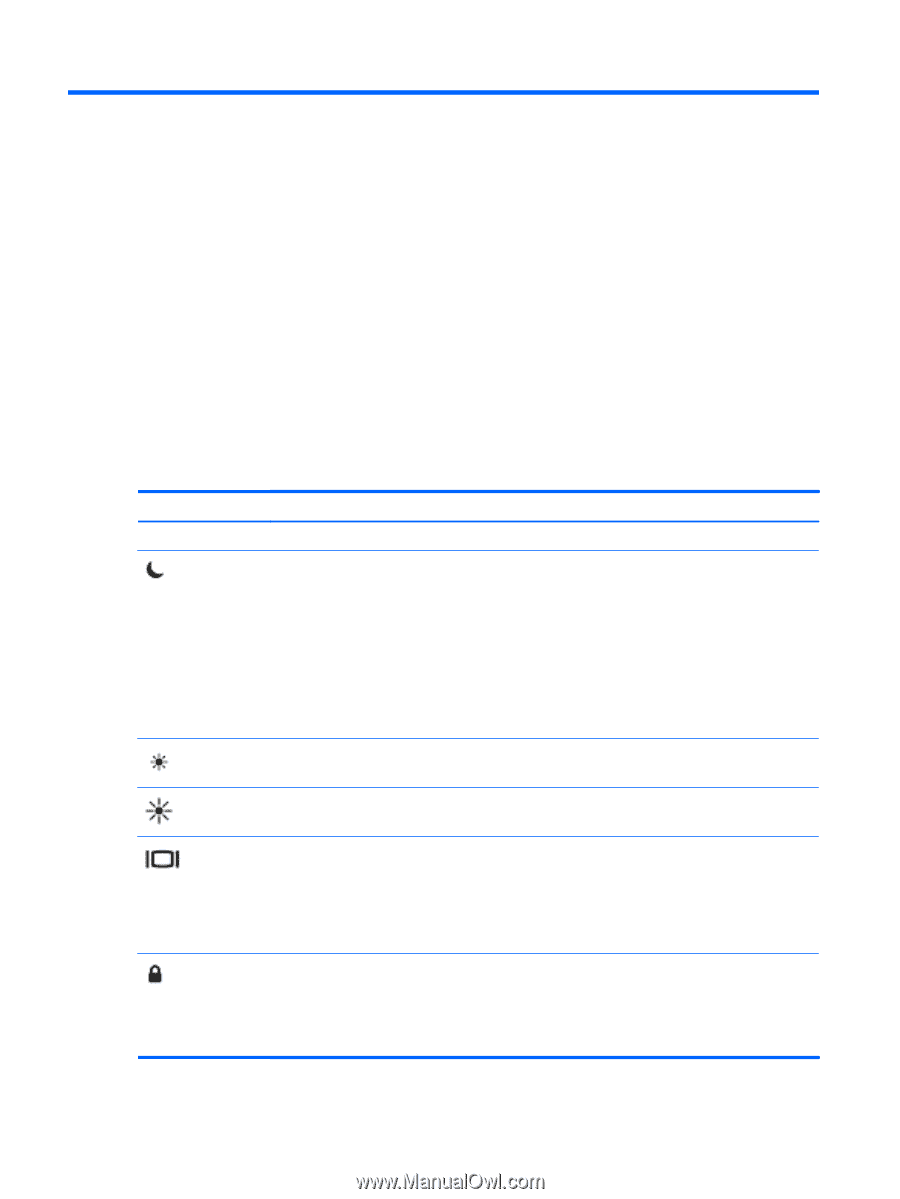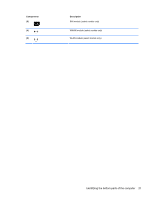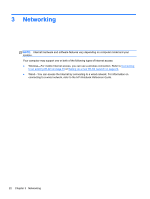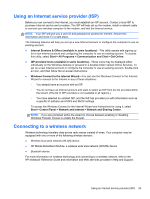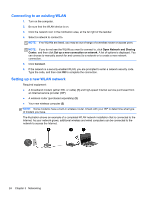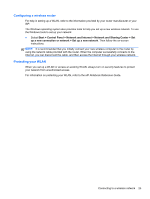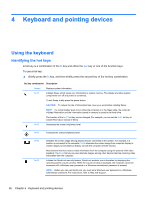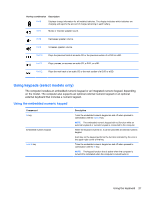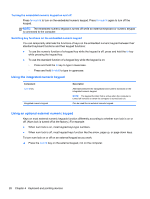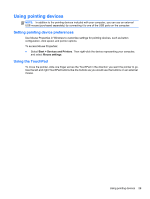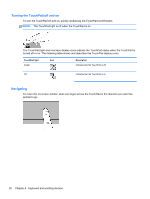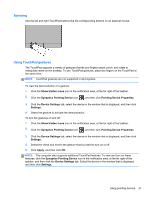HP ProBook 4341s Getting Started HP Notebook - Page 34
Keyboard and pointing devices, Using the keyboard, Identifying the hot keys
 |
View all HP ProBook 4341s manuals
Add to My Manuals
Save this manual to your list of manuals |
Page 34 highlights
4 Keyboard and pointing devices Using the keyboard Identifying the hot keys A hot key is a combination of the fn key and either the esc key or one of the function keys . To use a hot key: ▲ Briefly press the fn key, and then briefly press the second key of the hot key combination. Hot key combination Description fn+esc Displays system information. fn+f1 Initiates Sleep, which saves your information in system memory. The display and other system components turn off and power is conserved. To exit Sleep, briefly press the power button. CAUTION: To reduce the risk of information loss, save your work before initiating Sleep. NOTE: If a critical battery level occurs while the computer is in the Sleep state, the computer initiates Hibernation and the information stored in memory is saved to the hard drive. The function of the fn+f1 hot key can be changed. For example, you can set the fn+f1 hot key to initiate Hibernation instead of Sleep. fn+f2 Decreases the screen brightness level. fn+f3 Increases the screen brightness level. fn+f4 fn+f5 Switches the screen image among display devices connected to the system. For example, if a monitor is connected to the computer, fn+f4 alternates the screen image from computer display to monitor display to simultaneous display on both the computer and the monitor. Most external monitors receive video information from the computer using the external VGA video standard. The fn+f4 hot key can also alternate images among other devices that are receiving video information from the computer. Initiates the QuickLock security feature. QuickLock protects your information by displaying the operating system Log On window. While the Log On window is displayed, the computer cannot be accessed until a Windows user password or a Windows administrator password is entered. NOTE: Before you can use QuickLock, you must set a Windows user password or a Windows administrator password. For instructions, refer to Help and Support. 26 Chapter 4 Keyboard and pointing devices