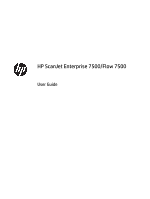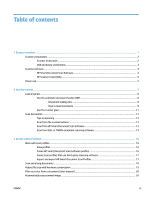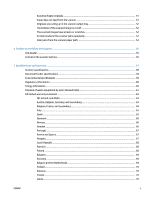HP ScanJet Enterprise 7500 User Guide
HP ScanJet Enterprise 7500 Manual
 |
View all HP ScanJet Enterprise 7500 manuals
Add to My Manuals
Save this manual to your list of manuals |
HP ScanJet Enterprise 7500 manual content summary:
- HP ScanJet Enterprise 7500 | User Guide - Page 1
HP ScanJet Enterprise 7500/Flow 7500 User Guide - HP ScanJet Enterprise 7500 | User Guide - Page 2
set forth in the express warranty statements accompanying such products and services. Nothing herein should be construed as constituting an additional warranty. HP shall not be liable for technical or editorial errors or omissions contained herein. Edition 3, 11/2015 Trademark Credits ENERGY STAR - HP ScanJet Enterprise 7500 | User Guide - Page 3
documents ...9 Use the scanner glass ...11 Scan documents ...13 Tips on scanning ...13 Scan from the scanner buttons ...13 Scan from HP Smart Document Scan 17 Import and export HP Smart Document Scan Profiles 17 Scan extra long documents ...18 Reduce file size with hardware compression ...19 Filter - HP ScanJet Enterprise 7500 | User Guide - Page 4
the front panel ...36 5 Troubleshooting ...39 Scanner errors ...40 Basic troubleshooting tips ...41 Scanner installation troubleshooting ...42 Check the cables ...42 Uninstall and then reinstall the HP Scanjet utilities 42 Scanner initialization or hardware problems ...43 Check the USB connection - HP ScanJet Enterprise 7500 | User Guide - Page 5
paper path 52 6 Product accessibility and support ...55 LCD Reader ...55 Control of the scanner buttons ...55 7 Specifications and warranty ...57 Scanner specifications ...58 Document feeder specifications ...58 Environmental specifications ...59 Regulatory information ...60 Energy information - HP ScanJet Enterprise 7500 | User Guide - Page 6
Lithuania ...71 Estonia ...71 Russia ...71 Index ...73 vi ENWW - HP ScanJet Enterprise 7500 | User Guide - Page 7
1 Scanner overview This User Guide covers what you need to know about using your scanner. ● Scanner components ● Scanner software ● Power use ENWW 1 - HP ScanJet Enterprise 7500 | User Guide - Page 8
panel 3 Automatic document feeder (ADF) 4 ADF output tray 5 ADF input tray 6 Document load/detect LED 7 Paper guides 8 Paper stops Scanner front panel Use the buttons on the scanner front panel to start a scan and to configure some scanner settings. 2 Chapter 1 Scanner overview ENWW - HP ScanJet Enterprise 7500 | User Guide - Page 9
HP Scanner Tools Utility where you can perform the following tasks: ● Configure the list of profiles on the scanner scanner power management settings ● View information about scanner settings, status, and maintenance Cancels a scan in progress. Displays available scan profiles and status and error - HP ScanJet Enterprise 7500 | User Guide - Page 10
ADF) cover to open accidentally. Scanner software The scanner comes with an assortment of scanning and document-management programs, including: ● HP Smart Document Scan Software ● HP Scanner Tools Utility HP Smart Document Scan Software HP Smart Document Scan Software guides you through the scanning - HP ScanJet Enterprise 7500 | User Guide - Page 11
panel. ● Click Start, point to Programs or All Programs, point to HP, point to Scanjet, point to 7500, and then click Scanner Tools Utility. For more information, see the HP Scanner Tools Utility Help. Power use By default, the scanner will enter Sleep Mode after 15 minutes of inactivity, and will - HP ScanJet Enterprise 7500 | User Guide - Page 12
6 Chapter 1 Scanner overview ENWW - HP ScanJet Enterprise 7500 | User Guide - Page 13
2 Use the scanner The following topics describe the HP Scanjet 7500/Flow 7500 scanner as well as how to scan originals. ● Load originals ● Scan documents ENWW 7 - HP ScanJet Enterprise 7500 | User Guide - Page 14
, the maximum capacity is less. ● The automatic document feeder (ADF) supports the following paper types. Standard stock (single page) Standard stock (multiple damage to the documents. To scan these documents, use the scanner glass instead of the ADF. Wrinkled or creased documents Curled documents - HP ScanJet Enterprise 7500 | User Guide - Page 15
in) in width, place the long edge of the page parallel to the paper guides. ● To scan fragile documents (such as photos or documents on wrinkled or very lightweight paper), place the document face down on the scanner glass. ● Make sure that the hatch on the document feeder is securely latched. To - HP ScanJet Enterprise 7500 | User Guide - Page 16
When scanning small originals such as checks, it is especially important that the paper guides fit snugly against the edges of the original. 2. Fan the stack of document pages to ensure that the stack against the table top. Rotate the stack 90 degrees and repeat. 10 Chapter 2 Use the scanner ENWW - HP ScanJet Enterprise 7500 | User Guide - Page 17
orientation of the original document. 5. Verify that the paper guides are aligned with the edges of the stack. Use the scanner glass Place items that do not meet the specifications for the automatic document feeder (ADF) directly onto the scanner glass. Minimum size: Maximum size: No minimum size - HP ScanJet Enterprise 7500 | User Guide - Page 18
HP Scanjet Enterprise 7500 TIP: To scan multiple pictures at the same time, arrange the pictures that you want to scan on the scanner glass with at least 6 mm (0.25 in) of space between items. 12 Chapter 2 Use the scanner ENWW - HP ScanJet Enterprise 7500 | User Guide - Page 19
press. ● You can create scan profiles that use third-party scanning software. For more information, see the HP Scanner Tools Utility Help. Scan from the scanner buttons To scan using the scanner buttons, follow these steps: 1. Load the originals. 2. Use and to select the scan profile you want. TIP - HP ScanJet Enterprise 7500 | User Guide - Page 20
the scan and send it to the destination defined in the scan profile. For more information, see the HP Smart Document Scan Software Help. Scan from ISIS- or TWAIN-compliant scanning software You can scan an image see the online help for the scanning software. 14 Chapter 2 Use the scanner ENWW - HP ScanJet Enterprise 7500 | User Guide - Page 21
3 Useful scanner features Experienced document management professionals might be interested in the user interface. ● Work with scan profiles ● Scan extra long documents ● Reduce file size with hardware compression ● Filter out color from a document (color dropout) ● Automatically crop scanned image ● - HP ScanJet Enterprise 7500 | User Guide - Page 22
interfaces to create profiles for use with third-party software applications. These profiles do not appear on the scanner LCD profile list. View profiles To view the existing HP Smart Document Scan Software profiles, follow these steps: 1. Click Start, point to Programs or All Programs, point to - HP ScanJet Enterprise 7500 | User Guide - Page 23
scan profile, follow these steps: 1. Turn on the scanner and start the HP Scanner Tools Utility. 2. Click the Profiles tab. 3. In Simplex Button and Command Line for Duplex Button: If your scanning application supports specific command line parameters for scanning, enter them here. 6. When you - HP ScanJet Enterprise 7500 | User Guide - Page 24
interface to set the page size when scanning from third-party applications. NOTE: Some scanning and destination software might not support all of the page sizes that the scanner accepts. NOTE: HP recommends scanning long pages individually at a resolution of 300 dpi or lower. 18 Chapter 3 Useful - HP ScanJet Enterprise 7500 | User Guide - Page 25
hardware compression The scanner supports multiple levels of JPEG compression to increase the rate of data transfer from the scanner to the scanning software on the computer. The scanner compression in an HP Smart Document Scan Software profile, follow these steps: 1. Open the HP Smart Document Scan - HP ScanJet Enterprise 7500 | User Guide - Page 26
dropout options available for your scanner are selectable. For information about the color dropout settings, see the online help for the scanning software that you are using. NOTE: The color channel filter only applies to grayscale scans and to black and white scans. Specific color filters apply to - HP ScanJet Enterprise 7500 | User Guide - Page 27
image, follow these steps: 1. Open the HP Smart Document Scan Software. 2. Select a pages are fed into the scanner at one time. This Hardware Options, and then select or clear the Misfeed (multipick) detection check box. TIP: When Misfeed (multipick) detection is enabled, you can exclude a specific - HP ScanJet Enterprise 7500 | User Guide - Page 28
22 Chapter 3 Useful scanner features ENWW - HP ScanJet Enterprise 7500 | User Guide - Page 29
You should perform routine cleaning as necessary. The scanner software CD which came with your product includes animations which guide you through the following maintenance tasks. These animations are also available at www.hp.com/support. ● Removing and replacing rollers ● Removing and replacing the - HP ScanJet Enterprise 7500 | User Guide - Page 30
front panel, and then click Help in the dialog box. Order maintenance and scanning supplies You can purchase maintenance parts for your scanner. 1. Visit the HP scanner parts Web site at www.hp.com/buy/parts. 2. Select your language, and then click the arrow. 24 Chapter 4 Care and maintenance ENWW - HP ScanJet Enterprise 7500 | User Guide - Page 31
these steps: 1. Press the Power ( ) button to turn off the scanner, and then disconnect the USB cable and power supply from the scanner. 2. Open the scanner lid. 3. Clean the scanner glass and scanning strip with a soft, lint-free cloth that has been sprayed with a mild glass cleaner. CAUTION: Use - HP ScanJet Enterprise 7500 | User Guide - Page 32
the ADF duplex background with a soft, lint-free cloth that has been moistened with warm water. 8. Dry the ADF duplex background with a dry, soft, lint-free cloth, and then slide the component into its housing until it clicks into place. 9. Lower the scanner input tray into place, and then reconnect - HP ScanJet Enterprise 7500 | User Guide - Page 33
Clean the rollers Clean the rollers under the following conditions: ● The HP Scanner Tools Utility indicates that cleaning is needed. ● You experience repeated document jams. ● The scanner does not pull pages into the paper path. ● The scanned images are elongated. ● You frequently scan any of the - HP ScanJet Enterprise 7500 | User Guide - Page 34
reconnect the USB cable and power supply to the scanner. 5. Press the Power ( ) button to turn on the scanner, and then update the scanner maintenance history: a. Press the Tools ( ) button on the scanner front panel to open on the HP Scanner Tools Utility. b. In the Record Cleaning section of the - HP ScanJet Enterprise 7500 | User Guide - Page 35
and cleaning the rollers did not help. TIP: The scanner software CD which came with your product includes an animation which guides you through removing and replacing the rollers. This animation is also available at www.hp.com/support. The roller replacement kit includes a replacement separation pad - HP ScanJet Enterprise 7500 | User Guide - Page 36
3. Slide your fingertip behind the tab on the roller assembly door, and then pull gently forward and down to open the door. TIP: Lift the ADF input tray slightly to make it easier to reach the tab. 30 Chapter 4 Care and maintenance ENWW - HP ScanJet Enterprise 7500 | User Guide - Page 37
4. Holding the roller assembly door down and out of the way, grasp the roller assembly and slide it to the left to release it from the enclosure. CAUTION: Do not touch the rollers with bare fingers, as oils from your fingers could impact performance. NOTE: You might feel a slight resistance when - HP ScanJet Enterprise 7500 | User Guide - Page 38
the Maintenance tab, click Record Replacement. For more information, see the HP Scanner Tools Utility Help. NOTE: HP recommends that you replace the rollers every 100,000 scans. The HP Scanner Tools Utility can remind you when service is needed, which depends on many conditions and might be sooner - HP ScanJet Enterprise 7500 | User Guide - Page 39
the roller replacement kit, see www.hp.com/buy/parts. TIP: The scanner software CD which came with your product includes an animation which guides you through removing and replacing the separation pad. This animation is also available at www.hp.com/support. To replace the separation pad, follow - HP ScanJet Enterprise 7500 | User Guide - Page 40
4. Lift up on the separation pad component, release it from its housing, and set it aside. CAUTION: Do not touch the pad itself with bare fingers, as oils from your fingers could impact performance. 5. Slide the rear edge of the new separation pad component into its housing, ensuring that the spring - HP ScanJet Enterprise 7500 | User Guide - Page 41
up. This indicates that the spring below the pad is positioned correctly. 7. Close the ADF hatch, reconnect the USB cable and power supply to the scanner, and then turn on the scanner. ENWW Replace the separation pad 35 - HP ScanJet Enterprise 7500 | User Guide - Page 42
with your product includes an animation which guides you through removing and replacing the front panel. This animation is also available at www.hp.com/support. To replace the front panel, follow these steps: 1. Press the Power ( ) button to turn off the scanner, and then disconnect the USB cable - HP ScanJet Enterprise 7500 | User Guide - Page 43
position the front panel horizontally to the front panel bezel so the four tabs on the front panel align with the tab slots on the scanner. ENWW Replace the front panel 37 - HP ScanJet Enterprise 7500 | User Guide - Page 44
that the entire front panel is aligned properly), rotate down, and then press down on the front panel to seat it in place. 9. Close the scanner lid, reconnect the USB and power cable, and then turn on the scanner. 38 Chapter 4 Care and maintenance ENWW - HP ScanJet Enterprise 7500 | User Guide - Page 45
scanner. ● Scanner errors ● Basic troubleshooting tips ● Scanner installation troubleshooting ● Scanner initialization or hardware problems ● Scanner operation problems ● Scanner buttons are not working correctly ● Scanner paper path problems For additional troubleshooting, see the Help for the HP - HP ScanJet Enterprise 7500 | User Guide - Page 46
are installed correctly. 5. Replace the stack of originals and try again. A hardware failure occurred. Press the Power ( ) button to turn off the scanner, wait 30 seconds, and then turn on the scanner. If the message is still displayed, see www.hp.com/ support. 40 Chapter 5 Troubleshooting ENWW - HP ScanJet Enterprise 7500 | User Guide - Page 47
the computer. If you continue to have problems, it is possible that your HP scanning software, firmware, or associated drivers are out of date or have become corrupted. See www.hp.com/support to locate software, firmware, and driver updates for your scanner. ENWW Basic troubleshooting tips 41 - HP ScanJet Enterprise 7500 | User Guide - Page 48
USB troubleshooting information, see www.hp.com/support, select your country/ region, and then use the search tool to find USB troubleshooting topics. Uninstall and then reinstall the HP Scanjet utilities If checking the scanner cable connections did not solve the problem, the problem might - HP ScanJet Enterprise 7500 | User Guide - Page 49
devices one at a time; try the scanner after connecting each additional device. Disconnect any USB devices that prevent the scanner from working. ● If the scanner does not work, uninstall and then reinstall the HP Scanjet drivers and utilities. ENWW Scanner initialization or hardware problems 43 - HP ScanJet Enterprise 7500 | User Guide - Page 50
.hp.com/support for assistance. If the problem persists after verifying scanner. Reset the scanner If you receive an error message similar to Scanner initialization failed or Scanner not found when trying to use the scanner, you should reset the scanner. To reset the scanner, follow these steps: 1. Close the HP - HP ScanJet Enterprise 7500 | User Guide - Page 51
.hp.com/support HP ScanJet Enterprise 7500 Utilities 6. Reinstall using the HP Scanning Software CD that came with your scanner. 7. Reconnect the USB cable and power cable to the scanner, and then press the Power ( ) button to turn on the scanner. ENWW Scanner initialization or hardware problems - HP ScanJet Enterprise 7500 | User Guide - Page 52
Scanner operation problems ● Scanner will not turn on ● Scanner keeps turning off ● The LCD is having display issues or scanner buttons are not working as expected ● Scanner does not scan right away ● Scanner www.hp.com/support for assistance. Scanner keeps turning off By default, the scanner will - HP ScanJet Enterprise 7500 | User Guide - Page 53
in the wrong state. If the scanner exhibits any of these problems, contact HP support at www.hp.com/support. Scanner does not scan right away Make HP Smart Document Scan Software. 2. Select a scan profile, and then click Edit. 3. On the Scan tab of the Profile Settings dialog box, select Hardware - HP ScanJet Enterprise 7500 | User Guide - Page 54
.hp.com, select your country/region, search on your scanner model, and then search on datasheet. scanner to the scanning software on the computer, enable scanner hardware (JPEG) compression. Typically, the use of scanner problem, try scanning to a different printer. 48 Chapter 5 Troubleshooting ENWW - HP ScanJet Enterprise 7500 | User Guide - Page 55
Clean the scanning strip (which is to the left of the scanner glass) with a soft, lint-free cloth that has been sprayed with a mild glass cleaner. files. ● Use the Kofax Virtual ReScan Software which shipped with your scanner to process the scanned data. Such software cleans up the image and compresses - HP ScanJet Enterprise 7500 | User Guide - Page 56
, and then click the Events tab. c. Examine the buttons setting for your scanner, and ensure that the Take No Action option is not selected. 6. If the problem still persists, there may be a problem with the front panel. Contact HP Support at www.hp.com/support. 50 Chapter 5 Troubleshooting ENWW - HP ScanJet Enterprise 7500 | User Guide - Page 57
. Straighten the pages and adjust the paper guides to center the stack. ● The paper guides must be touching the sides of the paper problem with the scanner hardware might exist. Follow this procedure to test the scanner: 1. Ensure that the power supply is securely connected between the scanner - HP ScanJet Enterprise 7500 | User Guide - Page 58
the left of the scanner glass. ● Clean the rollers manually. An item loaded in the scanner jams repeatedly ● The item guides touch the edges of the original. Clear jams from the scanner paper path To clear a paper jam: 1. Open the automatic document feeder (ADF) hatch. 52 Chapter 5 Troubleshooting - HP ScanJet Enterprise 7500 | User Guide - Page 59
paper path. TIP: Use the green thumb wheel on the left side of the open hatch to manually advance originals through the paper path. 3. Remove the ADF duplex background, remove any debris, and the unscanned originals in the document feeder. 6. Resume scanning. ENWW Scanner paper path problems 53 - HP ScanJet Enterprise 7500 | User Guide - Page 60
54 Chapter 5 Troubleshooting ENWW - HP ScanJet Enterprise 7500 | User Guide - Page 61
Files\Common Files\Hewlett-Packard\Scanjet\, and then to the 7500 directory. 2. To open the program, double-click hplcd.exe. NOTE: The LCD Reader is not able to display the LCD text when there is a USB connection error or the scanner is off. Control of the scanner buttons To prevent buttons from - HP ScanJet Enterprise 7500 | User Guide - Page 62
56 Chapter 6 Product accessibility and support ENWW - HP ScanJet Enterprise 7500 | User Guide - Page 63
7 Specifications and warranty ● Scanner specifications ● Document feeder specifications ● Environmental specifications ● Regulatory information ● Energy information ● Disposal of waste equipment by users (EU and India) ● HP limited warranty statement ENWW 57 - HP ScanJet Enterprise 7500 | User Guide - Page 64
Scanning Software CD. To view minimum and recommended system requirements, go to www.hp.com, select your country/ region, search on your scanner model, and then search on datasheet. Document feeder specifications Name Paper tray capacity Minimum paper size Maximum paper size Minimum paper weight - HP ScanJet Enterprise 7500 | User Guide - Page 65
specifications Name Temperature Relative humidity Description Operating the scanner: 10° to 35° C (50° to 95° F) Storage: -40° to 65° C (-40° to 149° F) Operating the scanner it is possible the output from the HP scanner may be slightly distorted. NOTE: HP is committed to providing our customers - HP ScanJet Enterprise 7500 | User Guide - Page 66
Model Number for your product is FCLSD-1004. This regulatory number should not be confused with the marketing name HP ScanJet Enterprise 7500/Flow 7500 or product number L2725A/L2725B. Additional regulatory information about your scanner can be found on the regulatory_supplement.pdf file on the - HP ScanJet Enterprise 7500 | User Guide - Page 67
your waste equipment to a designated collection point for the recycling of waste electrical and electronic equipment. For more information, please contact your household waste disposal service, or go to: www.hp.com/recycle. ENWW Disposal of waste equipment by users (EU and India) 61 - HP ScanJet Enterprise 7500 | User Guide - Page 68
limited warranty statement HP PRODUCT HP ScanJet Enterprise 7500/Flow 7500 DURATION OF LIMITED WARRANTY One-year limited warranty HP warrants to you, the end-user customer, that HP hardware and accessories will be free from defects in materials and workmanship after the date of purchase, for the - HP ScanJet Enterprise 7500 | User Guide - Page 69
://ec.europa.eu/ consumers/solving_consumer_disputes/non-judicial_redress/ecc-net/index_en.htm). Consumers have the right to choose whether to claim service under the HP Limited Warranty or against the seller under two-year legal guarantee. Austria, Belgium, Germany, and Luxemburg Die beschränkte - HP ScanJet Enterprise 7500 | User Guide - Page 70
d'exercer leurs droits au titre de la garantie limitée HP, ou auprès du vendeur au titre des garanties lé pond également des défauts de conformité résultant de l'emballage, des instructions de montage ou de l'installation lorsque celle-ci a été mise à sa 64 Chapter 7 Specifications and warranty ENWW - HP ScanJet Enterprise 7500 | User Guide - Page 71
consommateurs (http://ec.europa.eu/consumers/solving_consumer_disputes/nonjudicial_redress/ecc-net/index_en.htm). Les consommateurs ont le droit de choisir de réclamer un service sous la garantie limitée HP ou auprès du vendeur au cours d'une garantie légale de deux ans. Italy La Garanzia limitata - HP ScanJet Enterprise 7500 | User Guide - Page 72
service i henhold til HP's begrænsede garanti eller hos sælger i henhold til en toårig juridisk garanti. Norway HPs garanti er en begrenset og kommersiell garanti som HP selv enligt HP:s begränsade garanti eller på säljaren enligt den lagstadgade treåriga garantin. 66 Chapter 7 Specifications and - HP ScanJet Enterprise 7500 | User Guide - Page 73
o vendedor ao abrigo de uma garantia jurídica de dois anos. Greece and Cyprus HP HP oς: HP Printing and Personal Systems Hellas EPE, Tzavella 1-3, 15232 Chalandri, Attiki oς: HP Tzavella 1-3, 15232 Chalandri, Attiki HP HP web www.hp.com/go/eu-legal web http://ec.europa.eu/consumers - HP ScanJet Enterprise 7500 | User Guide - Page 74
prípadných nárokov však môže závisieť od rôznych faktorov. Služby Obmedzenej záruky HP žiadnym spôsobom neobmedzujú ani neovplyvňujú zákonné práva zákazníka, ktorý Ograniczonej gwarancji HP albo z uprawnień wynikających z dwuletniej rękojmi w stosunku do sprzedawcy. 68 Chapter 7 Specifications and - HP ScanJet Enterprise 7500 | User Guide - Page 75
://ec.europa.eu/consumers/solving_consumer_disputes/nonjudicial_redress/ecc-net/index_en.htm). Consumatorii au dreptul să aleagă dacă să pretindă despăgubiri în cadrul Garanței limitate HP sau de la vânzător, în cadrul garanției legale de doi ani. Belgium and the Netherlands De Beperkte Garantie van - HP ScanJet Enterprise 7500 | User Guide - Page 76
trajanju ispod dvije godine. Latvia HP ierobežotā garantija ir komercgarantija, kuru brīvprātīgi nodrošina HP. HP uzņēmums, kas sniedz HP ierobežotās garantijas servisa nodrošinājumu jūsu valstī: Latvija: HP Finland Oy, PO Box 515, 02201 Espoo, Finland 70 Chapter 7 Specifications and warranty ENWW - HP ScanJet Enterprise 7500 | User Guide - Page 77
/solving_consumer_disputes/non-judicial_redress/ ecc-net/index_en.htm). Tarbijal on õigus valida, kas ta soovib kasutada HP piiratud garantiid või seadusega ette nähtud müüjapoolset kaheaastast garantiid. Russia HP HP http://www.hp.com/support HP ENWW HP limited warranty statement 71 - HP ScanJet Enterprise 7500 | User Guide - Page 78
72 Chapter 7 Specifications and warranty ENWW - HP ScanJet Enterprise 7500 | User Guide - Page 79
25 H hardware compression 19 HP Scanner Tools Utility Maintenance tab 24 uses for 5 HP Smart Document Scan Software about 4 scan from 13 humidity specifications 59 L LCD problems 47 LCD Reader 55 lines troubleshoot 48, 49 long-page support 18 M maintenance clean rollers 27 HP Scanner Tools Utility - HP ScanJet Enterprise 7500 | User Guide - Page 80
29 S scan feeding problems 51 files too large 49 fragile items 51 from HP Smart Document Scan Software 13 from other programs 14 paper originals 9 scan profiles 16 scanner front panel 2 power use 5 reset 44 specifications 58 scanner glass load original 11 scanner hardware compression 19 scanning
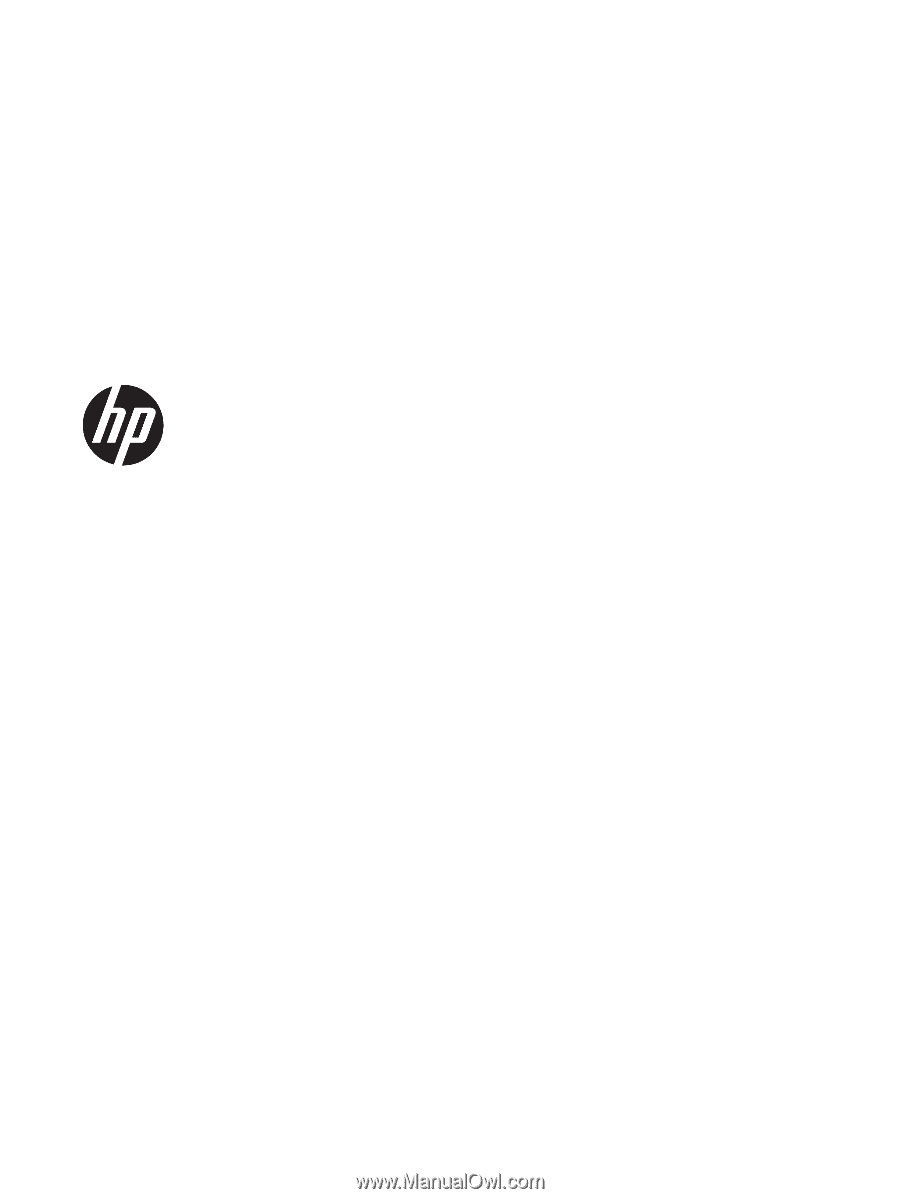
HP ScanJet Enterprise 7500/Flow 7500
User Guide