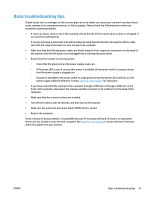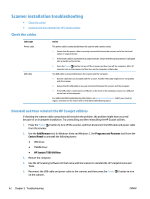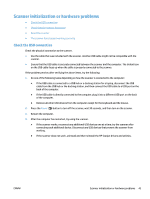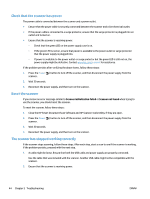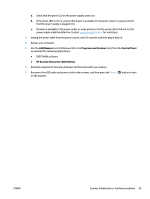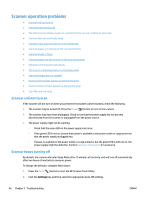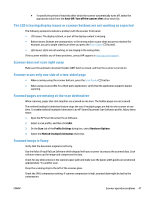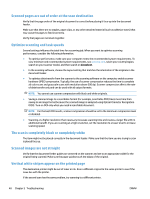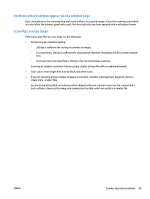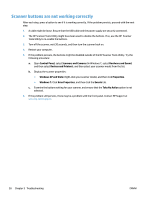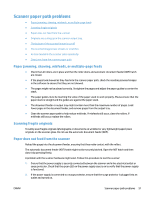HP ScanJet Enterprise 7500 User Guide - Page 52
Scanner operation problems, Scanner will not turn on, Scanner keeps turning off
 |
View all HP ScanJet Enterprise 7500 manuals
Add to My Manuals
Save this manual to your list of manuals |
Page 52 highlights
Scanner operation problems ● Scanner will not turn on ● Scanner keeps turning off ● The LCD is having display issues or scanner buttons are not working as expected ● Scanner does not scan right away ● Scanner scans only one side of a two-sided page ● Scanned pages are missing at the scan destination ● Scanned image is fuzzy ● Scanned pages are out of order at the scan destination ● Optimize scanning and task speeds ● The scan is completely black or completely white ● Scanned images are not straight ● Vertical white stripes appear on the printed page ● Vertical colored stripes appear on the printed page ● Scan files are too large Scanner will not turn on If the scanner will not turn on when you press the front panel scanner buttons, check the following: ● The scanner may be turned off. Press the Power ( ) button to turn on the scanner. ● The scanner may have been unplugged. Check to see that the power supply has not become disconnected from the scanner or unplugged from the power source. ● The power supply might not be working. ◦ Check that the green LED on the power supply case is on. ◦ If the green LED is not on, ensure that power is available to the power outlet or surge protector that the power supply is plugged into. ◦ If power is available to the power outlet or surge protector but the green LED is still not on, the power supply might be defective. Contact www.hp.com/support for assistance. Scanner keeps turning off By default, the scanner will enter Sleep Mode after 15 minutes of inactivity, and will turn off automatically after two hours of inactivity to conserve power. To change the defaults, complete these steps: 1. Press the Tools ( ) button to start the HP Scanner Tools Utility. 2. Click the Settings tab, and then select the appropriate Auto-Off settings. 46 Chapter 5 Troubleshooting ENWW