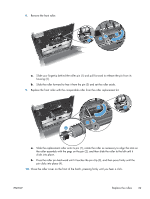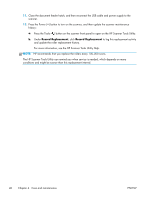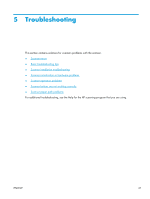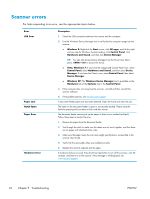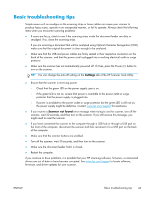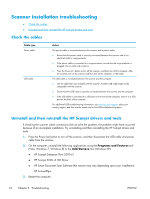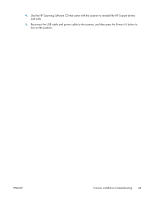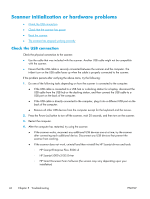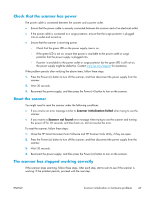HP ScanJet Enterprise Flow 5000 User Guide - Page 48
Scanner errors
 |
View all HP ScanJet Enterprise Flow 5000 manuals
Add to My Manuals
Save this manual to your list of manuals |
Page 48 highlights
Scanner errors For help responding to an error, see the appropriate topics below. Error USB Error Paper Jam Hatch Open Paper Error Hardware Error Description 1. Check the USB connection between the scanner and the computer. 2. Use the Windows Device Manager tool to verify that the computer recognizes the scanner. ● Windows 8: Right-click the Start screen, click All apps, scroll to the right until you see the Windows System heading, click Control Panel, click Hardware and Sound, and then click Device Manager. TIP: You can also access Device Manager from the Power User Menu (press + to access this menu). ● Vista, Windows 7: If you have the categorized Control Panel view, select Control Panel, select Hardware and Sound, and then select Device Manager. If you have the Classic view, select Control Panel, then select Device Manager. ● Windows XP: The Windows Device Manager tool is available on the Hardware tab of the Systems tool in the Control Panel. 3. If the computer does not recognize the scanner, uninstall and then reinstall the scanner software. 4. If the problem persists, see www.hp.com/support. A document feeder paper jam has been detected. Open the hatch and clear the jam. The hatch on the document feeder is open or not securely latched. Please close the hatch by pressing until you hear a click, and then rescan. The document feeder cannot pick up the paper or there was a misfeed (multipick). Follow these steps to resolve the error: 1. Remove the paper from the document feeder. 2. Sort through the stack to make sure the sheets are not stuck together, and that there are no pages with attached sticky notes. 3. Make sure the paper meets the size and weight specifications, as specified in the scanner User Guide. 4. Verify that the removable rollers are installed correctly. 5. Replace the stack of originals and try again. A hardware failure occurred. Press the Power ( ) button to turn off the scanner, wait 30 seconds, and then turn on the scanner. If the message is still displayed, see www.hp.com/support. 42 Chapter 5 Troubleshooting ENWW