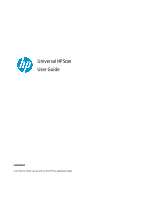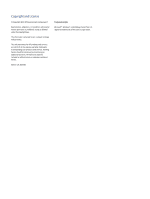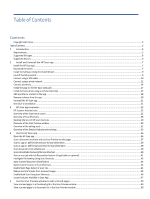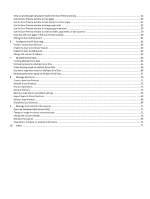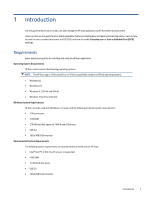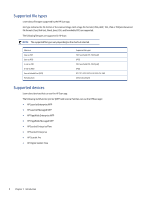HP ScanJet Enterprise Flow N6600 User Guide 1
HP ScanJet Enterprise Flow N6600 Manual
 |
View all HP ScanJet Enterprise Flow N6600 manuals
Add to My Manuals
Save this manual to your list of manuals |
HP ScanJet Enterprise Flow N6600 manual content summary:
- HP ScanJet Enterprise Flow N6600 | User Guide 1 - Page 1
Universal HP Scan User Guide SUMMARY Learn how to install, set up, and use the HP Scan application (app). - HP ScanJet Enterprise Flow N6600 | User Guide 1 - Page 2
information contained herein is subject tochange without notice. The only warranties for HP products and services are set forth in the express warranty statements accompanying such products and services. Nothing herein should be construed as constituting an additional warranty. HP shallnot be liable - HP ScanJet Enterprise Flow N6600 | User Guide 1 - Page 3
Table of Contents Contents Copyright and License ...2 Table of Contents ...3 1 Introduction ...5 Requirements ...5 Supported file types ...6 Supported devices ...6 2 Install and Uninstall the HP Scan app ...7 Install the HP Scan app ...7 Download the driver ...7 Install the Software Using the - HP ScanJet Enterprise Flow N6600 | User Guide 1 - Page 4
View a scanned page using zoom mode in the Scan Preview window...51 Use the Scan Preview window to crop pages ...53 Use the Scan Preview window to add, delete or remove pages ...55 Use the Scan Preview window to change page order ...57 Use the Scan Preview window to change page orientation...57 Use - HP ScanJet Enterprise Flow N6600 | User Guide 1 - Page 5
to learn how to install, use, and manage the HP Scan application with HP printers and scanners. Users can also use this guide to learn about application features including basic and advanced scanning options such as how to email or save a scanned document as PDF/JPEG, and how - HP ScanJet Enterprise Flow N6600 | User Guide 1 - Page 6
depending on the shortcut selected. Shortcut Save as PDF Save as JPEG E-mail as PDF E-mail as JPEG Save as Editable Text (OCR) Everyday Scan Supported file types PDF, Searchable PDF, PDF/A(.pdf) JPEG PDF, Searchable PDF, PDF/A(.pdf) JPEG RTF, TXT, DOC, DOCX, XLS, XLSX, CSV, XML All formats allowed - HP ScanJet Enterprise Flow N6600 | User Guide 1 - Page 7
one by one ● Install the Basic driver .msi using a command prompt and manually associate the connection type Download the driver The latest driver or full software build steps: 1. Go to http://www.support.hp.com. 2. Under the Support tab, select Software & Drivers. 3. Select Other. Install the HP Scan - HP ScanJet Enterprise Flow N6600 | User Guide 1 - Page 8
4. Click Let HP detect your product, or type the model's name of the scanner, select the scanner, and then clickSubmit. 5. Wait for your product to be detected and for the drivers and software to display. Expand the Basic Drivers or Driver-Product Installation Software section, depending on the - HP ScanJet Enterprise Flow N6600 | User Guide 1 - Page 9
Install the Software Using the Install Wizard Follow these steps to install the HP Scan software, drivers, and plug-ins using the setup wizard. NOTE: Installation using the basic web pack is similar to the full web pack except the basic web pack does notinstall the plugins. The plug-ins will need to - HP ScanJet Enterprise Flow N6600 | User Guide 1 - Page 10
4. Wait for the wizard to prepare and install the software. Connect using a USB cable Finish installing the software using a USB cable. Do NOT connect the USB cable to the product until prompted. 1. Select the connection option. ● Automatic Setup - Make sure the USB is connected and then select this - HP ScanJet Enterprise Flow N6600 | User Guide 1 - Page 11
● Manual Setup - Select this option to manually select the preferred connectivity set up. a. Select USB and select Next. b. When prompted, connect the USB cable to the scanner and wait for the scanner to be detected. 7 Chapter 2 Install the HP Scan app - HP ScanJet Enterprise Flow N6600 | User Guide 1 - Page 12
2. Wait for the connection and set up process to complete. 3. Select Finish to complete the installation. A shortcut to HP Scan is created on the desktop and in the Startmenu, and the software redirects to the registration screen. Connect using a wired network Install the software with a wired - HP ScanJet Enterprise Flow N6600 | User Guide 1 - Page 13
installation will continuewith USB connectivity. If USB connectivity is not detected, it will check for Wired/Wireless options. ● Manual Setup - Select this option to manually select the preferred connectivity set up. a. Make sure the network cable is connected. b. Select Wired Network and select - HP ScanJet Enterprise Flow N6600 | User Guide 1 - Page 14
c. Wait for the scanner to be detected, select the device, and then select Next. 2. Wait for the connection and set up process to complete. 3. Select Finish to complete the installation. A shortcut to HP Scan is created on the desktop and in the Start menu, and the software redirects to the - HP ScanJet Enterprise Flow N6600 | User Guide 1 - Page 15
● Manual Setup - Select this option to manually select the preferred connectivity set up. a. Select Wireless and then select Next. b. Wait for the scanner to be detected, select the device, and then select Next. 11 Chapter 2 Install the HP Scan app - HP ScanJet Enterprise Flow N6600 | User Guide 1 - Page 16
2. Wait for the connection and set up process to complete. 3. Select Finish to complete the installation. A shortcut to HP Scan is created on the desktop and in the Startmenu, and the software redirects to the registration screen. Connect wirelessly 12 - HP ScanJet Enterprise Flow N6600 | User Guide 1 - Page 17
pack except the basic web pack does not install theplug-ins. The plug-ins must be installed separately. Plug-ins are needed to provide support for specific features or functionalities. After installing the basic driver, follow these steps to install the plug-ins. NOTE: If you haveinstalled the full - HP ScanJet Enterprise Flow N6600 | User Guide 1 - Page 18
4. Open a command prompt window as an administrator. 5. Type the following command replacing pathwith the location you noted previously and replacing Device name with the name you noted previously: msiexec.exe /i "path\packagename.msi" ENTERPRISE=YES 6. Wait for the installation to complete. 7. - HP ScanJet Enterprise Flow N6600 | User Guide 1 - Page 19
4. Select Add to confirm. 5. On successful addition of a device, the user may get a pop-up notification for the latest Software or Firmware upgrade available for the added device. This notification window pops up only if the user has an active internet connection. The notification messages for - HP ScanJet Enterprise Flow N6600 | User Guide 1 - Page 20
Remove a device from the app To remove a device from the HP Scan application and/or uninstall the app, follow these steps. 1. Open the HP Scan app. 2. Open Settings by clicking the gear icon from the home screen 3. Select a device and then click Delete. 18 Chapter 2 Install the HP Scan app - HP ScanJet Enterprise Flow N6600 | User Guide 1 - Page 21
user who has installed the full webpack and wishes to uninstall it, One Click Installation is an additional feature that keeps track of all HP supported items to uninstall in a list. At the time of uninstallation, this list is displayed. The user can opt to select the items to be uninstalled - HP ScanJet Enterprise Flow N6600 | User Guide 1 - Page 22
3. After uninstallation is complete, the failed items, if any, are listed and these must be removed manually. 18 Chapter 2 Install the HP Scan app - HP ScanJet Enterprise Flow N6600 | User Guide 1 - Page 23
3 HP Scan app overview Use the steps in this chapter to get acquainted with the HP Scan app. HP Scanner Assistant tabs Learn about the different features and tabs in the HP Scan app.The HP Scan app has several tabs: Scan, Help, and Tools. Scan tab The Scan tab is used to launch the scan interface. - HP ScanJet Enterprise Flow N6600 | User Guide 1 - Page 24
● Online Product Support - use to view online help resources. ● Register Your Product Online - use to register the scanner. The Tools tab includes the following options: ● Maintain Your Scanner - - HP ScanJet Enterprise Flow N6600 | User Guide 1 - Page 25
● Data Collection Settings - Use to allow HP to collection information to improve scanner design. Overview of the Scan home screen Learn about HP Scan app scan interface home screen including available Scan Shortcuts and basic settings usedfor Scan Shortcuts before scanning. Home screen The home - HP ScanJet Enterprise Flow N6600 | User Guide 1 - Page 26
This left pane can also be used to create a new Scan Shortcut with a custom scan output and destination using the Create New Scan Shortcut option, or to enable job storage and assign the scan a PIN using the Job Reservation option. Right pane of the home screen The right pane of the home screen - HP ScanJet Enterprise Flow N6600 | User Guide 1 - Page 27
the user to quickly select the desired scan output and destination in one step. The shortcuts include scan settings, image processing information, and instructions for the scanned images. The following Scan Shortcuts are a pre-defined list created by HP based on common outputs and destinations: NOTE - HP ScanJet Enterprise Flow N6600 | User Guide 1 - Page 28
by the device. The default sizeis Detect Page Size. The page size can also be manually entered using Custom Page Size. For more information, refer to Supported page sizes and detection methods in the Appendices. - Auto Orient - Use to enable the auto orient feature. The feature is OFF by default - HP ScanJet Enterprise Flow N6600 | User Guide 1 - Page 29
● Destination - Section includes the file type and the actual destination. - File type - Use to change the file type. - Send To - Use to change the Send-to destination. NOTE: The default depends on the scan shortcut selected. If installed, account destinations will also be visible here (Box, DropBox - HP ScanJet Enterprise Flow N6600 | User Guide 1 - Page 30
NOTE: If the Show Viewer After Scan checkbox is cleared, then only a scanning progress dialog displays and no edits can be made. Scan preview window After selecting the Scan button, the Scan preview window displays: Left pane of the scan preview window The left pane of the scan preview window has - HP ScanJet Enterprise Flow N6600 | User Guide 1 - Page 31
decrease thumbnail size. The grid will readjust to display all images at the chosen size. ● Thumbnail view - Displays a set of scanned documents as an array of thumbnails, one for each of the pages scanned. This is the default view. ● Document view - Displays a document or set of documents in a list - HP ScanJet Enterprise Flow N6600 | User Guide 1 - Page 32
Overview of the editing tools The Adjustments pane in the Scan Preview window is used to make basic edits to the scanned pages using eitherthe thumbnail and/or the document view. Editing tools The following editing tools display as icons in the scan preview window and some other areas of the - HP ScanJet Enterprise Flow N6600 | User Guide 1 - Page 33
Select to scan and add more pages from the ADF or flatbed. Selecting this icon will revert to the scan settings panel view. Select to mark a scanned page for deletion in the scan preview window. Pages marked for delete are indicated byan 'X' and will not be included in the final processing. Select - HP ScanJet Enterprise Flow N6600 | User Guide 1 - Page 34
The Detailed Adjustments view includes the following tabs: NOTE: The detailed scan settings available on these tabs will vary depending on the scan shortcut selected inthe left pane. NOTE: If a setting is enabled, then a short description of the applied setting is listed below the name of thetab. - HP ScanJet Enterprise Flow N6600 | User Guide 1 - Page 35
● Scan tab - Use to adjust scan settings such as type of scan, page sides, page size, page orientation, andmore. These settings cannot be modified after clicking the Scan button. ● Image tab - Use to adjust the appearance of a single image by changing the exposure, dither, or thresholdsettings, or - HP ScanJet Enterprise Flow N6600 | User Guide 1 - Page 36
4 Use the HP Scan app Use the steps in this chapter to learn how to use the HP Scan app. Open the HP Scan app Use one of two methods to open the HP Scan app and the scan interface.Follow these steps to open the HP Scan app and the scan interface. 1. To open the app, using either the Start menu or - HP ScanJet Enterprise Flow N6600 | User Guide 1 - Page 37
The scan interface home screen displays. Scan a document or photo and use Scan Preview to edit pages Learn how to scan a document or photo using Everyday Scan, how to adjust the Shortcut settings before a scan,and how to use the scan preview window to edit scanned pages and/or settings after - HP ScanJet Enterprise Flow N6600 | User Guide 1 - Page 38
7. Select Scan. 8. After scanning, edit the pages using the basic Adjustments settings in the right pane of the scan previewwindow. NOTE: Any changes applied in the basic Adjustments settings will apply to all thumbnails listed in the leftpane. 9. If desired, apply more advanced edits to the pages - HP ScanJet Enterprise Flow N6600 | User Guide 1 - Page 39
Scan to .jpg or .pdf format and save to local destination To save a scan as a .jpg or .pdf format and save it to a local or network folder destination, follow these steps. 1. Open the HP Scan app. 2. On the Scan tab, select Scan a Document or Photo. The scan interface opens. 3. Place a set of - HP ScanJet Enterprise Flow N6600 | User Guide 1 - Page 40
4. On the scan interface home screen under Scan Shortcuts in the left pane, select either the Email as PDF orEmail as JPEG. 5. Make any desired changes to the basic Scan Shortcut changes in the right pane prior to scanning. 6. Select Scan. 7. If prompted, type or select an email recipient. Scan - HP ScanJet Enterprise Flow N6600 | User Guide 1 - Page 41
4. On the scan interface home screen under Scan Shortcuts, select Save as Editable Text (OCR). 5. Make any desired changes to the basic Scan Shortcut changes in the right pane prior to scanning. 6. Select Scan. Store a scan job with Job Reservation feature (if applicable or optional) To scan a job - HP ScanJet Enterprise Flow N6600 | User Guide 1 - Page 42
4. From the Home screen in the left pane under the list Scan Shortcuts, click the plus sign to expand the Job Reservation option. 5. Select the Enable Reservation check box to enable the feature. Store a scan job 38 - HP ScanJet Enterprise Flow N6600 | User Guide 1 - Page 43
6. To assign a PIN for security purpose, select the Use PIN check box, type a numeric PIN (up to four digits).This step is optional. 7. When finished, select OK. A Job Name is automatically assigned, and notification displays. 8. Adjust the Scan Shortcut settings in the right pane and when finished, - HP ScanJet Enterprise Flow N6600 | User Guide 1 - Page 44
Auto Scanned Document Classification By using this feature user can identify the scanned documents and segregate them into different types like Photo, Document, Receipt, and Business Card. Before scanning, user can select separate folder type for each document. User can select Auto Classification - HP ScanJet Enterprise Flow N6600 | User Guide 1 - Page 45
Enable Multi Page Detect in Scan Tab This feature captures multiple documents that are loaded on to the flatbed in a single scan and can apply enhancements individually to each page. This feature will be useful when multiple small documents like cards or receipts are to be saved as separate - HP ScanJet Enterprise Flow N6600 | User Guide 1 - Page 46
On scanning a document with Reduce Vertical Streak enabled, the HP Scan icon will be displayed in the tray notification after showing the preview. Double clicking the tray icon, the below message is displayed. • NOTE: If any vertical streaks are seen on the image after this operation, clean the - HP ScanJet Enterprise Flow N6600 | User Guide 1 - Page 47
This feature flattens the warped/curved pages scanned and removes the middle-folded area in the book. The sample input and expected output is shown below. • NOTE: This feature is available only in Flatbed scanners. Locate Features Available in Scan App This is a search functionality for features - HP ScanJet Enterprise Flow N6600 | User Guide 1 - Page 48
45 Chapter 4 Use the HP Scan app - HP ScanJet Enterprise Flow N6600 | User Guide 1 - Page 49
5 Use the Scan Preview window to edit scanned pages The scan preview window can be used to preview and edit scanned pages after scanning. View scanned pages in a thumbnail grid in the Scan Preview window The thumbnail grid view enables basic adjustments page by page using the right pane of the scan - HP ScanJet Enterprise Flow N6600 | User Guide 1 - Page 50
View scanned pages in a document list in the Scan Preview window The document list view enables basic adjustments page by page using the right pane of the scan previewwindow. 1. Open the HP Scan app. 2. Place a set of documents in the document feeder or on the scanner flatbed. 3. Select the Show - HP ScanJet Enterprise Flow N6600 | User Guide 1 - Page 51
5. To view a document in the single image view, double-click the image to open it. Click the 'X' in the upperright corner of the window to close it and return to the list preview. View a scanned page using zoom mode in the Scan Preview window The zoom option enables basic adjustments using a full - HP ScanJet Enterprise Flow N6600 | User Guide 1 - Page 52
The image opens in a full screen view. 6. In the full screen view, use the slider bar to zoom in (enlarge) or zoom out (reduce) the image size forediting purposes. NOTE: Document separators and the "new image" thumbnail are not displayed in the zoom previewwindow. 49 Chapter 5 Use the scan preview - HP ScanJet Enterprise Flow N6600 | User Guide 1 - Page 53
7. Use the zoom window tool icons to make any desired changes. NOTE: The changes on each page must be saved separately. If you make any changes and attempt to scroll without saving, a dialog prompt is displayed. If prompted, select Yes to save any changes made in thecurrent page preview before - HP ScanJet Enterprise Flow N6600 | User Guide 1 - Page 54
The image opens in a full screen view. 6. In the full screen view, use the slider bar to zoom in (enlarge) or zoom out (reduce) the image size forediting purposes. NOTE: Document separators and the "new image" thumbnail are not displayed in the zoom previewwindow. 51 Chapter 5 Use the scan preview - HP ScanJet Enterprise Flow N6600 | User Guide 1 - Page 55
7. To crop an area of interest, use the mouse to select the area and then release the mouse. After releasingthe mouse, the crop option becomes available. 8. From the tools availableat the bottom of the screen, select the Crop icon to crop to the selected area. To undoand start again, select the - HP ScanJet Enterprise Flow N6600 | User Guide 1 - Page 56
After scanning pages, the preview window has an icon that enables the user to remove pages or mark them for deletion. 1. Open the HP Scan app. 2. Place a set of documents in the document feeder or on the scanner flatbed. 3. Select the Show Viewer after scan check box. 4. Select Scan. 5. In the - HP ScanJet Enterprise Flow N6600 | User Guide 1 - Page 57
Use the Scan Preview window to change page order After scanning pages, the preview window can be used to re-order pages. After scanning pages, the preview window can be used to change the order of pages. 1. Open the HP Scan app. 2. Place a set of documents in the document feeder or on the scanner - HP ScanJet Enterprise Flow N6600 | User Guide 1 - Page 58
a. Select a thumbnail image, right-click, and then The image opens in a full screen view. b. In the full screen view, use the slider bar to zoom in (enlarge) or zoom out (reduce) the image size forediting purposes. NOTE: Document separators and the "new image" thumbnail are not displayed in the zoom - HP ScanJet Enterprise Flow N6600 | User Guide 1 - Page 59
c. Use the zoom window tool icons to rotate the page orientation. NOTE: This change cannot be undone. Select to rotate the page 90° to the left. Select to rotate the page 90° to the right. d. Use the previous or next page icons to scroll and make any additional changes to other pages. NOTE: The - HP ScanJet Enterprise Flow N6600 | User Guide 1 - Page 60
7. Select Add Separator. NOTE: If this option is greyed out or unavailable, make sure to enable the Separate documents feature forthis job. To do this, click More, select the Document tab, and then select the Separate pages into multiple documents check box and/or turn Blank Page Separation On. The - HP ScanJet Enterprise Flow N6600 | User Guide 1 - Page 61
6. Adjust any settings as needed and select Scan. Editing the Scanned Document The scanned document can be edited using basic tools before saving it to the computer. The image editing option can be selected in one of the following ways, as shown below: • Click the 'Edit' button on the right pane (OR - HP ScanJet Enterprise Flow N6600 | User Guide 1 - Page 62
The corresponding Edit dialog will have the following tools: • Pen Markup: These buttons are used to draw a free form line on the scanner image. Black, Blue, and Red colors will be available for drawing. • Redaction: These buttons are used to Black-out or White-out (erase) the contents on a scanned - HP ScanJet Enterprise Flow N6600 | User Guide 1 - Page 63
6 Configure the HP Scan app Use the steps in this chapter to set up and configure the HP Scan app. Create a custom Scan Shortcut To add a new custom Scan Shortcut to the left pane of the home screen, follow these steps. A custom Scan Shortcut can be created including the shortcut name, an associated - HP ScanJet Enterprise Flow N6600 | User Guide 1 - Page 64
5. Select Create. A new shortcut is created with a default icon and displays at the top of the Scan Shortcuts list in the left pane.The new shortcut is assigned an icon based on the Item Type and Destination chosen for the shortcut. Enable the Scan to Computer feature To start a scan from the device - HP ScanJet Enterprise Flow N6600 | User Guide 1 - Page 65
Enable the Scan to USB feature Enable the Scan to USB feature on the scanner control panel option using the HP Scan app. Scan to USB is an option that can be enabled on the scanner control panel. To enable this feature, use the HPScan app. NOTE: The Scan to USB feature is used from the scanner - HP ScanJet Enterprise Flow N6600 | User Guide 1 - Page 66
Change the scanner IP address Update the device IP address using the HP Scan app. 1. Open the HP Scan app. 2. Select the Tools tab. 3. Select Update IP Address. 4. Change or update the IP address as needed and click Apply. Close the HP Scan app, and then reopen it to apply the change. Manage - HP ScanJet Enterprise Flow N6600 | User Guide 1 - Page 67
X, Y, Width and Height will be adjusted based on adjustments as in the existing flow. Coordinates in the X, Y, Width, and height boxes can be entered manually. A new zone can be drawn on the scanned preview image or using the X, Y Width and height coordinates and select the "Create Zone" Button, to - HP ScanJet Enterprise Flow N6600 | User Guide 1 - Page 68
File Naming based on Multiple Zonal Data NOTE: This feature is available for Enterprise Edition. The scanned pages are saved with selected Multiple zonal OCR/barcode value known as file name. If there is no Zonal OCR/Barcode provided, then "Zonal Text/Barcode" check box is disabled. The settings - HP ScanJet Enterprise Flow N6600 | User Guide 1 - Page 69
Folder Naming based on Multiple Zonal Data NOTE: This feature is available for Enterprise Edition. The scanned pages are saved in a folder named with selected zonal OCR/barcode value. By clicking on "+" icon, user can select the folder name and format. All the created zones are displayed under " - HP ScanJet Enterprise Flow N6600 | User Guide 1 - Page 70
2. Document separator can also be added by entering the value contained in the selected zone. By default, all specified formats should be selected or enabled. Metadata generation based on Multiple Zonal Data NOTE: This feature is available for Enterprise Edition. All barcodes in the page will be - HP ScanJet Enterprise Flow N6600 | User Guide 1 - Page 71
• In the Metadata preview dialog, the "Editable" checkbox defines whether the values of different metadata types added are editable or not. • Add "OCR Text/Barcode" in the Type combo box". This combo box type is available only if one or more zones are created. Manage Shortcuts 68 - HP ScanJet Enterprise Flow N6600 | User Guide 1 - Page 72
• After selecting the "Zonal Text/Barcode" type and clicking Next, the Settings dialog pops up. • The settings dialog contains the list of the created zones of Text and Barcode types along with the zone name and zone type. • If "Include All barcode information" check box is checked then all barcode - HP ScanJet Enterprise Flow N6600 | User Guide 1 - Page 73
• Save metadata preview window contains the values of the selected zones either in text or barcode. The selected values will be added in the metadata XML file. 8 Manage Shortcuts Learn how to create, rename, delete, or restore modified shortcuts to default settings in the HP Scan app. NOTE: - HP ScanJet Enterprise Flow N6600 | User Guide 1 - Page 74
deleted. Create a new Scan Shortcut A custom or user defined shortcut is created by clicking the Create New Scan Shortcut button. It opens a Create New Scan Shortcut dialog in the following screen. The created Scan Shortcut gets a name and an associated icon, in addition to its set of scan settings. - HP ScanJet Enterprise Flow N6600 | User Guide 1 - Page 75
Rename a Scan Shortcut To change the name of a custom Scan Shortcut you created in the HP Scan app, follow these steps. 1. Open the HP Scan app. 2. On the Scan tab, select Scan a Document or Photo.The scan interface opens. 3. In the left pane of the home screen, right-click the shortcut and select - HP ScanJet Enterprise Flow N6600 | User Guide 1 - Page 76
The defined shortcuts are shown in a list below: Function (in order) Restore defaults Rename Delete Save Save As Change Position of shortcuts Upwards Change Position of shortcuts Downwards Exact Text of right-click menu item "Restore settings to factory defaults" "Rename " "Delete < - HP ScanJet Enterprise Flow N6600 | User Guide 1 - Page 77
Showing a shortcut has been modified - on the adjustments screen After a scan has occurred, if there are pending changes to the shortcut that was used while scanning, is shown on the adjustments screen to the right of the title area in the adjustments panel. Undoing changes while the Application - HP ScanJet Enterprise Flow N6600 | User Guide 1 - Page 78
Saving shortcut changes on Application exit A dialog box appears, and users can save the changes, when the Application exits with any pending changes for shortcut menus. The dialog box has three options: 1. Yes: Save changes to all shortcuts, and close HP Scan. 2. No: Discard changes for all - HP ScanJet Enterprise Flow N6600 | User Guide 1 - Page 79
4. Select Yes to confirm. This cannot be undone. The Scan Shortcut settings are reset to the factory default values. Import/Export HP Scan Shortcuts Scan Shortcuts can be exported into an XML file so that the administrators can create Scan Shortcut profiles for a workgroup and share custom Scan - HP ScanJet Enterprise Flow N6600 | User Guide 1 - Page 80
Also note that, • By default, all the shortcuts that are displayed in HP Scan UI are listed here as checked. • The user can check or uncheck the shortcuts depending on requirements. • On clicking the Apply button, all the selected shortcuts are displayed, and unselected shortcuts are hidden in the - HP ScanJet Enterprise Flow N6600 | User Guide 1 - Page 81
9 Manage and maintain the scanner Use the steps in this chapter to manage and maintain the scanner on a device using the HP Scan app. Open the Embedded Web Server (EWS) Learn how to open the device Embedded Web Server (EWS) using the HP Scan app to view and configure scaninformation. 1. Open the HP - HP ScanJet Enterprise Flow N6600 | User Guide 1 - Page 82
If you skipped the connection configuration process during initial set up, or if you want to change the connectiontype, follow these steps. 1. Open the HP Scan app. 2. Select the Tools tab. 3. Select Device Setup & Software. You will be redirected to the installation set up process to change the - HP ScanJet Enterprise Flow N6600 | User Guide 1 - Page 83
1. Open the HP Scan app. 2. Select the Tools tab. 73 Chapter 9 Uninstall the HP Scan app or remove a device from the app - HP ScanJet Enterprise Flow N6600 | User Guide 1 - Page 84
3. Select Maintain Your Scanner. The Scanner Tools Utility opens. Maintain the scanner To maintain the scanner using the HP Scan app, use the Scanner Tools Utility (STU). 1. Open the HP Scan app. 2. Select the Tools tab. 3. Select Maintain Your Scanner. The Scanner Tools Utility opens. 74 Chapter 9 - HP ScanJet Enterprise Flow N6600 | User Guide 1 - Page 85
View device, firmware, or network information To view device, firmware, or network information, use the HP Scan app to open the Embedded Web Server (EWS). 1. Open the HP Scan app. 2. On the Scan tab, select Scanner Home Page (EWS).The EWS opens. Select the Information tab. 75 Chapter 9 Uninstall the - HP ScanJet Enterprise Flow N6600 | User Guide 1 - Page 86
76 Chapter 1 Revision history - HP ScanJet Enterprise Flow N6600 | User Guide 1 - Page 87
10 Index A add device 18 divider 53 page break 53 scanner 18 separator 53 add pages blank 50 scan preview window 54 adjust page settings after scan 34 scanned pages after scan 34 Shortcut settings before scan.......... 34 Adjustment's area 29 Adjustment's window 26 app, overview, menus - HP ScanJet Enterprise Flow N6600 | User Guide 1 - Page 88
start ...5 shortcuts delete 63 rename 63 restore defaults 63 Show Viewer after scan 43-45 store scan job 40 supported devices 2 file types 2 printers 2 scanners 2 system requirements minimum .1 operating 1 recommended 1 T tabs Help 19 Scan 19 Tools 19 thumbnail view

Universal HP Scan
User Guide
SUMMARY
Learn how to install, set up, and use the HP Scan application (app).