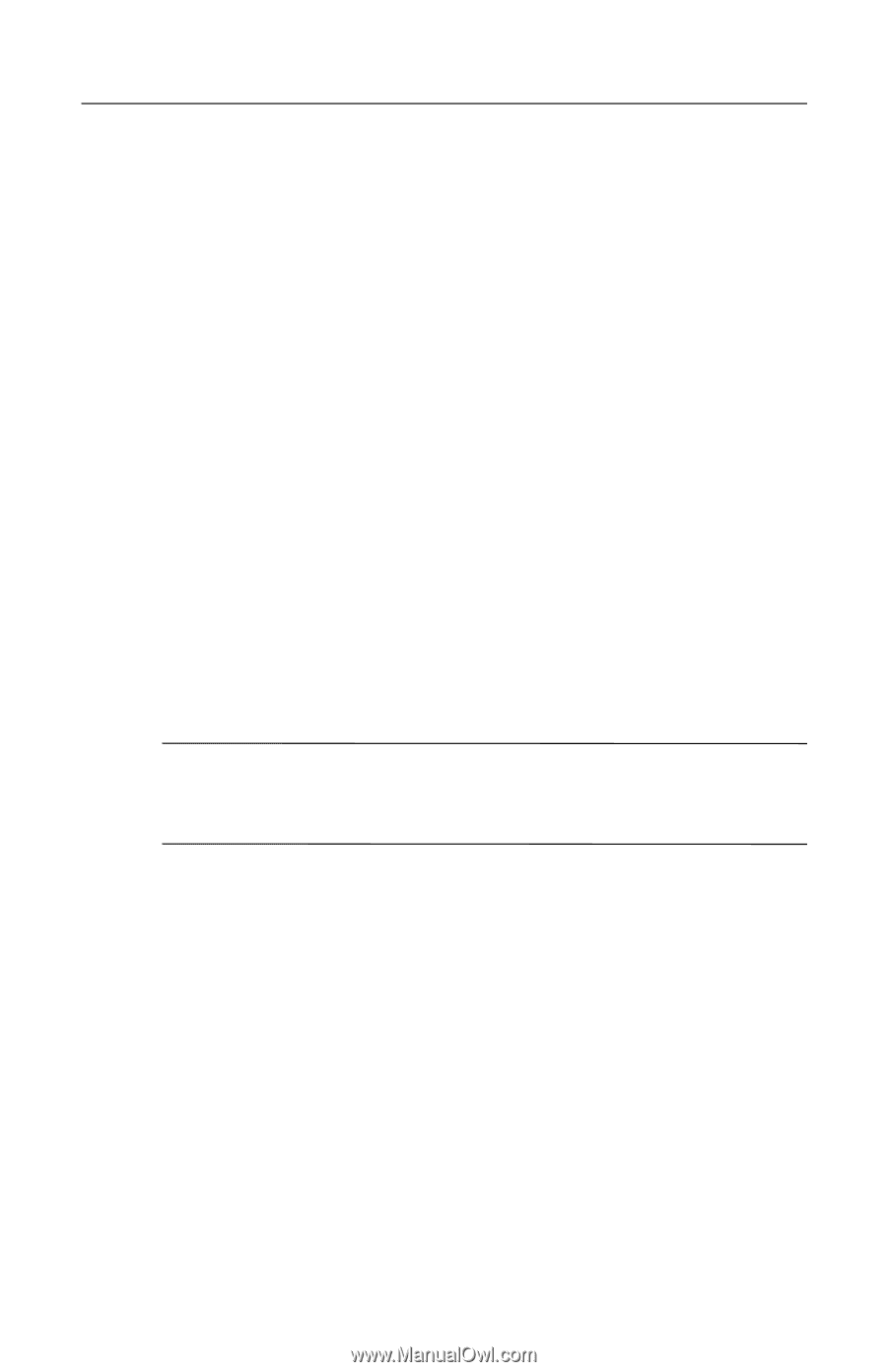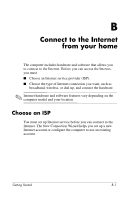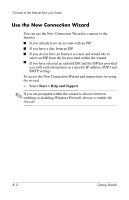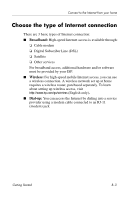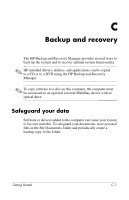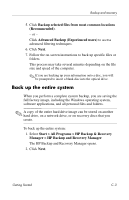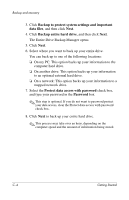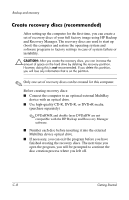HP Tc4400 HP Compaq tc4400 Tablet PC - Getting Started - Enhanced for Accessib - Page 45
Back up the entire system, Start > All Programs > HP Backup & Recovery - hard drive sizes
 |
UPC - 883585078639
View all HP Tc4400 manuals
Add to My Manuals
Save this manual to your list of manuals |
Page 45 highlights
Backup and recovery 5. Click Backup selected files from most common locations (Recommended). - or - Click Advanced Backup (Experienced users) to access advanced filtering techniques. 6. Click Next. 7. Follow the on-screen instructions to back up specific files or folders. This process may take several minutes depending on the file size and speed of the computer. ✎ If you are backing up your information onto a disc, you will be prompted to insert a blank disc into the optical drive. Back up the entire system When you perform a complete system backup, you are saving the full factory image, including the Windows operating system, software applications, and all personal files and folders. ✎ A copy of the entire hard drive image can be stored on another hard drive, on a network drive, or on recovery discs that you create. To back up the entire system: 1. Select Start > All Programs > HP Backup & Recovery Manager > HP Backup and Recovery Manager. The HP Backup and Recovery Manager opens. 2. Click Next. Getting Started C-3