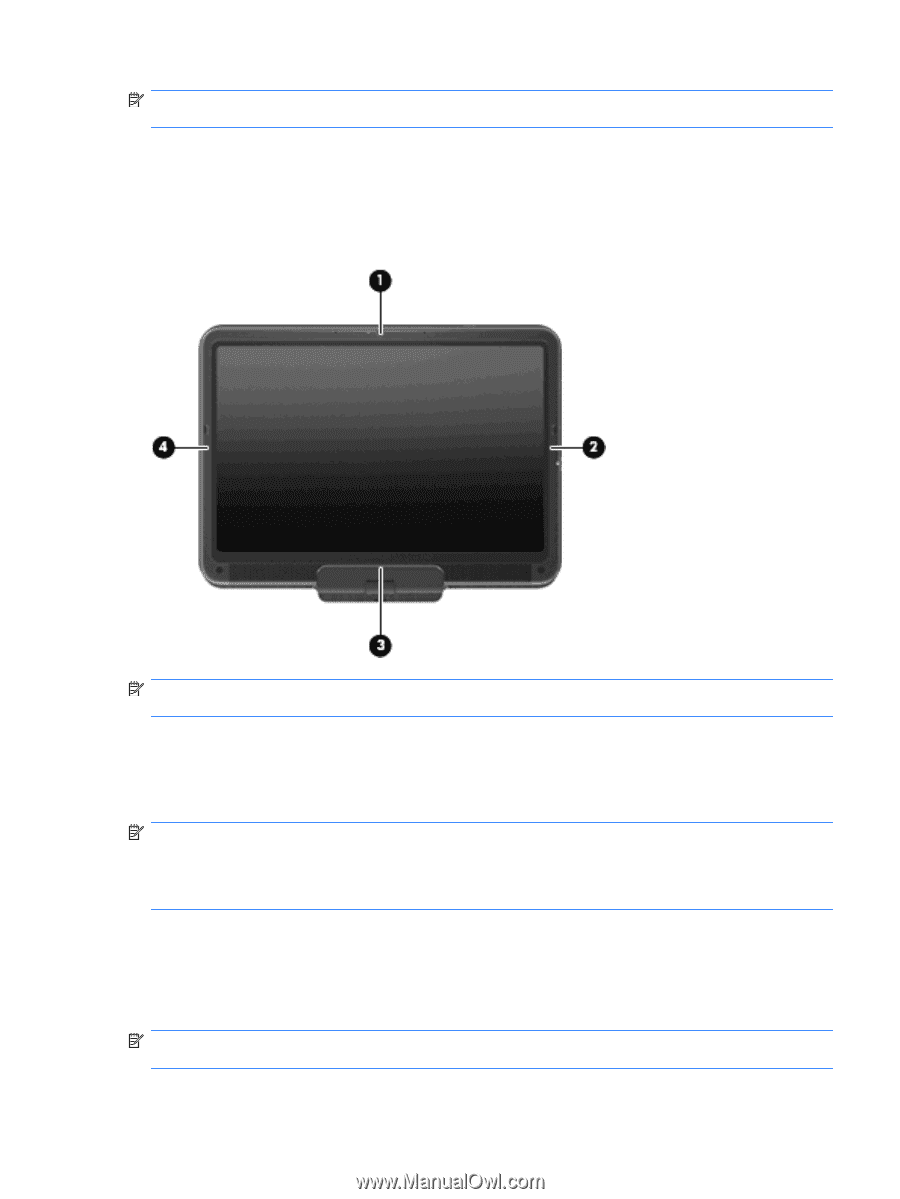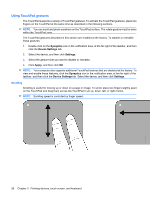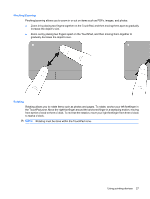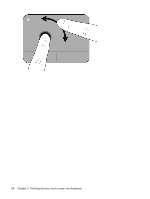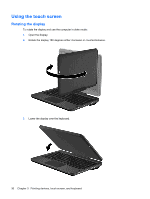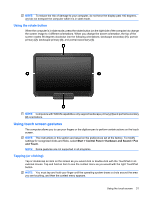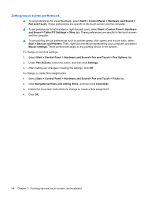HP TouchSmart tm2-1020tx HP TouchSmart User Guide - Windows 7 - Page 41
Using the rotate button, Using touch screen gestures, Tapping (or clicking)
 |
View all HP TouchSmart tm2-1020tx manuals
Add to My Manuals
Save this manual to your list of manuals |
Page 41 highlights
NOTE: To reduce the risk of damage to your computer, do not force the display past 180 degrees, and do not transport the computer while it is in slate mode. Using the rotate button When the computer is in slate mode, press the rotate button (on the right side of the computer) to change the screen image to 4 different orientations. When you change the screen orientation, the top of the screen rotates 90 degrees clockwise into the following orientations: landscape secondary (1), portrait primary (2), landscape primary (3), and portrait secondary (4). NOTE: Computers with WWAN capabilities only support landscape primary (3) and portrait secondary (4) orientations. Using touch screen gestures The computer allows you to use your fingers or the digitizer pen to perform certain actions on the touch screen. NOTE: The instructions in this section are based on the preferences set at the factory. To modify settings for recognized clicks and flicks, select Start > Control Panel > Hardware and Sound > Pen and Touch. NOTE: Some gestures are not supported in all programs. Tapping (or clicking) Tap or double-tap an item on the screen as you would click or double-click with the TouchPad or an external mouse. Tap and hold an item to see the context menu as you would with the right TouchPad button. NOTE: You must tap and hold your finger until the operating system draws a circle around the area you are touching, and then the context menu appears. Using the touch screen 31