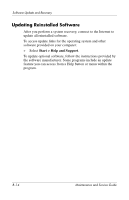HP dv8000 HP Pavilion dv8200 Notebook PC, HP Pavilion dv8000 Notebook PC - Mai - Page 227
Start > All Programs > System Recovery >, PC Recovery Disc Creator
 |
UPC - 654954100226
View all HP dv8000 manuals
Add to My Manuals
Save this manual to your list of manuals |
Page 227 highlights
Software Update and Recovery ■ Number each disc before inserting it into the computer optical drive. ■ If necessary, you can exit the program before you have finished creating the recovery discs. The next time you open PC Recovery Disc Creator, you will be prompted to continue the disc creation process. To create a set of recovery discs: 1. Select Start > All Programs > System Recovery > PC Recovery Disc Creator. The PC Recovery Disc Creator tool opens. 2. Click Next. ✎ If you are operating the computer on battery power, you will be prompted to connect to AC power before you can go to the next step. 3. Select the type of disc you want to use and click Next. ✎ The software examines the image and displays the number of blank discs needed to create your recovery discs. 4. Insert the first disc and follow the on-screen instructions to complete the creation of the recovery discs. Maintenance and Service Guide B-9