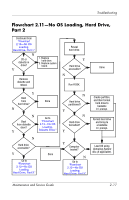HP dv8000 HP Pavilion dv8200 Notebook PC, HP Pavilion dv8000 Notebook PC - Mai - Page 43
Flowchart 2.7-No Video, Part 2
 |
UPC - 654954100226
View all HP dv8000 manuals
Add to My Manuals
Save this manual to your list of manuals |
Page 43 highlights
Troubleshooting Flowchart 2.7-No Video, Part 2 Continued from "Flowchart 2.6-No Video, Part 1." Remove computer from docking device, if connected. Adjust display brightness. Check brightness of external monitor. N Y Go to "A" in Video OK? "Flowchart Video OK? Done 2.6-No Video, Part 1." Y N Check that computer is properly seated in docking device, for bent pins on cable, and for monitor connection. Try another external monitor. Y Video OK? N Y Internal Done and external Done video OK? N Adjust external monitor display. Go to "Flowchart 2.8-Nonfunctioning Docking Device (if applicable)." Maintenance and Service Guide 2-13

Troubleshooting
Maintenance and Service Guide
2–13
Flowchart 2.7—No Video, Part 2
Y
N
Continued from
“Flowchart
2.6—No Video,
Part 1.”
Done
Adjust external
monitor display.
Video OK?
Adjust
display
brightness.
Video OK?
Video OK?
Done
Done
Check that computer is properly
seated in docking device, for
bent pins on cable, and for
monitor connection.
Go to “A” in
“Flowchart
2.6—No Video,
Part 1.”
Check brightness
of external
monitor.
Try another
external
monitor.
Internal
and external
video OK?
Go to
“Flowchart
2.8—Nonfunctioning
Docking Device
(if applicable).”
Y
Y
Y
N
N
N
Remove
computer from
docking device,
if connected.