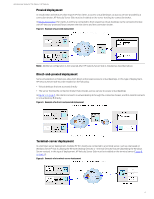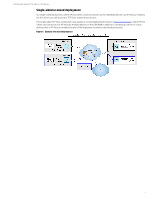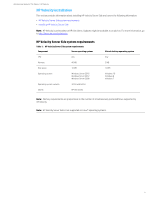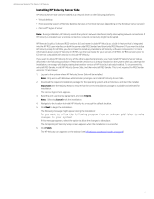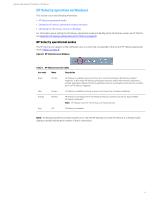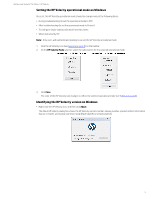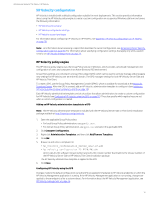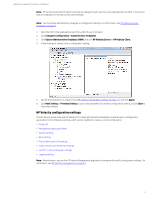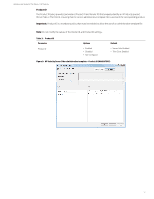HP t505 Administrator Guide 9 - Page 13
Setting the HP Velocity operational mode on Windows, Identifying the HP Velocity version on Windows
 |
View all HP t505 manuals
Add to My Manuals
Save this manual to your list of manuals |
Page 13 highlights
Administrator Guide for Thin Clients | HP Velocity Setting the HP Velocity operational mode on Windows Once set, the HP Velocity operational mode should be changed only at the following times: • During troubleshooting (to set the operational mode to Off) • After troubleshooting (to set the operational mode to Protect) • To configure single-sided acceleration from thin clients • When instructed by HP Note: Only users with administrator privileges can set the HP Velocity operational mode. 1. Click the HP Velocity icon (see Figure 8 on page 8) on the taskbar. 2. On the HP Velocity Mode selector, select the radio button for the required operational mode. 3. Click Close. The color of the HP Velocity icon changes to reflect the selected operational mode (see Table 2 on page 8). Identifying the HP Velocity version on Windows • Right-click the HP Velocity icon, and then click About. The About HP Velocity dialog box shows the HP Velocity version number, release number, product edition information (Server or Client), and license restriction mode [Restricted (R) or Unrestricted (U)]. 9