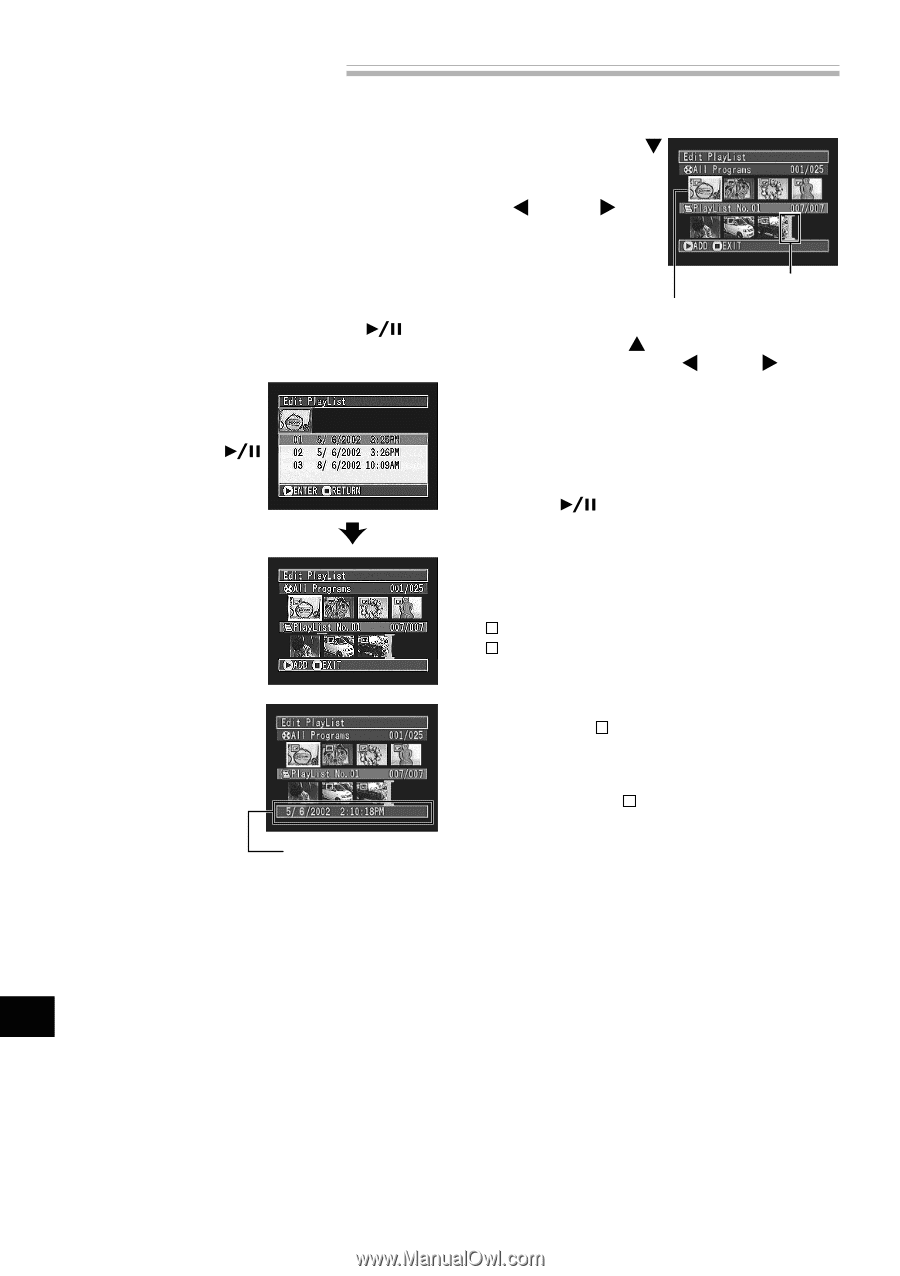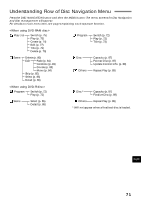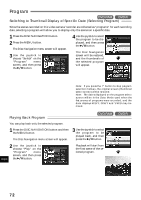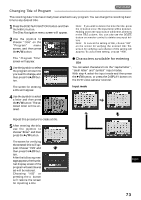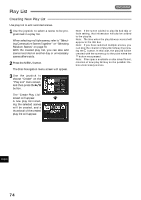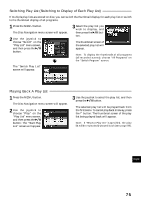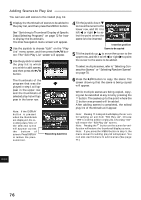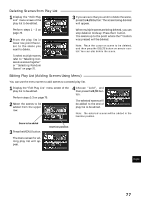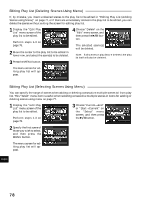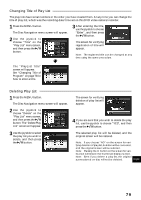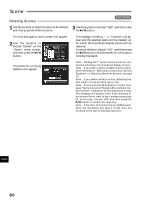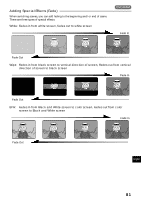Hitachi DZ-MV200A Owners Guide - Page 76
Adding Scenes to Play List
 |
View all Hitachi DZ-MV200A manuals
Add to My Manuals
Save this manual to your list of manuals |
Page 76 highlights
Adding Scenes to Play List You can later add scenes to the created play list. 1 Display the thumbnails of scenes to be added to the play list, and then press the MENU button. See "Switching to Thumbnail Display of Specific Data (Selecting Program)" on page 72 for how to display the thumbnails. The Disc Navigation menu screen will appear. 2 Use the joystick to choose "Edit" on the "Play List" menu screen, and then press the button: The "Edit Play List" screen will appear. 3 Use the joystick to select the play list to which you wish to add scenes, and then press the button. The thumbnails of the program that was displayed in step 1 will appear in the upper row, and the thumbnails of selected play list will appear in the lower row. Note: If the DISPLAY button is pressed when the thumbnails are displayed, the recording date/time of the selected scene will appear across the bottom of screen. Press DISPLAY to restore the previous screen. Recording date/time 4 Tilt the joystick down to move the cursor to the lower row, and tilt it to left or right to select the point where the scene is to be inserted. Insertion position Scene to be copied 5 Tilt the joystick up to move the cursor to the upper row, and tilt it to left or right to point the cursor to the scene to be added. To select multiple scenes, refer to "Selecting Consecutive Scenes " or "Selecting Random Scenes" on page 70. 6 Press the button to copy the scene: The screen showing that the scene is being copied will appear. While multiple scenes are being copied, copying can be cancelled at any time by pressing the button: The scenes up to the point where the button was pressed will be added. After adding scenes is completed, the edited play list of thumbnails will appear. Note: Pressing in steps 3-5 will display the scr een for verifying an exit from "Edit Play List". Choose "YES" to exit the edition of play list. Choosing "NO" will restore the "Edit Play List" screen. Note: Pressing the button on the screen for verification will restore the thumbnail display screen. Note: If you press the MENU button in step 5, the menu screen for editing play list will appear. You can also use this menu to add scenes. (See page 77.) English 76