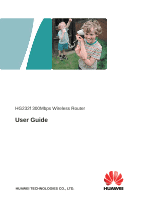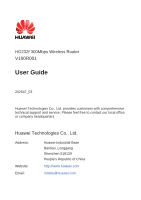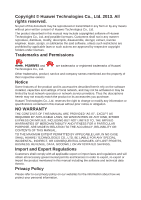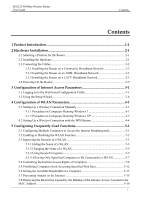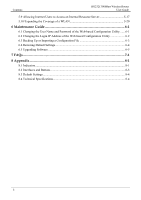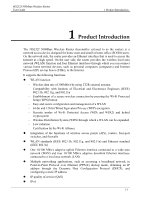Huawei HG232f User Guide
Huawei HG232f Manual
 |
View all Huawei HG232f manuals
Add to My Manuals
Save this manual to your list of manuals |
Huawei HG232f manual content summary:
- Huawei HG232f | User Guide - Page 1
HG232f 300Mbps Wireless Router User Guide HUAWEI TECHNOLOGIES CO., LTD. - Huawei HG232f | User Guide - Page 2
HG232f 300Mbps Wireless Router V100R001 User Guide 202547_03 Huawei Technologies Co., Ltd. provides customers with comprehensive technical support and service. Please feel free to contact our local office or company headquarters. Huawei Technologies Co., Ltd. Address: Website: Email: Huawei - Huawei HG232f | User Guide - Page 3
consent of Huawei Technologies Co., Ltd. The product described in this manual may include copyrighted software of Huawei Technologies Co., Ltd or network service providers. Thus the descriptions herein may not exactly match the product or its accessories you purchase. Huawei Technologies Co., - Huawei HG232f | User Guide - Page 4
HG232f 300Mbps Wireless Router User Guide Contents Contents 1 Product Introduction 1-1 2 Hardware Installation 2-1 2.1 Selecting a Position for the Router 2-1 2.2 Installing the Hardware 2-1 2.3 Connecting the Cables 2-2 2.3.1 Installing the Router on a Community Broadband Network 2-2 2.3.2 - Huawei HG232f | User Guide - Page 5
Contents HG232f 300Mbps Wireless Router User Guide 5.9 Allowing Internet Users to Access an Internal Resource Server 5-17 5.10 Expanding the Coverage of a WLAN 5-20 6 Maintenance Guide 6-1 6.1 Changing the User Name and Password of the Web-based Configuration Utility ...... 6-1 6.2 Changing the - Huawei HG232f | User Guide - Page 6
HG232f 300Mbps Wireless Router User Guide 1 Product Introduction 1 Product Introduction The HG232f 300Mbps Wireless Router (hereinafter referred to as the router) is a network access device designed for home users and small or home office (SOHO) users. On the network side, the router provides an - Huawei HG232f | User Guide - Page 7
1 Product Introduction HG232f 300Mbps Wireless Router User Guide Traffic control through which you can manage the downloading rate of peer-to-peer (P2P) software Local and remote configuration through a Web-based configuration utility 1-2 - Huawei HG232f | User Guide - Page 8
HG232f 300Mbps Wireless Router User Guide 2 Hardware Installation 2 Hardware Installation 2.1 Selecting a Position for the Router Place the router in a stable and well-ventilated location and do not expose it to direct sunlight. For best results with the router WLAN function, place the router as - Huawei HG232f | User Guide - Page 9
2 Hardware Installation HG232f 300Mbps Wireless Router User Guide 2.3 Connecting the Cables 2.3.1 Installing the Router on a Community Broadband Network In some communities, network service providers use Ethernet interfaces as Internet interfaces. In such a network, you can access the Internet - Huawei HG232f | User Guide - Page 10
HG232f 300Mbps Wireless Router User Guide 2 Hardware Installation 2.3.2 Installing the Router on an ADSL Broadband Network On the ADSL broadband network, the ADSL modem provides an Ethernet interface used to connect a computer to the Internet. Figure 2-2 - Huawei HG232f | User Guide - Page 11
2 Hardware Installation HG232f 300Mbps Wireless Router User Guide Figure 2-3 Shows the cable connections of a CATV broadband network after the router is installed on the network 1. Power adapter of the router 2. Router 3. Desktop computer 4. Cable modem 5. Power adapter of the cable modem 6. - Huawei HG232f | User Guide - Page 12
HG232f 300Mbps Wireless Router User Guide 2 Hardware Installation 2.4 Powering On the Router Press the On/Off button on the side panel to power the router on. When the Power indicator light remains lit, you can consider that the router to be working properly. To power the router off, press the On - Huawei HG232f | User Guide - Page 13
- Huawei HG232f | User Guide - Page 14
HG232f 300Mbps Wireless Router User Guide 3 Configuration of Internet Access Parameters 3 Configuration of Internet Access Parameters 3.1 Logging In to the Web-based Configuration Utility Most of the router default, the Dynamic Host Configuration Protocol (DHCP) function is enabled. The router - Huawei HG232f | User Guide - Page 15
3 Configuration of Internet Access Parameters HG232f 300Mbps Wireless Router User Guide 4. Select Obtain an IP address automatically and Obtain DNS server address automatically, and click OK. 5. Go back to the former page, and click OK. 3-2 - Huawei HG232f | User Guide - Page 16
HG232f 300Mbps Wireless Router User Guide 3 Configuration of Internet Access Parameters The configuration procedure on the computer running the Windows XP operating system is as follows: 1. Choose start > Control Panel > Network - Huawei HG232f | User Guide - Page 17
3 Configuration of Internet Access Parameters HG232f 300Mbps Wireless Router User Guide 5. Go back to the former page, and click OK. Step 2 If you disable the DHCP function, please ensure that the IP address of the computer and that of the router LAN interface are in the same network segment to - Huawei HG232f | User Guide - Page 18
HG232f 300Mbps Wireless Router User Guide 3 Configuration of Internet Access Parameters 2. On the Connections tab of the Internet Options dialog box, .3.1 in the address bar, and then press Enter. Step 4 Enter the user name (admin by default) and password (admin by default) in the Username and - Huawei HG232f | User Guide - Page 19
Parameters Step 5 Click Login. HG232f 300Mbps Wireless Router User Guide The first time you log in to the web-based configuration utility, a wizard page used to change the password is displayed. The wizard page will be displayed when you have not modified the default password. If you don't to - Huawei HG232f | User Guide - Page 20
HG232f 300Mbps Wireless Router User Guide 3 Configuration of Internet Access Parameters Step 1 Step 2 If you have configured the router before, the setup and password are provided by your service PPPoE provider. (recommended) The user name and password are provided by your service Bridge - Huawei HG232f | User Guide - Page 21
3 Configuration of Internet Access Parameters HG232f 300Mbps Wireless Router User Guide Step 3 If you choose PPPoE, Static IP, or DHCP, the computer automatically connects to the Internet as long as the router is working properly. If you choose Bridge, use the dial-up software on the computer - Huawei HG232f | User Guide - Page 22
HG232f 300Mbps Wireless Router User Guide 4 Configuration of WLAN Parameters 4 Configuration of WLAN Parameters If your computer has a wireless network adapter, you can use it to access the wireless network set up by the router. The method for installing the wireless adapter and its driver varies - Huawei HG232f | User Guide - Page 23
4 Configuration of WLAN Parameters HG232f 300Mbps Wireless Router User Guide Step 2 From the wireless network list, click the SSID set when you configured the router, and click Connect. Step 3 Enter the key set when you configured the router, and click OK. Step 4 After the key is verified, - Huawei HG232f | User Guide - Page 24
HG232f 300Mbps Wireless Router User Guide 4 Configuration of WLAN Parameters Step 2 From the wireless network list, click the SSID set when you configured the router, and click Connect. Step 3 Enter the key set when you configured the router, and click Connect. Step 4 After the key is verified, - Huawei HG232f | User Guide - Page 25
4 Configuration of WLAN Parameters HG232f 300Mbps Wireless Router User Guide ----End 4.2 Setting Up a Wireless Connection with the WPS Button The router supports the WPS function. If your network adapter also supports the WPS function, you can use the WPS function to set up a wireless connection - Huawei HG232f | User Guide - Page 26
HG232f 300Mbps Wireless Router User Guide 4 Configuration of WLAN Parameters Step 3 The WPS indicator light of the router starts blinking. If the WPS indicator light does not start blinking, the WPS function cannot be enabled. For solutions to other WPS issues, see chapter 8 "FAQs." Enable the - Huawei HG232f | User Guide - Page 27
- Huawei HG232f | User Guide - Page 28
HG232f 300Mbps Wireless Router User Guide 5 Configuring Frequently Used Functions 5 Configuring Frequently Used Functions 5.1 Configuring Multiple Computers to Access the Internet Simultaneously Function Overview The router provides four Ethernet ports and WLAN. Therefore, you can connect multiple - Huawei HG232f | User Guide - Page 29
5 Configuring Frequently Used Functions HG232f 300Mbps Wireless Router User Guide 5.2 Enabling or Disabling the WLAN Function Function Overview The router allows you to enable or disable the WLAN function. Configuration Example To enable or disable the WLAN function: Step 1 Log in to the web- - Huawei HG232f | User Guide - Page 30
HG232f 300Mbps Wireless Router User Guide 5 Configuring Frequently Used Functions 5.3 Improving the Security of a WLAN WLAN signals are transmitted in the air and can be easily intercepted by unauthorized parties. If the wireless signals are not encrypted, unauthorized parties may use your WLAN or - Huawei HG232f | User Guide - Page 31
5 Configuring Frequently Used Functions HG232f 300Mbps Wireless Router User Guide Step 6 Select SSID2 for SSID Index. Step 7 Clear Enable for SSID, and then click Submit. Step 8 Repeat Step 6 and Step 7 to disable other SSIDs. ----End If you no longer wish to hide the WLAN SSID, you can start - Huawei HG232f | User Guide - Page 32
HG232f 300Mbps Wireless Router User Guide 5 Configuring Frequently Used Functions 5.3.2 Changing the Name of a WLAN Function Overview When your router is delivered, the SSID is pre-set. You can find this pre-set SSID on the rear panel label of your router. However, you can change the SSID of your - Huawei HG232f | User Guide - Page 33
Functions HG232f 300Mbps Wireless Router User Guide valid password when connecting to the WLAN, encrypting data that is being transmitted. As a result, only authorized parties can use the WLAN and the data transmitted on the WLAN is protected against unauthorized access. The router supports WEP - Huawei HG232f | User Guide - Page 34
HG232f 300Mbps Wireless Router User Guide ----End 5 Configuring Frequently Used Functions After the password used to access a WLAN is changed, you need to enter the new password when connecting a computer to the WLAN. 5.3.4 Allowing Only Specified Computers to Be Connected to a WLAN Function - Huawei HG232f | User Guide - Page 35
5 Configuring Frequently Used Functions HG232f 300Mbps Wireless Router User Guide Step 2 Step 3 Step 4 Step 5 Step 6 Step utility. In the navigation tree, choose Basic > WLAN. The WLAN configuration page is then displayed. Click WLAN Filtering. Select Enable. Select Whitelist. Click New. In - Huawei HG232f | User Guide - Page 36
HG232f 300Mbps Wireless Router User Guide 5 Configuring Frequently Used Functions Through the MAC address filtering function of the router, then displayed. Select Enable auto synchronization with network time. Select a time service address for Time server 1. For example, you can select clock.fmt.he - Huawei HG232f | User Guide - Page 37
5 Configuring Frequently Used Functions HG232f 300Mbps Wireless Router User Guide Step 7 In the navigation tree, choose Advanced > Filter The filter page is then displayed. Step 8 Click MAC Filter. Step 9 Click New. Step 10 Set the - Huawei HG232f | User Guide - Page 38
HG232f 300Mbps Wireless Router User Guide 5 Configuring Frequently Used Functions Step 12 Click New. Step 13 Set the following parameters based on rule 2. Rule name: rule2 Source MAC address: 00:11: - Huawei HG232f | User Guide - Page 39
5 Configuring Frequently Used Functions HG232f 300Mbps Wireless Router User Guide ----End To delete a rule, select the desired rule web sites. Through the Uniform Resource Locator (URL) filtering function of the router, the preceding requirements can be met after you enter the addresses of the - Huawei HG232f | User Guide - Page 40
HG232f 300Mbps Wireless Router User Guide 5 Configuring Frequently Used Functions Step 1 Step 2 Step 3 Step 4 Step 5 Step 6 Step 7 Log in to the eight bandwidth control rules for eight computer s. The eight computer s can be connected to the router through a wired Ethernet network or a WLAN. 5-13 - Huawei HG232f | User Guide - Page 41
5 Configuring Frequently Used Functions HG232f 300Mbps Wireless Router User Guide Each computer can be configured configuration procedure is as follows: Connect the computer named NXF-HP to the router through a wired network or a WLAN. Ensure that the computer can access the Internet. Log in to the - Huawei HG232f | User Guide - Page 42
HG232f 300Mbps Wireless Router User Guide 5 Configuring Frequently Used Functions ----End To restrict the available bandwidth attacks at anytime. To help protect your computer from these attacks, the router provides powerful firewall functions. By using a firewall, a protective shelter is - Huawei HG232f | User Guide - Page 43
5 Configuring Frequently Used Functions HG232f 300Mbps Wireless Router User Guide Step 1 Step 2 Step 3 Step 4 Log in to the of the Internet Access Account to the MAC Address Function Overview Certain network service providers bind your Internet access account to the MAC address of your computer's - Huawei HG232f | User Guide - Page 44
HG232f 300Mbps Wireless Router User Guide 5 Configuring Frequently Used Functions Step 3 Step 4 Step 5 assigned by network service providers, so many cannot use fixed IP addresses to access the resources provided on servers. The router's Dynamic Domain Name Service (DDNS) function allows Internet - Huawei HG232f | User Guide - Page 45
HG232f 300Mbps Wireless Router User Guide The IP address of the web server is 192.168.3.166. You can use the port relay function of the NAT and DDNS router sets relevant parameters automatically. You can change the parameter settings as required. You can also set all the parameters manually - Huawei HG232f | User Guide - Page 46
HG232f 300Mbps Wireless Router User Guide 5 Configuring Frequently Used Functions Step 8 In the navigation tree, choose Advanced > DDNS. The DDNS configuration page is then displayed. Step 9 Click New. Step 10 Select Others for Service provider. The DDNS function of the router provides parameter - Huawei HG232f | User Guide - Page 47
Used Functions HG232f 300Mbps Wireless Router User Guide 5.10 Expanding the Coverage of a WLAN Function Overview The router supports the WDS function. Through the WDS function, two routers can be connected wirelessly, thus expanding the coverage of a WLAN. Table 6-3 lists three WDS working modes - Huawei HG232f | User Guide - Page 48
HG232f 300Mbps Wireless Router User Guide 5 Configuring Frequently Used Functions The security modes set on the two wireless routers can be different but the encryption modes should be the same. The SSIDs of the two WLANs can be different but it is recommended that the two WLANs use the same - Huawei HG232f | User Guide - Page 49
5 Configuring Frequently Used Functions HG232f 300Mbps Wireless Router User Guide Set the subnet mask of the LAN interface to 255.255.255.0. Disable the DHCP server function. Enable the DHCP relay function. Select SSID1 for SSID (default value). Set the name of SSID1 to my SSID that is - Huawei HG232f | User Guide - Page 50
HG232f 300Mbps Wireless Router User Guide 5 Configuring Frequently Used Functions Step 3 Configure the WDS function of router A. 1. In the navigation tree, choose Basic > WLAN. The WLAN configuration page is displayed. 2. Click WLAN WDS. 3. Select Enable. 4. Select Repeater for WDS MODE. 5. Click - Huawei HG232f | User Guide - Page 51
5 Configuring Frequently Used Functions HG232f 300Mbps Wireless Router User Guide Step 5 Step 6 1. Log in to the Web-based configuration utility of router B. 2. In the navigation tree, choose Basic > WLAN. The WLAN configuration page is displayed. 3. Set the following parameters. − Channel: 1 − - Huawei HG232f | User Guide - Page 52
HG232f 300Mbps Wireless Router User Guide 3. Under DHCP Server, click Submit. 5 Configuring Frequently Used Functions Step 8 Enable the DHCP relay function of router B. 1. In the navigation tree, choose Basic > LAN. The DHCP page is displayed. 2. Under DHCP Option Pool, select Computer in Device - Huawei HG232f | User Guide - Page 53
- Huawei HG232f | User Guide - Page 54
HG232f 300Mbps Wireless Router User Guide 6 Maintenance Guide 6 Maintenance Guide 6.1 Changing the User Name and Password of the Web-based Configuration Utility Function Overview You can configure all the parameters of the router through the web-based configuration utility. To prevent - Huawei HG232f | User Guide - Page 55
6 Maintenance Guide HG232f 300Mbps Wireless Router User Guide If you cannot remember the user name and password that you have set, you can restore them to their default settings by pressing and holding the Reset button for 6 or more seconds. Once complete, the login information of the web-based - Huawei HG232f | User Guide - Page 56
HG232f 300Mbps Wireless Router User Guide 6 Maintenance Guide 6.3 Backing Up or Importing a Configuration File Function Overview By using the parameter backup function, you can save a backup of the router configuration file to a computer. If the router configuration file is modified by mistake, - Huawei HG232f | User Guide - Page 57
6 Maintenance Guide HG232f 300Mbps Wireless Router User Guide Step 4 Step 5 Step 6 Click Browse. In the displayed dialog box, select the backup configuration file, and then click OK. Click Upload Configuration File. ----End 6.4 Restoring Default Settings Function Overview By default, many - Huawei HG232f | User Guide - Page 58
HG232f 300Mbps Wireless Router User Guide 6 Maintenance Guide Step 1 Step 2 Step 3 Step 4 When the router is powered on, press and hold the Reset button for 6 or more seconds, and then release it. The router then automatically restarts and the default settings are restored. If your operations - Huawei HG232f | User Guide - Page 59
6 Maintenance Guide HG232f 300Mbps Wireless Router User Guide Step 1 Step 2 Step 3 Step 4 Step 5 Step 6 Log in to the web-based configuration utility. In the navigation tree, choose Maintenance > Device. Click Firmware Upgrade. Click Browse. In the displayed dialog box, select the upgrade file, - Huawei HG232f | User Guide - Page 60
HG232f 300Mbps Wireless Router User Guide 7 FAQs 7 FAQs Q 1: Can I use the router as a DHCP server? Yes. The router incorporates the DHCP server software. Q 2: How can I quickly restore the default settings of the router? When the router is powered on, press and hold the Reset button for 6 or - Huawei HG232f | User Guide - Page 61
7 FAQs HG232f 300Mbps Wireless Router User Guide Step 4 Step 5 Check the positions of the router and computer. Ensure that they are far from electric appliances that generate strong magnetic or electric fields, such as microwave ovens, refrigerators, and cordless telephones. Place the router and - Huawei HG232f | User Guide - Page 62
HG232f 300Mbps Wireless Router User Guide ----End 7 FAQs Q 7: How do I improve the transmission quality of wireless signals? Step 1 Step 2 Step 3 Step 4 Step 5 Step 6 Check the positions of the router and computer. Ensure that they are far from electric appliances that generate strong magnetic - Huawei HG232f | User Guide - Page 63
- Huawei HG232f | User Guide - Page 64
HG232f 300Mbps Wireless Router User Guide 8.1 Indicators 8 Appendix 8 Appendix Indicator Power Internet Color Green Green Green Red Status On Off On Blinking On Description The router is powered on. The router is powered off. The router is working in routing mode. The WAN connection is set - Huawei HG232f | User Guide - Page 65
8 Appendix Indicator WLAN WPS LAN1 ~ LAN4 HG232f 300Mbps Wireless Router User Guide Color Red Green Green Green Green Green Green - Status Blinking Off On Blinking Off On Blinking Off On Blinking Off Description The router is working in bridge mode. The WAN connection is set up. Data is - Huawei HG232f | User Guide - Page 66
HG232f 300Mbps Wireless Router User Guide 8.2 Interfaces and Buttons 8 Appendix Number Interface or Button 1 Reset 2 WPS 3 WLAN 4 On/Off 5 Power 6 WAN 7~10 LAN1~ LAN4 Description To restore the router to its default settings, power the router on, press and hold the Reset button for - Huawei HG232f | User Guide - Page 67
HG232f 300Mbps Wireless Router User Guide 8.3 Default Settings Parameter IP address of the LAN interface Subnet mask of the LAN interface User name used to log in to the web-based configuration utility Password used to log in to the web-based configuration utility SSID used to access wireless - Huawei HG232f | User Guide - Page 68
HUAWEI TECHNOLOGIES CO., LTD. Huawei Industrial Base Bantian, Longgang Shenzhen 518129 People's Republic of China www.huawei.com
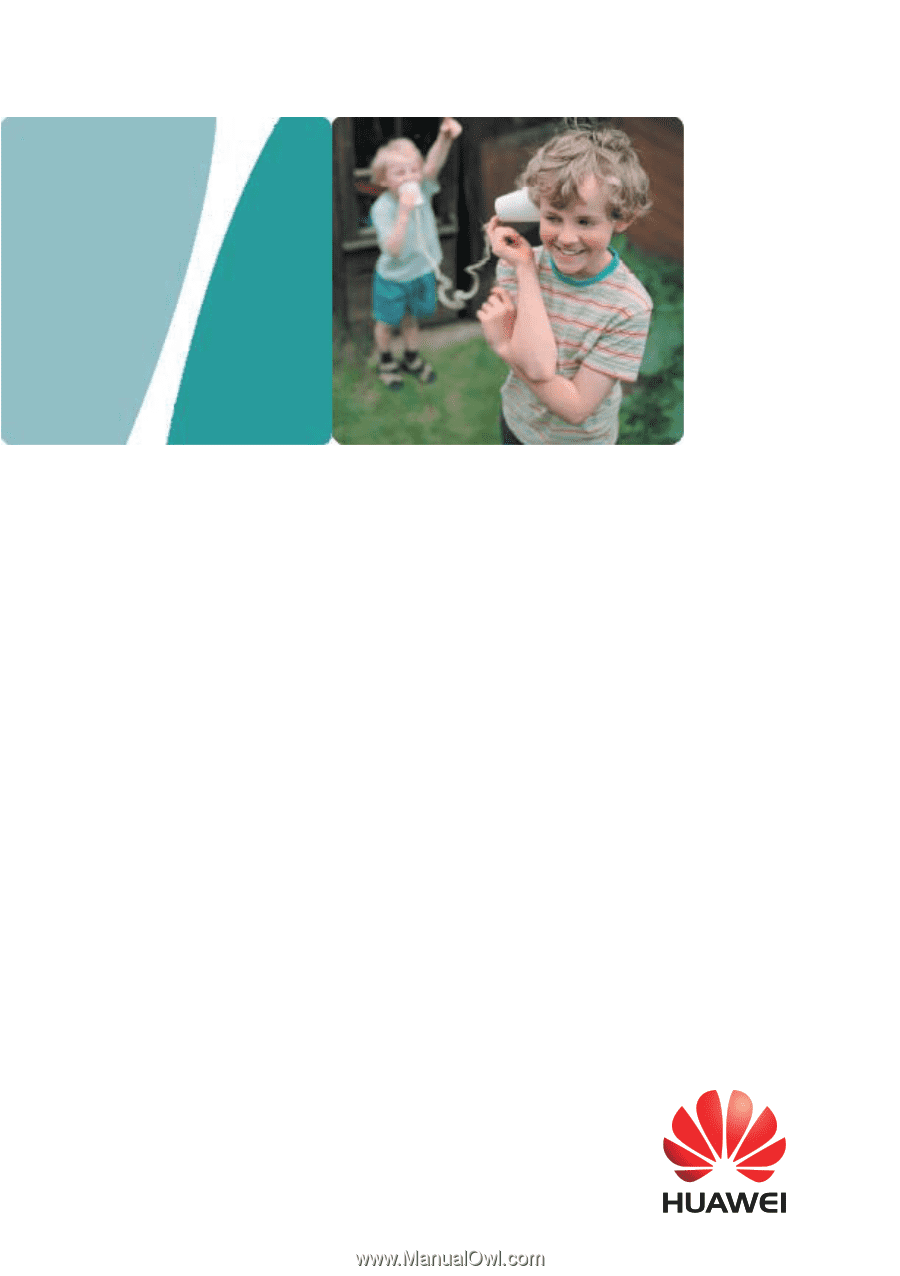
HG232f 300Mbps Wireless Router
User Guide
HUAWEI TECHNOLOGIES CO., LTD.