Huawei P2 User Guide - Page 59
Sharing, phone's, mobile, connection
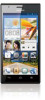 |
View all Huawei P2 manuals
Add to My Manuals
Save this manual to your list of manuals |
Page 59 highlights
Internet connection 2. Under WIRELESS Et NETWORKS, touch the Wi-Fi switch to turn on Wi-Fi. 3. On the Wi-Fi network list, touch 4. Touch Wi-Fi direct. You phone then scans for available devices and displays them. 5. Select a device. Sending a file using a Wi-Fi network I . Touch and hold the file you wish to send 2. From the displayed option menu, choose Share. 3. Touch Wi-Fi. 4. Touch Other devices. You phone then scans for available devices and displays them. 5. Touch the device you wish to send the file to. • The specific steps vary with the file type. Receiving a file using a Wi-Fi network When a file comes in, your phone displays the File transfer dialog box. To receive the file, touch Accept. By default received files are saved to the Wi-Fi folder in File Manager Sharing your phone's mobile data connection Want to access the Internet from multiple devices when you are on the go? Use USB tethering or set your phone as a Wi-Fi hotspot to share its data connection with other devices USB tethering You can share your phone's data connection with a computer using a USB cable. To use USB tethering, you may need to install your phone's driver on the computer or establish a network connection, depending on your computer's operating system. If your computer runs Windows 7, Windows Vista. or a latest Linux operating system (such as Ubuntu 10.4), you can use your phone's USB tethering function without configuring any settings on the computer. If your computer runs an earlier version of Windows or another operating system, it will identify your phone and install its driver automatically. 1. Use a USB cable to connect your phone to the computer. 54















