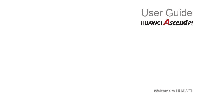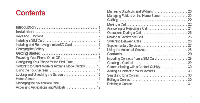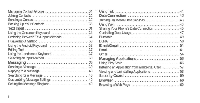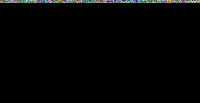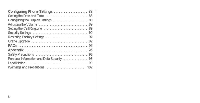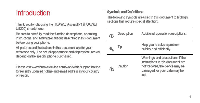Huawei U9200-1 User Guide
Huawei U9200-1 Manual
 |
View all Huawei U9200-1 manuals
Add to My Manuals
Save this manual to your list of manuals |
Huawei U9200-1 manual content summary:
- Huawei U9200-1 | User Guide - Page 1
User Guide HUAWEI AscendP7 Welcome to HUAWEI - Huawei U9200-1 | User Guide - Page 2
Call 26 Installing a SIM Card 3 Switching Between Cats 26 Installing and Removing a microSD Card 4 Supplementary Services 27 Charging the Battery 5 Using the Voicemail Service 28 Getting Started 8 Contacts 29 Powering Your Phone On or Off 8 Importing Contacts from a SIM Card - Huawei U9200-1 | User Guide - Page 3
Input Using the Onscreen Keyboard Switching Between Text Input Methods Huawei Input Method Using the Android Keyboard Editing Text Using the ii 31 Using Talk 41 32 Data Connection 43 32 Turning On Mobile Data Services 43 33 Using VVI-Fi 43 34 Sharing Your Phone's Data Connection 45 34 - Huawei U9200-1 | User Guide - Page 4
Managing Bookmarks Setting the Home Page Customizing Browser Settings Maps Enabtng the Location Service Opening Maps Searching for Places ofInterest Getting Directions Capturing Photos and Videos Camera Video Camera Gallery Viewing Photos or Videos Editing a Picture Rotating a Picture Cropping a - Huawei U9200-1 | User Guide - Page 5
Configuring Phone Settings Setting the Date and Time 88 Configuring the Display Settings 88 Acqusting the Volume 89 Setting the Cat Ringtone 89 Security Settings 90 Restoring Factory Settings 92 Online Upgrade 92 FAQs 93 Appendix 96 Safety Precautions 96 Personal Information and - Huawei U9200-1 | User Guide - Page 6
for choosing the HUAWEI Ascend P1 (HUAWEI U9200) smartphone. Be sure to carefully read the function descriptions. operating instructions, and safety descriptions. Help you to solve a problem quickly and efficiently. Warnings and precautions. If the instructions in this document are not followed. - Huawei U9200-1 | User Guide - Page 7
Installation Keys and Functions H.dset Pck Earpiece_ Charger iactaUSB port SIM card Vol r tuns c7,,C,,amera 0Pov$er aticroSD card Microphonc . 2 'Am camera .j••• Nose roductoon hone rVoTrmPe keys Flash unit • Press and hold to power on your phone. • Press andholdto displaythe optionsmenu, - Huawei U9200-1 | User Guide - Page 8
• Touch to return to the Home screen. • Touch and hold to view the list ofrecentlyused applications. Installing a SIM Card Install a SIM card as shown in the following diagram. Standard USIM card dimension: 25 mm x 15 mm x 0.76 mm (DxWxH) Vvnen instating the sim cam pusn tne cars into tne siot - Huawei U9200-1 | User Guide - Page 9
Installing and Removing a microSD Card Your phonesmemory capacitycanbe expandedbyinstallinga microSD card.Forinstallation instructions, refer to the following diagram. When installing the microSD card, push the card into the slot until it clicks into place. To remove the microSD - Huawei U9200-1 | User Guide - Page 10
battery Do not attempt to open the battery cover and replace the battery by yourself. To replace the battery, contact Huawei or an authorized service provider. 0 1. Connect your charger to the USB cable provided. 2. Connect the charger to a power outlet. 3. Connect the phoneto theUSB cable - Huawei U9200-1 | User Guide - Page 11
one ofthe same type. • Do not attempt to replace the phone battery yourself. To replace the battery, contact Huawei or an authorized service provider. • Using data services increases the phone's power consumption and will reduce battery life. • The time required to fully charge the battery depends - Huawei U9200-1 | User Guide - Page 12
need to access the Irdemet or to upload or download data, flick the notification bar downwards to open ®to the notification panel and touch disable your data connection. • When you do not need to use the phones wireless services suchas GPS,Bluetooth,or1M-Fi,openthenotificationpanel. and touch - Huawei U9200-1 | User Guide - Page 13
> OK to restart yourphone. Configuring Your Phone for the First Time A configuration wizard is displayed the first time the phone is powered on.Follow the instructions to configure your phone. 8 - Huawei U9200-1 | User Guide - Page 14
• Create orloginto yourpersonal account. • Customize your phone settings. Creating a Google Account Avatlabilily of Google applications. services, did features may vary according to your country or carrier. Please follow local laws and regulations to use them Whenturning the phone on forthe first - Huawei U9200-1 | User Guide - Page 15
6.WhentheFinish creating account screen appears, select theEnableweb history. check box,andthentouchI accept. 7.Enterthe characters that appear onthe screen, andthen touch Next. 8.WhentheEnablepurchases screenappears,touch Skip, or enter the purchase information, and then touch Save. 9.Whenthe - Huawei U9200-1 | User Guide - Page 16
Power off your phone or switch to Airplane mode where wireless devices are not allowed according to airline regulahons. Using the Touchscreen Touch: Tap the screen once with your finger to select an item or open an application. Touch and hold: Touch and hold on the current screen or the input field - Huawei U9200-1 | User Guide - Page 17
> Settings > Security > Screen lock to select a method for unlocking the screen. Unlocking the Screen 1.Ifthe screenis off, press a) totumit on. 2.Followthe onscreen instructions and drag El to the right until it reaches 12 1 0 , 1 6- • When the screen is locked, flick to the left or right in the - Huawei U9200-1 | User Guide - Page 18
• To open certain applications quickly, drag the icon over the corresponding icons Face Unlock You can set your phone to unlock by recognizing your face. To enable and configure the settings oftheFaceUnlock application: 1. On the Home screen, touch > Settings > Security> Screenlock >FaceUnlock. 2. - Huawei U9200-1 | User Guide - Page 19
Home Screen Your phone is preloaded with multiple themes. The screen layout varies depending on the theme. The default theme is used as an example in this section. 0 -- , 10:40, .11P, Notification bar: Displays notifications and status 1 icons. Flick the notification bar downwards to open the - Huawei U9200-1 | User Guide - Page 20
Notification and Status Icons A Signal strength A No signal GPRS network connected EDGE network E connected 3G network 3G connected HSPA network H connected GPRS network in use EDGE network in use 3G network in use HSPA network in use R Roaming * Bluetooth on Speaker activated Vibration mode - Huawei U9200-1 | User Guide - Page 21
Message not to sent im New email Connected to a PC Open lM-Fi network available t Uploading .0. Phone memory fun Preparing the microSD card Upcoming event 1 Downloading • Storage location can be changed A • Sign-in or synchronization problem More a undisplayed notifications 16 - Huawei U9200-1 | User Guide - Page 22
Synchronizing 11) data Portable Vtfi-Fi • hotspot activated Synchronizatio n failed n USB tethering AWOL' • N aecr:., . 17 - Huawei U9200-1 | User Guide - Page 23
Changing the Theme • To select a theme. on the Home screen, touch _ >Theme settings. • Alternatively,you cantouch -.c.E > 3DHometo switch to 3D Home theme. Changing the Wallpaper 1. On the Home screen, touch = >Wallpaper. 2. To set the wallpaper, select an image from: • Gallery • Live wallpapers • - Huawei U9200-1 | User Guide - Page 24
Managing the Notification Panel Using the notification panel, you can check your network operator and view notifications. reminders, and events. To open the notification panel. flick the notification bar downward. From here you can: • Quickly open or close an application. • Flick left or right on a - Huawei U9200-1 | User Guide - Page 25
Viewing Recently Used Applications To display the list of recently used applications. press and hold . To open an application. touch the corresponding thumbnail. To close the application. flick left or right across the screen. Managing Shortcuts and Widgets • To acid a shortcut icon or widget:From - Huawei U9200-1 | User Guide - Page 26
• To rename a folder: On the Home screen, touch a folder. and then touch the folder name field beneath it. • To delete a folder: On the Home screen. touch and hold a folder, and then drag it to the trash can. • To move a folder to the shortcut bar On the Home screen. touch and hold a folder. and - Huawei U9200-1 | User Guide - Page 27
Calling To make a call, you canmanually enter phonenumbers onthe dialer, touch a number in your contacts list or call log, or use voice control.During a call, you can choose to keep the current call on hold to answer an incoming call, forward the incoming call to your voicemail, or start a - Huawei U9200-1 | User Guide - Page 28
, your phone's speaker will be enabled. rt) Background noise will affect the accuracy of voice dialing. 1. On the Home screen, touch ::: > Voice Dialer. 2.Followthe onscreen instructions.then sayyour command close to the microphone. Your phone will identify the command and make a call. 23 - Huawei U9200-1 | User Guide - Page 29
Answering or Rejecting a Call When a call comes in, you can: • Answerthe call: Drag Ci • Reject the call: Drag (g to the left 24 - Huawei U9200-1 | User Guide - Page 30
• Reject the call and send a text message to the caller:Drag II (1) On ix Phone screen, touch 7- > Settings > Quick responses to edrt the message that will be sent. Operations During a Call Outing an active call. you can touch any ofthe following buttons: • 121: Ends the call. • 0 : Opens the - Huawei U9200-1 | User Guide - Page 31
. (0 Contact your network operator to ask if conference calls are supported and, if yes, how many parties can participate. 1. Toinitiate To endthe conference call.touch Switching Between Calls q) To use this service, subscribe to your operators's call switching function For details, contact your - Huawei U9200-1 | User Guide - Page 32
Supplementary Services Your phone supports multiple supplementary services. including call forwarding and call waiting. These services are network dependent. For details, contact your network operator. Forwarding a Call Your phone can be set up to forward incoming calls to a new number. 1. On - Huawei U9200-1 | User Guide - Page 33
Using the Voicemail Service The voicemail function enables your phone to forward unanswered calls to your voicemail inbox, including unanswered calls when enter your voicemail number, and then touch OK. To listento your voicemail messages,press and hold1onthe dialer and follow the instructions. 28 - Huawei U9200-1 | User Guide - Page 34
Contacts People enables you to save and manage contacts on your phone. including such details as your contacts' phone numbers and addresses. On the Home screen. touch *i > People to open People. Importing Contacts from a SIM Card 1.In the contacts fist. touch = > Manage contacts. 2. Touch Copyfrom - Huawei U9200-1 | User Guide - Page 35
Communicating with a Contact Quickly Inthe contacts list,touchthe contacts picture orpictureframe(if no picture is assigned to the contact) andtouch one ofthe displayed icons to select the method you want to use to communicate with the contact, for example, placing a call, or sending a text message - Huawei U9200-1 | User Guide - Page 36
Deleting a Contact 1.In the contacts list. select the contact you want to delete, and then touch = >Delete. 2. Touch OK. Managing Contact Groups Creating a Contact Group 1. In the contacts list, touch . 2, Touch to display the groups list. 3. Enter the group name. 4. Touch Add members. select - Huawei U9200-1 | User Guide - Page 37
B Adding a Contact to a Group Select a group, touch to select the desired contact, and then touch ADD MEMBERS. Joining Contacts To avoid duplicate contacts inyourlist,jointwo ormorecontads together to form a singe contact. Note that contacts stored in the SIM card cannot be joined. 1.From the - Huawei U9200-1 | User Guide - Page 38
Backing Up Your Contacts 1.In the contacts list. touch = > Manage contacts. 2. From the displayed options menu, choose Export to storage. A message is displayed showing the storage location to which the .vcffile of your contacts will be exported. 3. Touch OK to export your phone's contacts to the - Huawei U9200-1 | User Guide - Page 39
Text Input ( 0 The keyboard layout may vary slightly depending on the input method. Figures in this section are provided for your reference only Using the Onscreen Keyboard Text can be entered using the onscreen keyboard. To open the onscreen keyboard, touch a text field. To hide the onscreen - Huawei U9200-1 | User Guide - Page 40
Input Method Using the Huawei Keyboard Slide your finger left or right across the onscreen keyboard to switch between the QVVERTY and alphanumeric keyboards. 0 0 When the text entry method is - Huawei U9200-1 | User Guide - Page 41
Using the Android Keyboard Q WE R TYU ASD FGHJ ZXCVBN ?In I OP K Ivl 000 0 • Touch to delete the character to the left of the cursor. 1 • Touch and hold to delete at the characters to the left ofthe cursor. 36 • Touch to enter a space. 2 • Touch and hold to switch to another input method. • - Huawei U9200-1 | User Guide - Page 42
key to set whether the voice input key appears on the Android keyboard. You can enable or disable the voice input function by selecting or deselecting Google voice typing in the Settings > Language & input section. To select the language you want to use for voice input, touch voice typing. - Huawei U9200-1 | User Guide - Page 43
ti) To have the phone automatically change its screen orientation, select Auto-rotate screen. Selecting an Input Method To customize the settings ofthe input methodyou selected. 1. On the Home screen, touch input. > Settings >Language& 2.InKEYBOARD &INPUTMETHODS,touch Tqinext to an input method - Huawei U9200-1 | User Guide - Page 44
Messaging On the Home screen, touch > Messaging to open the message application. Sending a Message E. 1.Onthe messages list screen,touch 2.Enterthe recipient's phone number and compose the message.To attach a photo or an audio file,touch 3.Whenthemessageis ready to be sent,touch tosend the message. - Huawei U9200-1 | User Guide - Page 45
4. Touch Done to finish composing your slideshow and return to the multimedia message screen. (!) To replace an image, touch Replace on the slide editing screen 5. When the message is ready to be sent, touch Send. Replying to a Message 1. From the messages list, select the message you want to reply - Huawei U9200-1 | User Guide - Page 46
Using Talk Talk is Google's instant messaging service. You can use it to communicate in real time with other people using Talk on a phone or on the Internet. Opening Talk To open Talk, - Huawei U9200-1 | User Guide - Page 47
Setting Notifications for New Instant Messages When you receive an instant message, your phone can play a ringtone, vibrate, or display a notification icon. 1 On the accounts screen, touch 2. Select your account. >Settings 3 In the CHAT NOTIFICATIONS section, select one of the following: IM - Huawei U9200-1 | User Guide - Page 48
Home screen, touch ::: > Settings. 2.IntheWIRELESS &NETWORKS section,touchMore...> Mobile networks. 3. Select the Data enabled check box. att, • Mobile networks services are provided by your network operator andmay incur data traffic charges.To avoidunnecessary charges, clear the Data enabled check - Huawei U9200-1 | User Guide - Page 49
-Fi connection by pressing the WPS button or entering the PIN. Before connecting your device to a Wi-Fi hotspot. ensure that the Wi-Fi hotspot supports the WPS function. Using the WPS Button 1.Enable W-Fl. and then go tothe Wi-Fi screen.InVIA-Fl network list,touchthe hotspot youwant to connect - Huawei U9200-1 | User Guide - Page 50
function without configuring any settings on the PC.Ifyou are running an earlier versionofWindows or another OS,yourPC will identify and install a driver automatically. To use USB tethering with different OSs, you may need to prepare your PC to establish a corresponding network connection. 45 - Huawei U9200-1 | User Guide - Page 51
f il) • You cannot share your phone's data connection via USBtethering and access its microSD card as a mass storage device at the same time. • Using USB tethering will incur data traffic charges For details, contact your network operator 1. On the Home screen, touch ::: > Settings. 2.Inthe WIRELESS - Huawei U9200-1 | User Guide - Page 52
Controlling Data Usage Wdh Data usage. you can set a data usage cycle and the mobile data limit for this period. You will be notified when data usage reaches the set limit. You can also querythe data usage fi ns within a certain period or by a certain application. On the Home screen, touch (12 - Huawei U9200-1 | User Guide - Page 53
Touch MobileData to turn on or offthe mobile data 1 function. The mobile data function must be turned on to configure data control and query data usage. Select the Set mobile data limit check box. When 2 data traffic reaches the preset limit, your phone's mobile data connection will be disabled. - Huawei U9200-1 | User Guide - Page 54
Bluetooth Your phone supports Biuetooth, which allows you to transfer data to and from paVed Bluetooth devices. i) When using Bluetooth, stay within 10 meters (33 feet) of other Bluetooth - Huawei U9200-1 | User Guide - Page 55
is enabled on all devices. Touch ::: >DLNAto displaythe DLNA screen.You canthen share pictures,videos,and audio fileswith otherDLNA devices, as well as view and download the multimedia files shared by other DLNA devices. 50 - Huawei U9200-1 | User Guide - Page 56
to configure the account settings. T) Configure the email account based on the instructions provided by your email service provider. For specific settings. access the website of your email service provider 4. TouchNext, andtheInbox ofthe newly configured email account will be displayed. 41 - Huawei U9200-1 | User Guide - Page 57
> Exchange to add an Exchange account.Ifyou have not set up any email accounts. touch Exchangeto create an Exchange accourt. 3. Followthe instructions and enter the required information about the Exchange account you want to add. For details. contact the server administrator. 4. Touch Next to - Huawei U9200-1 | User Guide - Page 58
the email you want to view. 2. Touch the Attachment tab to display the attachment. 3. Touch SAVE to download the attachment. By default. downloaded files are saved to the Download folder in the phone memory. To change the default storage location, choose Settings > Storage > Default storage location - Huawei U9200-1 | User Guide - Page 59
Gmailis Google's web-based email service.Whenyoufirst set up your phone, you may have to set it up to use an existing Gina account or create an account. The first time - Huawei U9200-1 | User Guide - Page 60
3.Enterthe email subject, andthenwrite your emailinthe composition field. If you want to send an attachment with the email, touch , then Attach file to select the file to be attached. 4.Whenthe emailis readyto be sent,touch to send the email. Replying to and Fawarcing an Email 1.Inthe email list, - Huawei U9200-1 | User Guide - Page 61
provides direct access to applications and games can be downloaded and installed on your phone. To open the Play Store, on the Home screen. touch Play Store. k When you open Play Store for the first time. the Google Play Terms of Service window will appear Touch Accept to continue Installing an - Huawei U9200-1 | User Guide - Page 62
from a microSD Card Using AppInstaller,you can install an application stored on a microSD card. fi) To install an application that was not downloaded from Android Play Store touch ::: > Settings > Security from the Home screen, and then select the Unknown sources check box before installation - Huawei U9200-1 | User Guide - Page 63
the Home screen, touch to view the application list. > Settings >Apps >ALL 2. Touch an application to view its details. 3.To uninstallthe application,touchUninstallandfollowthe onscreen instructions. et+ In the application list, touch the applications by size. > Sort by size to re-arrange 58 - Huawei U9200-1 | User Guide - Page 64
accounts, touch Password safe: • To encrypt or decrypt files, touch File encryption. • To specifywnetherto enable or disable the privacy protection and blocking functions. go to service. > Settings > Enable • To specifywhether to enable or disable Enable - Huawei U9200-1 | User Guide - Page 65
Browser Browsing a Web Page 1. On the Home screen, touch 4ZED > Browser to launch the browser. 2.Enter a website addressinthe address box at the top. Ilk • Touch D to view the thumbnails of all web pages currently open. from where you can switch between pages. • Touch + to open a new browser window. - Huawei U9200-1 | User Guide - Page 66
SAVED PAGES tab to view saved pages Setting the Home Page 1.In a browserwindow,touch SF- >Settings> General > Set homepage. 2.Select one page from the Est,ortouchotherto enterthe URL ofthe desiredhomepage, andthentouch OK. Customizing Browser Settings To customizeyour browser setting,ina - Huawei U9200-1 | User Guide - Page 67
. You can view satellite images. traffic maps, or other kinds of maps of your current or other locations. Enabling the Location Service Enable the location service before using Maps to find your location or search for places of interest. 1. On the Home screen. touch > Settings. 2. Touch Location - Huawei U9200-1 | User Guide - Page 68
2. Enter your start point in the first text box and your destination in the second. 3. Touch the icon for driving, public transit. or walking directions. 4. Touch GET DIRECTIONS.Directions are displayedin a list. 5. Touch a direction in the list to show it on the map. 6. When you finish viewing or - Huawei U9200-1 | User Guide - Page 69
Capturing Photos and Videos Your phone supports various capture modes and picture effects, with which you can take a photo, record a video, and share the photos and videos. Camera On the Home screen - Huawei U9200-1 | User Guide - Page 70
• Touch to take a photo. 2 • Touch and hold to focus the camera, and then release your finger to take a photo. 3 Thumbnail of the previous shot. Touch to view the photos you just took. 4 Viewfinder screen. Touch anywhere to focus the camera. Touch to display the options menu as follows: Switch - Huawei U9200-1 | User Guide - Page 71
customize the camera settings or select a picture effect. When you are customtzing the settings, the image displayed ontheviewfinder screen changes accordingly. 2.Pressthevolume buttons tozoom inorzoom out. 3. Touch anywhere on the viewfinder screen to focus the camera. 4. Touch it to take a photo. - Huawei U9200-1 | User Guide - Page 72
touch ::: > Settings > Location services, and select the GPS Video Camera Mode satellites check box. Video Camera 0 ontheHome screentouch (t) >Camera to activatethevideo camera. Switch to camcorder mode to start recording. - Huawei U9200-1 | User Guide - Page 73
2 Touch to start recording. 3 Thumbnail ofthe previous recording. Touch to view the video you just recorded. 4 Viewfinder screen. Touch to display the options menu as follows: • : Set the video size. 5 • ILI: Adjust the white balance. • [MI : Select a video effect. • Eg Enable or disable video - Huawei U9200-1 | User Guide - Page 74
Ei • Touch to enter the gallery. a • Touch to send the video via a multimedia message. an email. Bluetooth and more. • Touch -E >Delete to delete a video. • Flick left or right across the screen to switch between videos. 69 - Huawei U9200-1 | User Guide - Page 75
2. On the picture editing screen, you can: Your Gallery application is a great tool for managing photos and videos. Viewing Photos or Videos 1. OntheHome screentouch ::: >Galleryto openthemecca library.InGallety touchthe desiredfolderto viewits contents. 2. Touch the photo or video you want to view - Huawei U9200-1 | User Guide - Page 76
1 Save the changes. 2 Undo the last step or redo the canceled step. 3 Crop or rotate the picture, or remove red eye. 4 Adjust the hue or saturation, or set the picture to black and white. 5 Change filtering effects such as Lomo, Documentary, or \Agnefte. 6 Set exposure compensation. - Huawei U9200-1 | User Guide - Page 77
Music Player With a built-in music player, your phone enables you to play your favorite songs at any time. Opening the Media Library On the Home screen touch O:1 > Music+ to access your media library. Music+ provides seven tabs to help organize your music: Playlists. Artists, Songs, Albums. Genres. - Huawei U9200-1 | User Guide - Page 78
2.Touch and holdthe playlist youwant to play. 3.From the displayed menu,touchPlay. Playing an Audio File 1.Select a tab onthe media library screen. 2.Select a playlist andtouchthe desired audiofile to play. When playing the music, you can: Symphony No. 9 (Scher._ IHH 1 Enter the media library. 73 - Huawei U9200-1 | User Guide - Page 79
the notification panel, touch Connected as an installer to display the USB computer connection screen, andthen select the Media device(MTP) check box. 3. YourPCMIautomatically installthe driver.Afterthe installation is complete, the MTP management page opens. 74 - Huawei U9200-1 | User Guide - Page 80
Connected as an installer to display the USB computer connection screen, and then select the HiSuite check box. 3.YourPCwillautomaticallyinstallthe driver.Afterthe installationis complete,the HiSuite management page appears. You can access files saved in the phone memory and onthemicroSD cardfrom - Huawei U9200-1 | User Guide - Page 81
6. When the data is transferred. open the notification panel on your phone. Touch Tum off USB storage to display the USB Mass Storage screen. and then touch Turn off USB storage to disconnect your phone from the PC. 76 - Huawei U9200-1 | User Guide - Page 82
to synchronize data such as contacts and emails with Internet services. To use an application to synchronize data. on the Home , and then select the account type you want to add. 2. Followthe onscreen instructions to enter account information. 3. Configure the account. and set the type of data - Huawei U9200-1 | User Guide - Page 83
Synchronizing Data On the Accounts & sync screen, enable the account synchronization function, and your phone will synchronize your data in the background automatically. Changing the Account Synchronization Settings 1. On the Accounts & sync screen, choose the account whose synchronization - Huawei U9200-1 | User Guide - Page 84
More Applications Calendar Calendar enables you to easily manage and arrange events. To open the calendar, touch ::: > Calendar on the Home screen. Creating an Event 1. Open the calendar application, touch = , and then select New event from the displayed options menu. ry) You can also touch any date - Huawei U9200-1 | User Guide - Page 85
Setting an Event Reminder 1. You can touch any event on a calendar screen to view the event details. 2. To add a reminder for an event, touch Add reminder. To delete a reminder. touch X. 3. To set how long before the event you want to be reminded. touch the reminder period. and then select a desired - Huawei U9200-1 | User Guide - Page 86
). The phone will then search for the file in at folders and display the search results in a list. Compressing or Extracting Files Your phone supports compressing files and extracting compressed files. 11. ) Files and folders can be compressed into zip files, but can be extracted from both zip and - Huawei U9200-1 | User Guide - Page 87
2 Touch and hold the file you want to compress, and then choose Compress from the displayed options menu. 3 In the displayed dialog box, edit the save path and nam3 of the file compressed if necessary. Touch OK to start compressing the file To compress multiple files. touch 7=1 > Select item(s). and - Huawei U9200-1 | User Guide - Page 88
5.To set your phone to vibrate whenthe alarm goes off, select the Vibrate check box. 6. To name the alarm, touch Label. 7. To save your alarm, touch OK. at, The alarms will ring even when your phone is powered off. Customizing Alarm Settings On the alarms list screen, touch = > Settings to customize - Huawei U9200-1 | User Guide - Page 89
On the Home screen, touch m > Weather Clock. ro Turn on the GPS and data service on your phone before using Weather Clock On the Weather Clock screen, flick your finger left or . Weather Clock Weather information can be updated in two ways, manually or automatically. On the Weather Clock 84 - Huawei U9200-1 | User Guide - Page 90
screen,touch 7---- >Refreshor Elltoupdatethe current cdys weather. You can also set your phone to update Weather Clock automatically: 1. On the Weather Clock screen, touch 7.--- > Settings. 2. Select the Auto update check box. 3.TouchUpdateinterval to set theintervalforweather updates. Sharing - Huawei U9200-1 | User Guide - Page 91
the FM radio on or off. 4 Activate or deactivate the speaker. 5 Tune the radio to the previous station. YouTube YoUTubeis Google's free online video streaming service for watching, searching for, and uploading videos. - Huawei U9200-1 | User Guide - Page 92
Opening YouTube On the Home screen, touch > YouTube. Searching for a Video 1.Onthe YouTubescreen.touch 2.Enter appropriate keywords inthe searchbox. andthen touchthe search icon. 3.The search results are &played.Touchthe video youwant to watch. Sharing a Video From the video list on the YouTube - Huawei U9200-1 | User Guide - Page 93
When your phone is using date and time settings automaticaly provided by the network, you cannot set the date, time, and time zone manually 1. On the Settings screen, touch Date & time. 2. CleartheAutomatic date&timeandAutomatic timezone check boxes. 3.Touch Set date,then A,or iv to adjust the date - Huawei U9200-1 | User Guide - Page 94
• Wallpaper: Change the background picture ofthe Home screen. • Autorotate screen:Ifthis function is enabled.whenyou rotate your phone while browsing a webpage. viewing a picture or composing a message,the screen display rotates to automatically tit the new screen orientation. • Sleep: Set a sleep - Huawei U9200-1 | User Guide - Page 95
Security Settings Turning On the SIM PIN A Personal Identification Number (PIN) protects your SIM card from unauthorized use.Ifyouincorrectly enter the PIN three consecutive times, the PIN will be blocked and the phone prompts you to enter thePINUnblockingKey (PUK).Ifyou incorrectly enter the PUK 10 - Huawei U9200-1 | User Guide - Page 96
Remember your unlock pattern () If you have set up a Google account, unlock your screen as follows if you forget the screen unlock pattern: • If you incorrectly draw the unlock pattern five times, a Forgot pattern? button is displayed. Touch this button to open the Google account login screen. Enter - Huawei U9200-1 | User Guide - Page 97
, including information about your accounts, your system and application settings, and downloaded applications. 1.Onthe Settings screen,touchBackup &reset>Factory data reset. 2.TouchResetphoneaccordingtothe onscreen instructions. Touch Erase everything. The phone is reset to its factory settings - Huawei U9200-1 | User Guide - Page 98
Use a microSD Card to Import Contacts from Mother Phone? Your phone supports only contact files in .vcfformat. 1 Save the contacts you want to whether you want to import the contacts. 4 Touch Confirm fi) Compatibility problems may occur with .vcf files created by other phones. and certain contact - Huawei U9200-1 | User Guide - Page 99
? Your phone supports only contact files in .vcfformat. 1 Save a vcf file to a PC 2 Touch so > Settings >Developer options >USB debugging. 3 Use a USB cable to connect your phone to the PC. 4 Visit install HiSuite on the PC to download and 5 Open HiSuite and follow the instructions to complete - Huawei U9200-1 | User Guide - Page 100
How Do I Change the Input Method' On a text-composing screen, open the notification bar and touch Select input method to select a desired input method. How Do I Stop the Music Playing in the Background' Open the notifications panel. touch the music playing notification to go to the music playback - Huawei U9200-1 | User Guide - Page 101
Safety Precautions Please read the safety precautions carefully to ensure the correct use of your mobile phone. Do not crash, throw, or puncture your mobile phone. Avoid the falling. squeezing. and bending of your mobile phone. Do not use your mobile phone in a moist environment. such as the - Huawei U9200-1 | User Guide - Page 102
your mobile phone or its accessories. Onty qualified personnel are allowed to service or repair the phone. Do not place your mobile phone or its using your wireless device. Strictly foliow the relevant instructions ofthis manual while using the USB cable. Otherwise your mobile phone or PC may be damaged - Huawei U9200-1 | User Guide - Page 103
to prevent unauthorized access. When these services are not in use. turn them off. • Install or upgrade device security software and regularly scan for viruses. • Be sure to obtain third-party applications from a legitimate source. Downloaded third-party applications should be scanned for viruses - Huawei U9200-1 | User Guide - Page 104
services. Ifyou have concerns about the security ofyour personal information and data. please contact [email protected]. Legal Notice Copyright Huawei written consent of Huawei Technologies Co.. Ltd. The product described in this manual may include copyrighted software of Huawei Technologies Co.. - Huawei U9200-1 | User Guide - Page 105
.. Ltd. provide support to customers who use these third-party software and applications. nor be responsible or liable for the functions of these third-party software and applications. Third-party software and applications services may be interrupted or terminated at anytime. Huawei Technologies Co - Huawei U9200-1 | User Guide - Page 106
the interruption or termination of third-party contents or services. Huawei Technologies Co.. Ltd. shall not be responsible for the legality, quality. or any other aspects ofany software installed on this product, or for any uploaded or downloaded third-party works. such as texts, images, videos, or - Huawei U9200-1 | User Guide - Page 107
TO THE EXTENT APPLICABLE LAW PROI-OBITS SUCH A LIMITATION) OF HUAWEI TECHNOLOGIES CO., LTD. ARISING FROM THE USE OF THE PRODUCT manual including the software and technical data therein. Warnings and Precautions This section contains important infonnation pertaining to the operating instructions - Huawei U9200-1 | User Guide - Page 108
potentially explosive atmosphere, and comply with all signs and instructions. Areas that may have potentially explosive atmospheres include the . Do not power on your device at refueling points such as service stations. Complywith restrictions onthe use ofradio equipment in fuel depots, storage - Huawei U9200-1 | User Guide - Page 109
• When you have to make or answer a call. park the vehicle at the road side before using your device. • RF signals may affed electronic systems ofmotorvehicles For more information. consult the vehicle manufacturer. • In a motor vehicle. do not place the device over the air bag or in the air bag - Huawei U9200-1 | User Guide - Page 110
before it eventually wears out. When the standby time and the talk time are shorter than the normal time, please contact Huawei or an authorized service provider. • Use the AC power supply defined inthe specifications ofthe charger. An improper power voltage may cause a fire or a malfunction ofthe - Huawei U9200-1 | User Guide - Page 111
touches yourskinor splashes intoyoureyes,washyour eyes with deanwaterirnmeclately and consult a doctor. • Ifthe power cableis damaged(for example,the cordis exposed or broken).orthe plugloosens,stop usingthe cable at once.Otherwise.lt mayleadto an electric shock, a short circuk ofthe charger.ora - Huawei U9200-1 | User Guide - Page 112
remove the broken part.Inthis case, stop using the device immediately, and then contact an authorized service center in time. Emergency Call You can use your device for emergency calls in the service area. The connection, however, cannot be guaranteed in all conditions. You should not rely solely on - Huawei U9200-1 | User Guide - Page 113
Index Accepting an Invitation Accessing Applications Accessing Widgets Accounts and Synchronization Adding a Bookmark Adding a Contact to a Group Adding a Contact to Your Favorites Adding a Friend Adding a Slideshow Adding an Account Adding an Alarm Adding an Audio File to the Playlist Adding an - Huawei U9200-1 | User Guide - Page 114
101 DLNA 50 Editing a Contact Group 31 Editing a Contact 30 Editing a Picture 70 Editing Text 37 Enabling Fast Boot 8 Enabling the Location Service 62 export regulations 102 Extracting a File 82 Face Unlock 13 Forwarding a Call 27 Forwarding an Email 55 Freeing Up the Phone - Huawei U9200-1 | User Guide - Page 115
Installing an Application from Play Store Keys and Functions limitations of liability Locking the Screen Logging Out of Talk Making a Call from Contacts Making a Call from the Call Log Making a Call Using the Dialer Managing Folders on the Home Screen Managing Local Files Managing Shortcuts and - Huawei U9200-1 | User Guide - Page 116
Transferring a File via Bluetooth 50 Setting an Event Reminder 80 Turning On Bluetooth 49 Setting Notifications for New Instant Messages 42 Turning On Mobile Data Services 43 - Huawei U9200-1 | User Guide - Page 117
Keyboard 36 Turning On the SIM PIN 90 Using the Huawei Keyboard 35 Weather Clock 84 Using the Landscape Keyboard 37 Viewing a Calendar Event 79 Using the Onscreen Keyboard 34 Viewing Installed Applications 58 Using the Voicemail Service 28 Viewing Photos 70 Using the WPS Button 44 - Huawei U9200-1 | User Guide - Page 118
Please visit www.huaweidevice.com/worldwideisupport/hotline for recently updated hotline and email address in your country or region. Model:HUAWEI U9200 V100R001C00_01
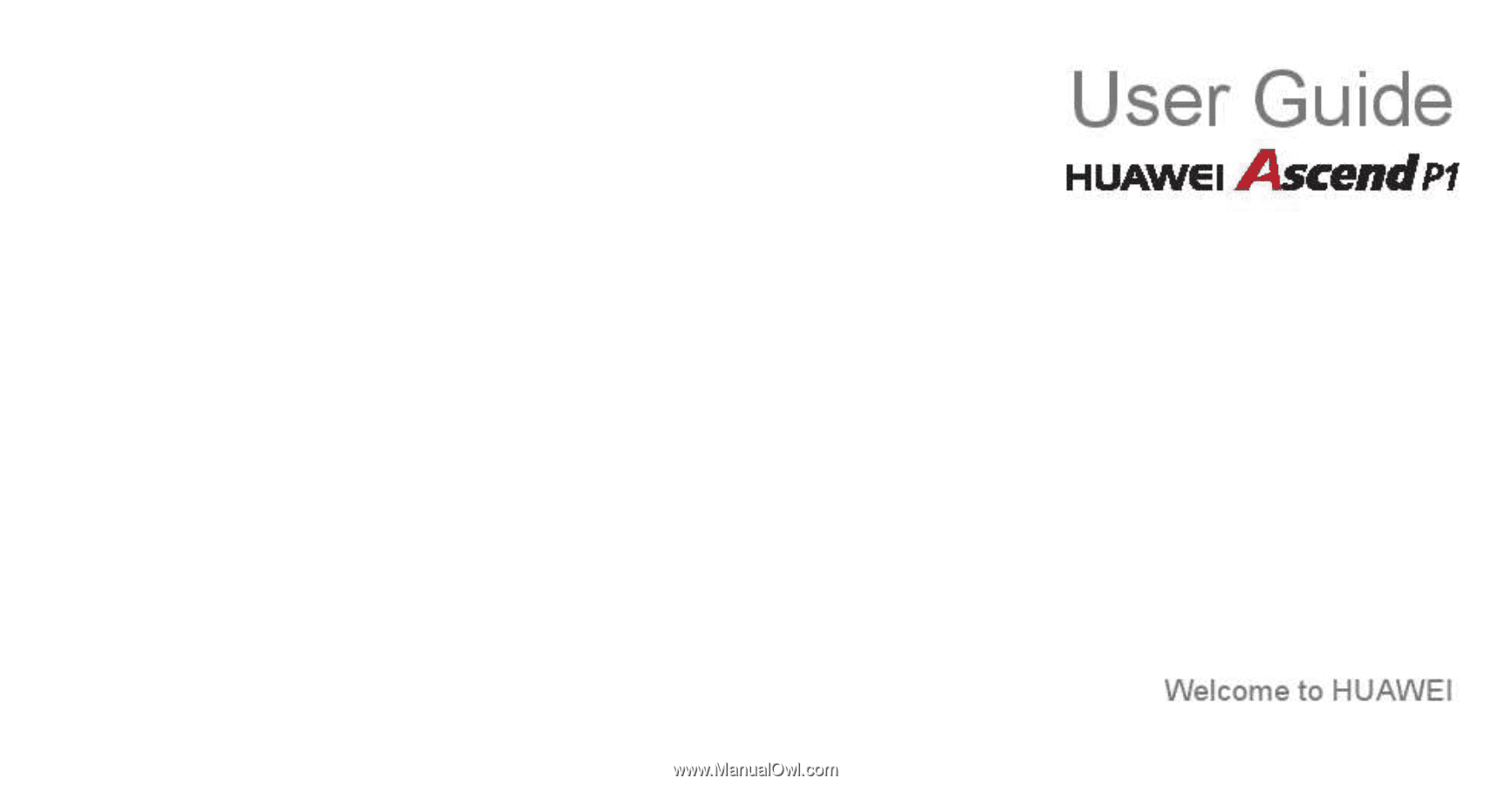
User
Guide
HUAWEI
Ascend
P7
Welcome
to
HUAWEI