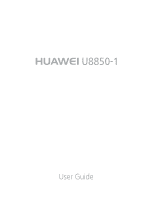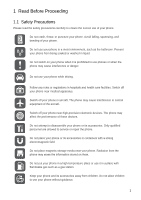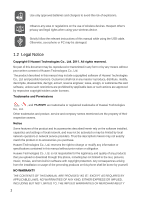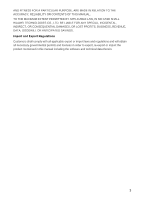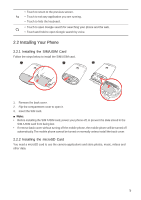Huawei Vision User Manual 2
Huawei Vision Manual
 |
View all Huawei Vision manuals
Add to My Manuals
Save this manual to your list of manuals |
Huawei Vision manual content summary:
- Huawei Vision | User Manual 2 - Page 1
U8850-1 User Guide - Huawei Vision | User Manual 2 - Page 2
affect the performance of these devices. Do not attempt to disassemble your phone or its accessories. Only qualified personnel are allowed to service or repair the phone. Do not place your phone or its accessories in containers with a strong electromagnetic field. Do not place magnetic storage media - Huawei Vision | User Manual 2 - Page 3
relevant instructions of this manual while using the USB cable. Otherwise, your phone or PC may be damaged. 1.2 Legal Notice Copyright © Huawei or network service providers. Thus the descriptions herein may not exactly match the product or its accessories you purchase. Huawei Technologies Co - Huawei Vision | User Manual 2 - Page 4
FITNESS FOR A PARTICULAR PURPOSE, ARE MADE IN RELATION TO THE ACCURACY, RELIABILITY OR CONTENTS OF THIS MANUAL. TO THE MAXIMUM EXTENT PERMITTED BY APPLICABLE LAW, IN NO CASE SHALL HUAWEI TECHNOLOGIES CO., LTD. BE LIABLE FOR ANY SPECIAL, INCIDENTAL, INDIRECT, OR CONSEQUENTIAL DAMAGES, OR LOST PROFITS - Huawei Vision | User Manual 2 - Page 5
■ Note: All the pictures in this guide are for your reference only. The actual appearance and display features depend on the phone you purchase. Power Front camera Headset jack Earpiece Sensors Camera Speaker Flash LED Volume Touch screen Back cover Microphone ■ Note: Micro USB When - Huawei Vision | User Manual 2 - Page 6
card. ■ Note: • Before installing the SIM /USIM card, power your phone off, to prevent the data stored in the SIM /USIM card from being lost. • If remove back cover without turning off the mobile phone, the mobile phone will be turned off automatically.The mobile phone cannot be turned on normally - Huawei Vision | User Manual 2 - Page 7
card from being lost. 2.2.3 Charging the Battery The mobile phone comes with a built-in battery. Connect the charger to the mobile phone using the supplied USB cable to charge the battery. If your phone is charged when it is powered on, the battery icon on the notifications bar shows the charging - Huawei Vision | User Manual 2 - Page 8
On Press and hold until the phone vibrates. ■ Note: When the phone is powered on, do not remove the antenna cover. 2.3.2 Setting Up Your Phone The first time you turn on your phone, a setup wizard appears. Follow the on-screen instructions to set up your phone. A window may also appear asking you - Huawei Vision | User Manual 2 - Page 9
messages and calls. • If your mobile is idle for a while, the screen will lock automatically. 2.4.2 Unlocking the Screen 1. Press to wake up the screen. 2. Drag the lock icon from left to right to unlock the screen. 2.5 Setting the Mode 2.5.1 Setting the Phone to Silent Mode 1. Press and hold - Huawei Vision | User Manual 2 - Page 10
the Default Home Screen Your mobile phone has two default home screens: Launcher and SPB Shell 3D. To switch between default home screens, do the following: 1. Touch . 2. Touch either Launcher or SPB Shell 3D. 3. Touch Use by default for this action to set the selected home screen as the default - Huawei Vision | User Manual 2 - Page 11
Home Screen 10:23AM 2.6.4 Notification and Status Icons Call in progress Call forwarding on Call in progress using a Bluetooth device Call on hold Missed call New message New voicemail New Gmail message New Email message Battery is fully charged Battery level Charging error 10 Flick your finger - Huawei Vision | User Manual 2 - Page 12
to PC Download in progress Music playing 2.6.5 Notifications Panel Open the notifications panel to view ongoing phone activities or Adding a New Screen Panel 1. Touch to view the Home Screen in 3D mode. 2. Touch to enter 3D edit screen mode. 3. Drag an available screen panel from below towards the - Huawei Vision | User Manual 2 - Page 13
the Wallpaper 1. On the Home screen, touch > Wallpaper. 2. In the Select wallpaper from menu, touch My Gallery or Wallpapers. 3. Select the picture you want to set as the wallpaper. 12 - Huawei Vision | User Manual 2 - Page 14
is your phonebook that lets you save information such as names, phone numbers, email addresses, pictures, etc. 3.1 Opening Contacts Do one of the Importing Contacts from the SIM Card 1. In the contact list, touch > Import/Export. 2. Touch Import from SIM card. 3. Wait for the SIM card contents to - Huawei Vision | User Manual 2 - Page 15
frame to open Quick Contact for Android. 2. Touch the icon of the application that you want to use to communication with the contact. ■ Note: Available application icons vary depending on the information you have entered for the contact, the applications on your phone, and the accounts that you have - Huawei Vision | User Manual 2 - Page 16
a web page, or a document. When you are on a call, you can answer other incoming calls or send them to your voicemail box or set up conference calls with several participants. 4.1 Making a Call To make a call, you can use the Phone application, or select a number from Contacts or Call Log. When you - Huawei Vision | User Manual 2 - Page 17
incoming call message is displayed on the screen. If the caller is listed in Contacts, the contact's name and number appear on the screen. To answer the call, drag to the right. 4.2.2 Ending a Call Touch End to end a call. 4.2.3 Rejecting an Incoming Call Drag to the left to reject the call - Huawei Vision | User Manual 2 - Page 18
Call When a new call is received during a call, you can answer the new call and put the current one on hold, switch between calls, or set up a conference call. 4.3.1 Making a Conference Call Conference call allows you to set up a phone conversation with multiple participants at the same time. ■ Note - Huawei Vision | User Manual 2 - Page 19
1. Touch > Call log. 2. Touch and hold an entry. 3. Touch Add to contacts. 4. Touch Create new contact or touch an existing contact name to add the phone number to. 4.4.2 Removing an Entry from Call Log 1. Touch > Call log. 2. Touch and hold an entry. 3. Touch Remove from call log. 18 - Huawei Vision | User Manual 2 - Page 20
mode and number/symbol mode. Touch to toggle the keyboard to lower case, upper case, and all caps. ■ Note: The Voice key may not appear on the keyboard if voice input feature is disabled. Touch > > Settings > Language & keyboard > Android keyboard > Voice input to select a voice input option. 19 - Huawei Vision | User Manual 2 - Page 21
Touch and hold to access keyboard setting. Touch to toggle the keyboard to lower case, upper case, and all caps. Swipe your finger to the left or right to switch between full keyboard and T9 keypad. Huawei T9 Keypad 1.,? 4 - Huawei Vision | User Manual 2 - Page 22
Touch to select, copy, paste and delete text. Touch to access keyboard settings. Touch to open Google search. Touch to hide the keyboard. qwe r t y u i op a sd f gh j k l Touch to toggle the keyboard to lower case, upper case, and all caps. z x c v b nm A EN , . 12# Next Touch to delete - Huawei Vision | User Manual 2 - Page 23
Using the Landscape Keyboard For a wider keyboard, turn the phone sideways to display the keyboard in landscape mode. Hold your phone on both hands and use both thumbs to type. 5.2 Customizing Keyboard Settings 1. Touch > > Settings > Language & keyboard. 2. Touch the input method of the keyboard - Huawei Vision | User Manual 2 - Page 24
pictures or record audio or videos to attach. 1. On the Home Screen, touch > New message. 2. In the To field, enter a phone number, a contact name, or an email address. As you type, matching contacts appear. You can touch a contact or continue typing. 3. Touch the composition text box and type your - Huawei Vision | User Manual 2 - Page 25
> Add slide: To add another slide. • More > Duration: To set the duration per slide. • More > Layout: To select the text layout the message list, touch 2. Touch Delete to confirm. > Delete threads. 6.1.7 Customizing Message Settings In the message list, touch > Settings to customize the message - Huawei Vision | User Manual 2 - Page 26
other services on your phone. 6.2.1 Setting Up an Email Account When using Email for the first time, the setup wizard will guide you to set up an account. 1. Touch > Email. 2. After entering your email address and password, touch Next to automatically retrieve mail server settings. Or touch Manual - Huawei Vision | User Manual 2 - Page 27
want to delete. 3. Touch Delete. 6.2.8 Customizing Email Account Settings You can configure the general settings of your email account, such as the account name, email checking frequency, notifications, default account, and server settings. 1. Touch > Email. 2. On the accounts screen, touch and hold - Huawei Vision | User Manual 2 - Page 28
of the network data connection depends on your service provider. 7.1.1 Checking Data Network Connection 1. Touch > Settings. 2. Touch Wireless & networks > Mobile networks > Access Point Names. By default, your phone reads the access point of your SIM card. Do not change the preset parameters - Huawei Vision | User Manual 2 - Page 29
has been established, password will not be required on your next connection unless you reset your phone to its default settings. 7.2.3 Adding Wi-Fi Networks 1. Touch > Settings. 2. Touch Wireless & networks > Wi-Fi settings. 3. Touch Add Wi-Fi network. 4. Follow the screen prompts and enter the SSID - Huawei Vision | User Manual 2 - Page 30
microSD Card as USB Mass Storage To transfer all your favorite music and pictures to and from your PC or phone's microSD card, set the microSD card as USB mass storage. 1. Connect your phone to your PC using the USB cable. The PC will detect the microSD card as a removable disk. 2. If the - Huawei Vision | User Manual 2 - Page 31
■ Note: You cannot open some applications, such as Camera, when using the microSD card as a USB mass storage device. 7.5.2 Removing the microSD Card 1. Touch > Settings > Storage. 2. Touch Unmount SD card. 3. Remove the microSD card. 30 - Huawei Vision | User Manual 2 - Page 32
Fi or a mobile network connection. When both Wi-Fi and mobile network connection are present at the same time, your phone automatically prefers . 8.1.3 Setting a Home Page 1. On the browser screen, touch > More > Settings > Set home page. 2. Enter the web page address that you want to set as the - Huawei Vision | User Manual 2 - Page 33
bookmark of the web page that you want to open. 8.1.5 Customizing the Browser Settings 1. On the browser screen, touch > More > Settings. 2. Modify the necessary settings. 8.2 Quick Search You can search information on your phone and on the web using Google Search. 8.2.1 Using Text Search 1. On the - Huawei Vision | User Manual 2 - Page 34
, last name, and preferred username for your account, and then touch Next. 4. Follow the wizard to complete the setup. 8.4 Gmail Gmail is Google's web-based email service. When you first set up your phone, you may configure or create a Google account. The first time you open Gmail on your - Huawei Vision | User Manual 2 - Page 35
, touch > More > Settings. 8.5 Talk Talk is Google's messaging program that allows you to chat with your friends on your phone. 8.5.1 Opening Talk Touch > Talk. 8.5.2 Adding a Friend 1. On the Talk screen, touch > Add friend. 2. Enter the Talk instant messaging ID or the Google email address of the - Huawei Vision | User Manual 2 - Page 36
to your destination. 8.6.1 Enabling Location Settings Before you start using Maps, you must set your location. Your phone can determine your location using GPS satellites or by identifying your mobile network. 1. Touch > Settings > Location & security. 2. In My Location section, select the Use - Huawei Vision | User Manual 2 - Page 37
Map to reset the map. 8.6.5 Setting Map Mode and Layers Touch the layers icon and location using Latitude. 1. On the Latitude screen, touch > Add friends. 2. If your friend's name appears on the list, touch the add icon to send the sharing request. Or, touch Select from Contacts or Add via email - Huawei Vision | User Manual 2 - Page 38
Options On the Latitude screen, touch > Settings. 8.8 Market Market allows you to buy and download games and other applications to your phone. 8.8.1 Opening Market To open Market, touch > Market. When you open Market for the first time, the Terms of Service is displayed. Touch Accept to continue - Huawei Vision | User Manual 2 - Page 39
location. 3. Touch a place to view more information or use the search box to search for other places. 8.11 YouTube YouTube allows you to watch, download , and upload videos to YouTube. 8.11.1 Opening YouTube Touch > YouTube. When opening YouTube for the first time, the Terms of Service - Huawei Vision | User Manual 2 - Page 40
touch Upload. 8.11.6 Customizing YouTube Settings On the YouTube home screen, touch > Settings. 8.12 News & Weather News & Weather allows you to view the weather in your location and read the latest stories, sports, and entertainment news headlines on your phone. 8.12.1 Opening News & Weather Touch - Huawei Vision | User Manual 2 - Page 41
8.12.2 Customizing News & Weather Settings On the News & Weather screen, touch > Settings. 40 - Huawei Vision | User Manual 2 - Page 42
: To send your photo in a message or post it online. • Delete: To delete your photo. • More: To access other options, such as photo details, crop, set as wallpaper or contact icon, rotate, and slideshow settings. 3. Touch to return to the capture screen. 41 - Huawei Vision | User Manual 2 - Page 43
for photos and videos on your phone memory and microSD card. Use My Gallery to view and edit pictures, watch videos, and set photos as wallpapers or as contact pictures the screen or touch the zoom icons. 9.2.3 Rotating Pictures 1. When viewing a picture, touch > More. 2. Touch Rotate Left or Rotate - Huawei Vision | User Manual 2 - Page 44
as, you can set the picture as contact icon or wallpaper. 9.3 Enjoying Music You can listen to music files saved on the phone's microSD card. 9.3.1 Opening the Media Library Touch > Music to display the media library. The Music application organizes your music files by storage location. It contains - Huawei Vision | User Manual 2 - Page 45
, deleting it and all information associated with it from your mobile phone, including email, contacts, settings, and so on. You cannot, however, remove some accounts, such as the first account you signed into on the mobile phone. If you attempt to remove certain accounts, all personal information - Huawei Vision | User Manual 2 - Page 46
are made to the copy of that information on the web. Some accounts support only one-way synchronize; the information on your mobile phone is read-only. 10.2.1 Configuring General Sync Settings On the Accounts & sync settings screen, do the following: • Select or clear the Background data check box - Huawei Vision | User Manual 2 - Page 47
simple arithmetic problems or use on your synchronization settings, the calendar on your phone can be location of the event and a description. 4. If you have more than one calendar, select the calendar where you want to save the event. 5. Enter email addresses to invite guests to the event. 6. Set - Huawei Vision | User Manual 2 - Page 48
is enabled, touch Home time zone to select your home time zone. • Set alerts & notifications: Touch to set event reminders to alert you, send you a notification, or to turn off event notifications on your mobile phone. • Select ringtone: Touch to select the ringtone to sound when you receive an - Huawei Vision | User Manual 2 - Page 49
phone vibrate, in addition to playing the ringtone. 6. Touch Label to enter a name for the alarm. 7. Touch Done. Customizing Alarm Settings On the alarm list screen, touch , and then touch Settings touch the finger icon to enter a frequency. 4. Touch the corresponding icon to set a radio channel as - Huawei Vision | User Manual 2 - Page 50
your mobile phone, touch > Settings. 12.1 Setting the Date and Time By default, your mobile phone automatically uses the date, time zone, and time provided by the network. ■ Note: When your mobile phone is using date and time settings provided automatically by the network, you cannot manually set - Huawei Vision | User Manual 2 - Page 51
: The device vibrates when pressing soft keys or when touching application interface keys. 12.4 Setting Phone Services 12.4.1 Customizing Call Settings You mobile phone service provider offers different services such as call forwarding, call waiting, fixed dialing numbers, and voicemail. You can - Huawei Vision | User Manual 2 - Page 52
input & output > Text-to-speech settings > Install voice data. 2. If your mobile phone does not have speech synthesizer data installed, connect to Android Market and let it guide you through the process of downloading and installing the data. 3. Follow the instructions to install the voice data. 51 - Huawei Vision | User Manual 2 - Page 53
Touch the desired speech language. 12.6 Protecting Your Mobile Phone 12.6.1 Turning on Your SIM Card PIN 1. On the Settings screen, touch Location & security > Set up SIM card lock. 2. Select the Lock SIM card check box. 3. Use the keyboard to enter the SIM card PIN, and then touch OK. 4. To change - Huawei Vision | User Manual 2 - Page 54
• Uninstall any downloaded programs that you no longer use. • Reset your mobile phone. 12.8 Resetting Your Mobile Phone 12.8.1 Backing Up My Data You can use your Google account to back up your mobile phone's settings to Google servers. If you replace your mobile phone, the settings you have backed - Huawei Vision | User Manual 2 - Page 55
with all signs and instructions. Areas that may your device at refueling points such as service stations. Comply with restrictions on the use always, clearly marked. Such locations include areas below the deck driving. Use hands-free accessories. • When you have to make or answer a call, park the - Huawei Vision | User Manual 2 - Page 56
from your body. Ensure that the device accessories such as a device case and a device holster are not composed device and accessories. Accessories Choose only batteries, chargers, and accessories approved for battery isn't user replaceable; it can be replaced only by an authorized service provider - Huawei Vision | User Manual 2 - Page 57
the battery is accessories is invalid and the manufacturer is not liable to pay for the damage. • If the device screen is broken by colliding with hard objects, do not touch or try to remove the broken part. In this case, stop using the device immediately, and then contact an authorized service - Huawei Vision | User Manual 2 - Page 58
the recycling of the device or batteries, contact your local city office, the household waste disposal service, or the retail store where to-date information. EU Regulatory Conformance Hereby, Huawei Technologies Co., Ltd. declares that this device location where the device is to be used. This device - Huawei Vision | User Manual 2 - Page 59
phone? Touch > Settings > Display > Auto-rotate screen to disable the function. How do I set the unlock pattern? Touch > Settings > Location & security > Set ? Touch and hold an application icon on the main menu screen until the Home screen is displayed. Then drag the icon where you want it to go - Huawei Vision | User Manual 2 - Page 60
Android is a trademark of Google Inc. for Android™ Use of this trademark is subject to Google Permissions.
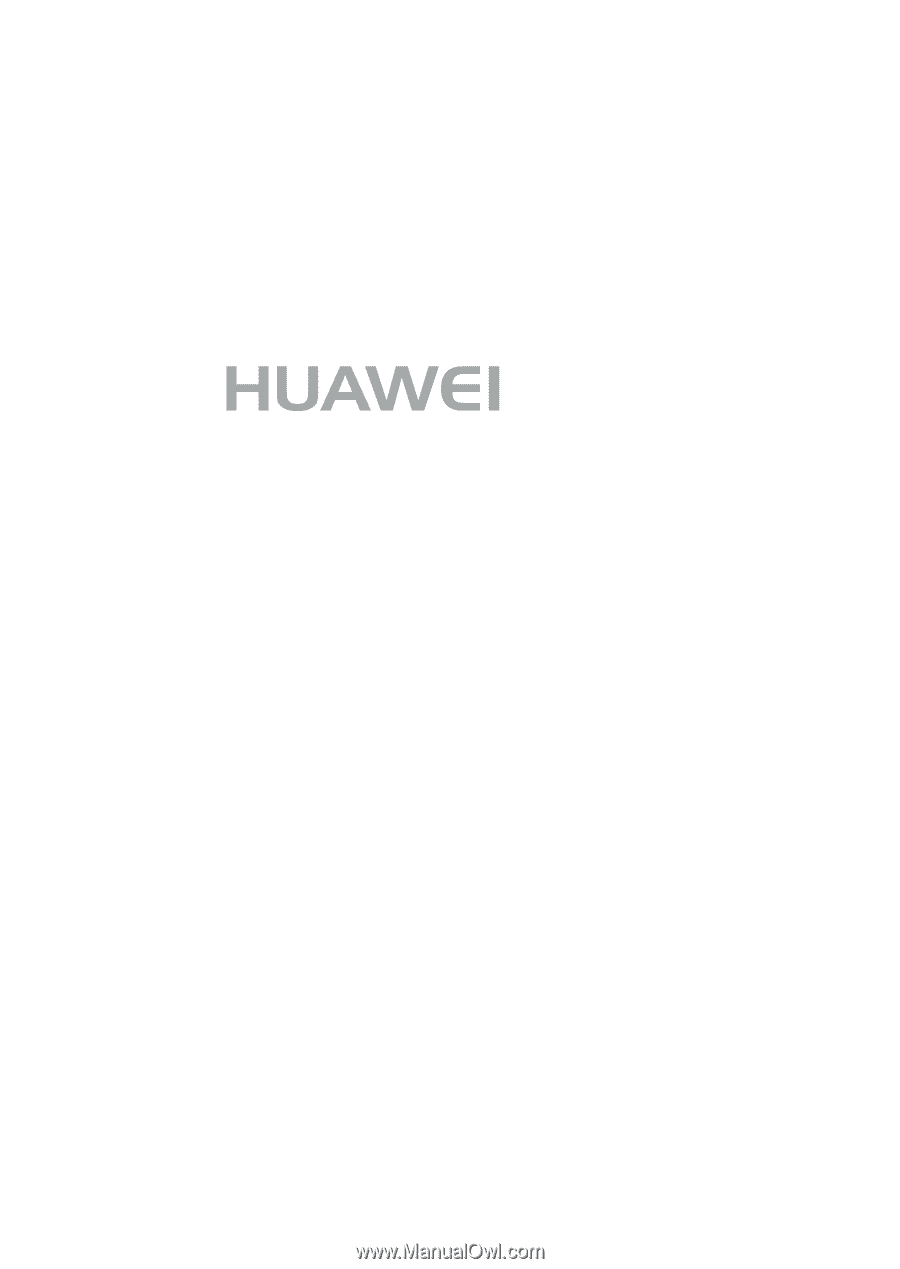
U8850-1
User Guide