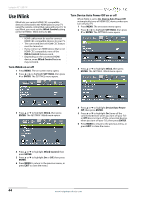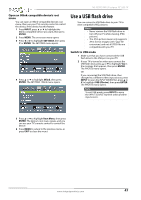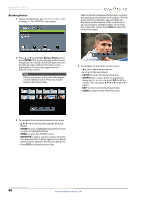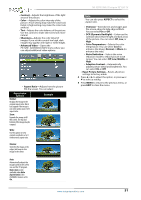Insignia NS-32D310NA15 User Manual (English) - Page 52
Use a USB flash drive
 |
View all Insignia NS-32D310NA15 manuals
Add to My Manuals
Save this manual to your list of manuals |
Page 52 highlights
NS-32D310NA15 Insignia 32" LED TV Open an INlink-compatible device's root menu You can open an INlink-compatible device's root menu, then use your TV's remote control to control the device, if the device has this feature. 1 Press INPUT, press S or T to highlight the INlink-compatible device you want, then press ENTER. 2 Press MENU. The on-screen menu opens. 3 Press W or X to highlight SETTINGS, then press T or ENTER. The SETTINGS menu opens. 4 Press S or T to highlight INlink, then press ENTER. The SETTINGS · INlink menu opens. Use a USB flash drive You can connect a USB flash drive to your TV to view compatible JPEG pictures. Notes • Never remove the USB flash drive or turn off your TV while viewing JPEG pictures. • The JPEG picture viewer only supports JPEG format images (with ".jpg" file extensions) and not all JPEG files are compatible with your TV. Switch to USB mode 1 Make sure that you have connected the USB flash drive to the USB port on your TV. 2 If your TV is turned on when you connect the USB flash drive, press S or T to highlight Yes in the message that appears, then press ENTER. The PHOTOS menu opens. OR If you connected the USB flash drive, then changed to a different video input source, press INPUT to open the INPUT SOURCE list, press S or T to highlight USB (Photos), then press ENTER. The PHOTOS menu opens. Note To exit USB mode, press INPUT to open the INPUT SOURCE list, then select another input source. 5 Press S or T to highlight Root Menu, then press ENTER. The device's root menu opens, and you can use your TV's remote control to control the device. 6 Press MENU to return to the previous menu, or press EXIT to close the menu. www.insigniaproducts.com 47