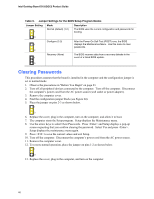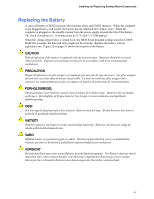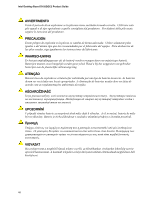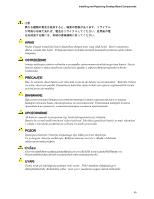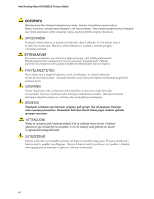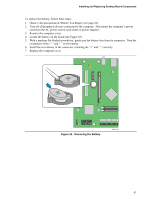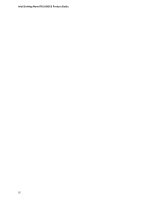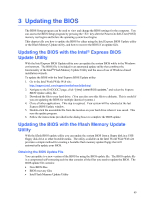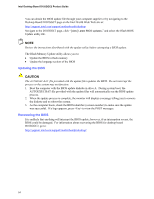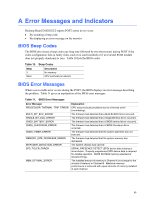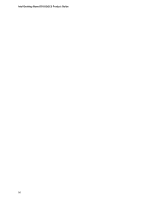Intel D102GGC2 Product Guide - Page 51
Removing the Battery
 |
View all Intel D102GGC2 manuals
Add to My Manuals
Save this manual to your list of manuals |
Page 51 highlights
Installing and Replacing Desktop Board Components To replace the battery, follow these steps: 1. Observe the precautions in "Before You Begin" (see page 23). 2. Turn off all peripheral devices connected to the computer. Disconnect the computer's power cord from the AC power source (wall outlet or power adapter). 3. Remove the computer cover. 4. Locate the battery on the board (see Figure 25). 5. With a medium flat-bladed screwdriver, gently pry the battery free from its connector. Note the orientation of the "+" and "-" on the battery. 6. Install the new battery in the connector, orienting the "+" and "-" correctly. 7. Replace the computer cover. Figure 25. Removing the Battery OM19155 51
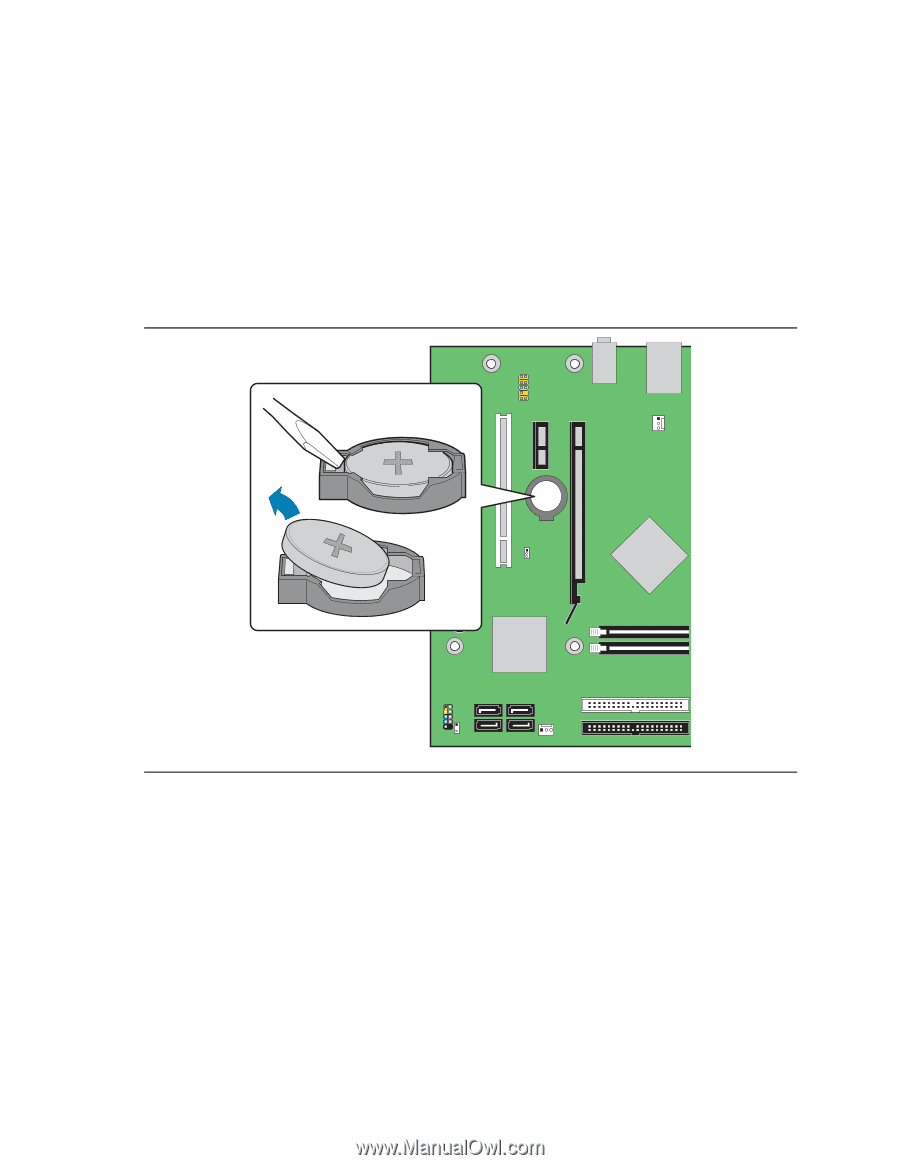
Installing and Replacing Desktop Board Components
51
To replace the battery, follow these steps:
1.
Observe the precautions in "Before You Begin" (see page 23).
2.
Turn off all peripheral devices connected to the computer.
Disconnect the computer’s power
cord from the AC power source (wall outlet or power adapter).
3.
Remove the computer cover.
4.
Locate the battery on the board (see Figure 25).
5.
With a medium flat-bladed screwdriver, gently pry the battery free from its connector.
Note the
orientation of the “+” and “-” on the battery.
6.
Install the new battery in the connector, orienting the “+” and “-” correctly.
7.
Replace the computer cover.
OM19155
Figure 25.
Removing the Battery