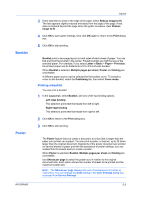Kyocera FS-C2126MFP FS-C2026MFP/C2126MFP Printer Driver User Guide Rev 12.16 - Page 47
Printing Collated Documents, Printing in Color, Black & White, and EcoPrint, Print Preview
 |
View all Kyocera FS-C2126MFP manuals
Add to My Manuals
Save this manual to your list of manuals |
Page 47 highlights
Basic The printer driver automatically overrides the application's Collate setting and uses the printer driver setting. You can use the application's Collate setting by clearing the Ignore application collation check box in the Compatibility Settings dialog box accessed from Device Settings. Printing Collated Documents When printing multiple copies of a multiple page document, the printer can assemble the pages of each copy in numerical order. 1 In the Basic tab, select the Collate check box. 2 Type or select the number of complete sets of the print job in the Copies box. The document page count must not exceed the printer tray capacity. 3 Click OK to return to the Print dialog box. 4 Click OK to start printing. Printing in Color, Black & White, and EcoPrint The options in Color let you choose full-color printing or printing with black toner only. EcoPrint makes print output appear lighter. The following color modes are available: Color (CMYK) This mode prints full four-color text and graphics. Black & White This mode prints with black toner only, constraining all color settings. EcoPrint makes the entire image, text and graphics, appear lighter in the printed job. EcoPrint does not increase print speed. Color, Black & White and EcoPrint also appear in the Quick Print tab and in the Imaging tab. Changes in Quick Print, Basic, or Imaging tabs are replicated to another tab if the same feature appears there. Print Preview After selecting driver settings, you can use Print preview to check the print job before you proceed with printing. If you are satisfied with the preview, you can print. Or you can cancel printing if you want to change driver settings. Previewing a Print Job You can see a print preview before printing. 1 Select desired driver settings in all tabs, or select a profile. 2 In the Basic tab, select Print preview. 3 Click OK in the Properties and Print dialog boxes. 4 When the Print preview dialog box appears: KX DRIVER 4-5